14 de octubre de 2013
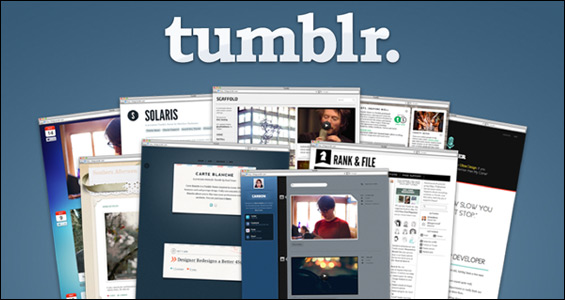
White Paper: cómo tener un Tumblr con tu propio dominio
En Tumblr los usuarios pueden compartir rápidamente información por medio de frases cortas, imágenes, vídeos, enlaces y otros recursos, desde un panel muy sencillo e intuitivo. Esta plataforma de microblogging ofrece la posibilidad de indicar “Me gusta” a una entrada, como hacemos en Facebook, o recompartir la publicación de otro usuario como los RT de Twitter.
En los últimos tiempos Tumblr se ha hecho muy popular y pelea con WordPress por el nº 1 en cantidad de blogs. Por ello el Doctor Hosting considera interesante explicaros cómo podéis tener un Tumblr con vuestro propio dominio, para darle un aspecto más profesional, así que ha elaborado un White Paper.
Tabla de contenidos
1.- Registrar tu dominio
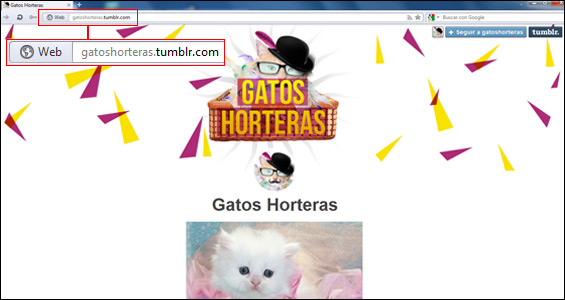
Cuando nos damos de alta, Tumblr crea automáticamente un subdominio con el nombre que le hayamos indicado. Por ejemplo, desde Hostalia hemos creado “gatoshorteras.tumblr.com”, que será el que utilicemos de ejemplo.

Como queremos usar nuestro dominio propio, lo primero será registrarlo (en el caso de que no lo tengamos). Para ello por ejemplo puedes aprovecharte de nuestra oferta en dominios genéricos a 6 euros, accediendo a nuestra web y escribiendo el nombre del dominio que quieres en el pequeño formulario.
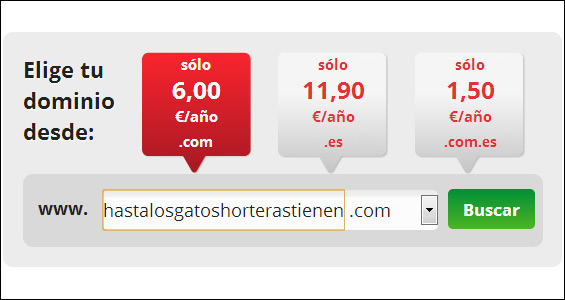
En nuestro caso hemos elegido “hastalosgatoshorterastienensupunto.com”, y como estaba libre hemos finalizado el proceso de contratación. Una vez realizada el alta del dominio hay que esperar un poco hasta que esté disponible, normalmente menos de un día.
2.- Configurar nuestra cuenta de Tumblr
Lo primero que debemos hacer es entrar en Tumblr con nuestros datos. Una vez ahí, hay que irse a la sección de “Configurar” que corresponde con el icono en forma de engranaje que está en la parte superior.
![]()
En la parte izquierda de la página que nos aparecerá, pulsaremos en el nombre del blog que queremos configurar. En nuestro caso pulsaremos sobre “Gatos Horteras”.
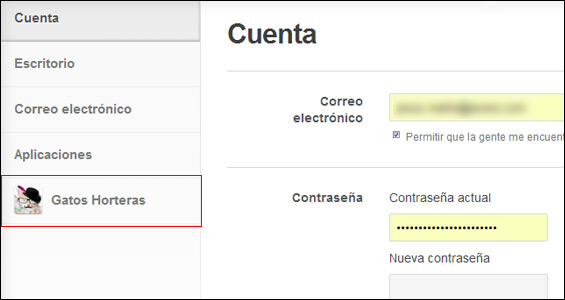
En la siguiente página, marcamos la opción “Utilizar un nombre de dominio propio”.
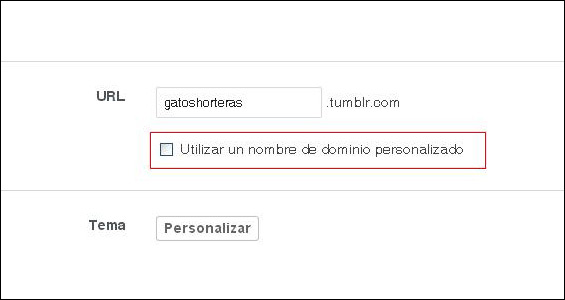
Una vez marcada la opción, nos aparecerá un campo donde introduciremos el nombre de nuestro dominio.
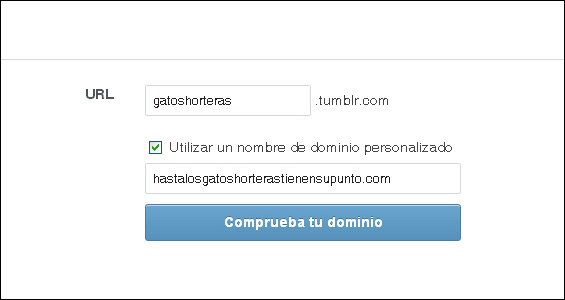
Pulsamos sobre el botón “Comprueba tu dominio”, lo que nos mostrará la dirección IP hacia la que tendremos que apuntar el registro A del dominio, paso que veremos en el punto 3.
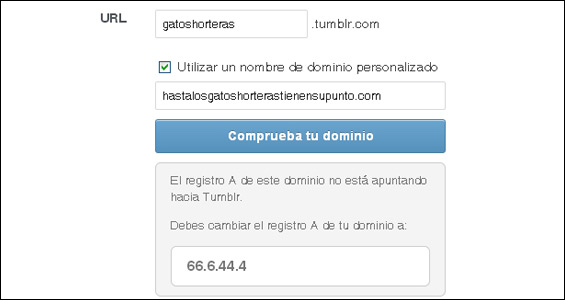
Apuntamos los números del registro A que nos servirán más adelante (en nuestro ejemplo, 66.6.44.4). Si pulsamos en “Guardar” nos devolverá un error en el que nos dice que no se ha podido completar la acción, ya que el dominio no responde a la dirección IP que nos dan.
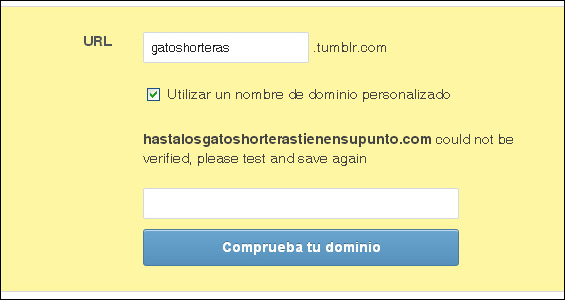
Dejamos esto abierto hasta completar el proceso que os pasamos a explicar a continuación.
3.- Configurar zona DNS del dominio
Para realizar el cambio en el registro A de las zonas de DNS del dominio, es necesario que entremos en el panel de control de Hostalia que nos dieron una vez que realizamos el registro del dominio. Para acceder a este panel podéis hacerlo mediante el siguiente enlace que os dejamos al acceso de cliente. Una vez que hayamos accedido, en la parte izquierda de la pantalla pulsamos en la opción de “Gestión de dominios”.
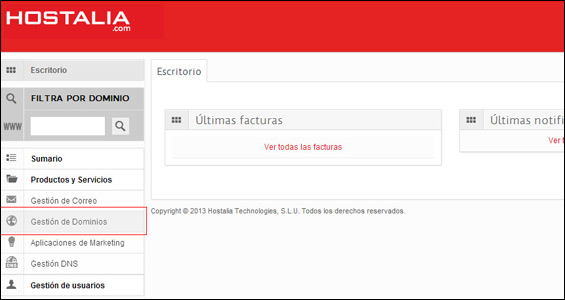
En el listado de dominios que nos aparecerá, pulsaremos sobre aquel a quien queremos modificar la zona de DNS. En nuestro caso sólo tenemos disponible uno, por lo que pulsaremos sobre él.
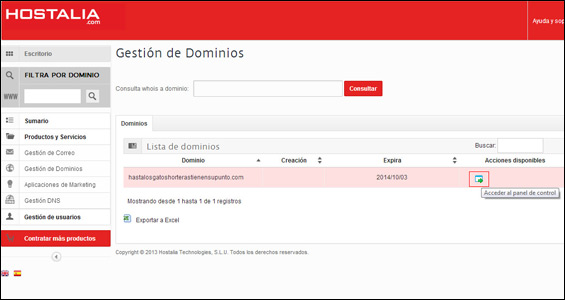
Ese enlace nos llevará a otra pantalla con varias opciones, en la que tendremos que elegir “Gestión avanzada de DNS”.
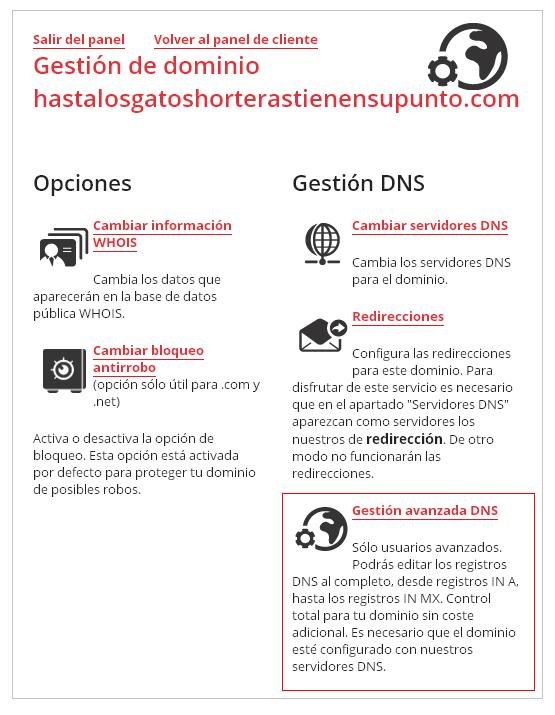
Para poder gestionar la zona de DNS, es necesario que el dominio tenga asignado las DNS de redirección de Hostalia. De no ser así, nos aparecerá un mensaje como el de la siguiente imagen. Si es este nuestro caso, pulsamos sobre el botón “Activar DNS de redirección”.
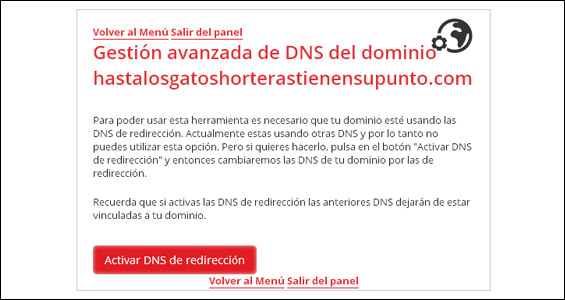
Una vez activada, pulsamos en “Volver a la gestión avanzada de DNS”.
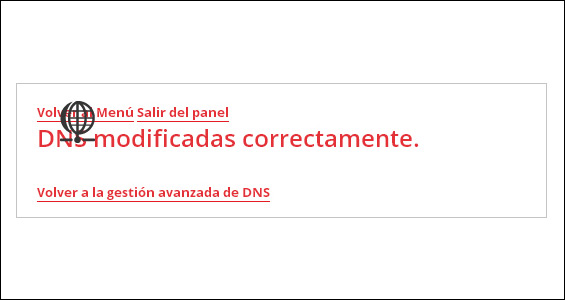
En la siguiente pantalla que nos aparecerá, modificamos el registro “@” y le ponemos la dirección IP que nos dio Tumblr para el registro A (en nuestro ejemplo, 66.6.44.4).
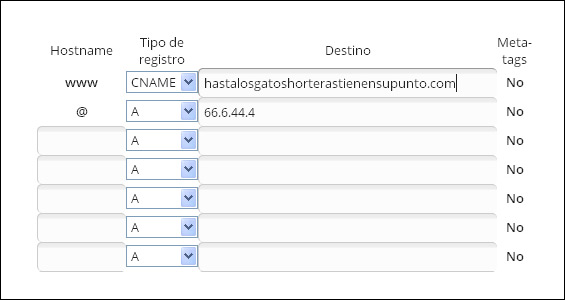
Pulsamos sobre el botón “Aplicar Cambios” que está en la parte inferior de la página y esperamos unas horas hasta que los cambios realizados se propaguen por la red, proceso que puede durar hasta 72 horas.
Para finalizar el proceso, deberíamos volver a la zona de configuración de Tumblr que hemos dejado abierta y volver a pulsar sobre el botón “Guardar”.
Cuando se propaguen las DNS (puede que tarde hasta 3 días), aparecerá nuestro dominio en el Tumblr. En nuestro caso, www.hastalosgatoshorterastienensupunto.com
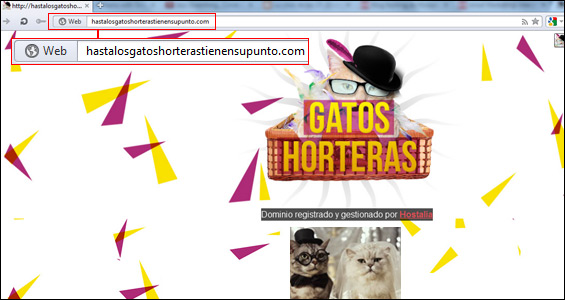
Ver White Paper: ‘Cómo pasar tu Tumblr a un dominio propio’
![]()
Comparte esta noticia por WhatsApp
escaneando con tu móvil este código QR / BIDI.
Se abrirá el enlace para copiarlo y pegarlo en tus
aplicaciones sociales.

Déjanos un comentario o cuéntanos algo.