19 de junio de 2023
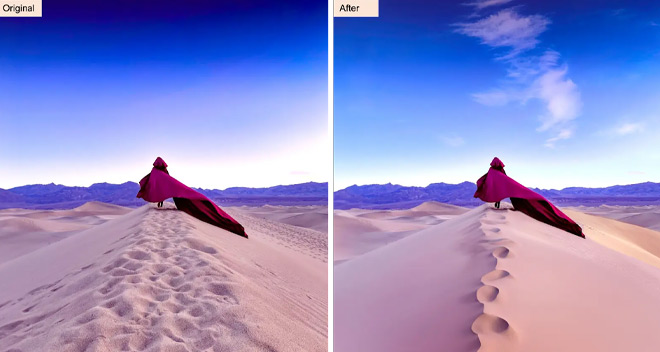
Cómo instalar Photoshop (Beta) para hacer virguerías con la IA Generative Fill #DoctorHosting
El Doctor Hosting sigue buscando aplicaciones que nos ahorren un puñado de horas de trabajo. Por eso te trae la nueva herramienta de Photoshop, una IA generadora de arte que tira de Adobe Firefly.
Cómo instalar Photoshop (Beta)
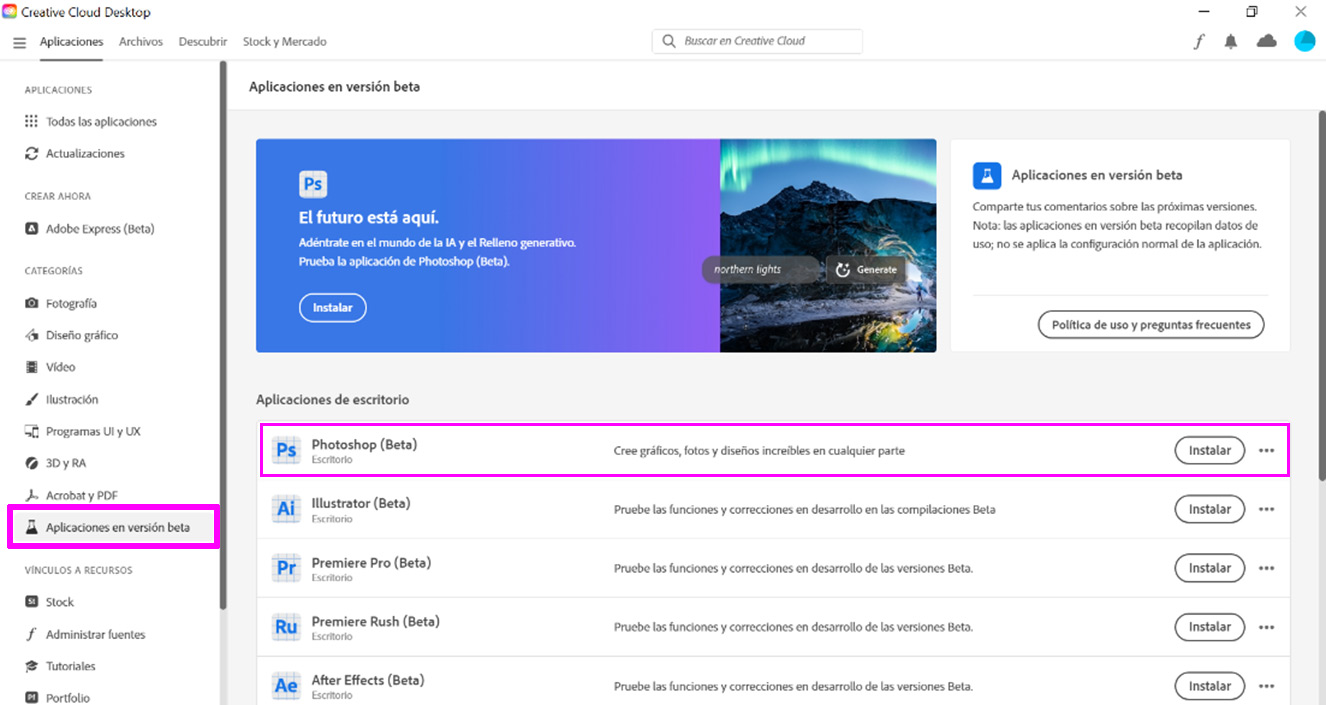
Tu Photoshop no soporta Generative Fill, tienes que instalar Photoshop (Beta). Para ello debes tener cuenta de pago en Adobe Creative Cloud, descargar la aplicación de Creative Cloud y abrirla para iniciar sesión. Una vez dentro de Creative Cloud ve a ‘Aplicaciones en versión beta’, en el menú de la izquierda. Ahí podrás instalar el programa Photoshop (Beta). Si no aparece puede ser porque el Administrador de tu plan tiene que permitir el acceso a las aplicaciones Beta.
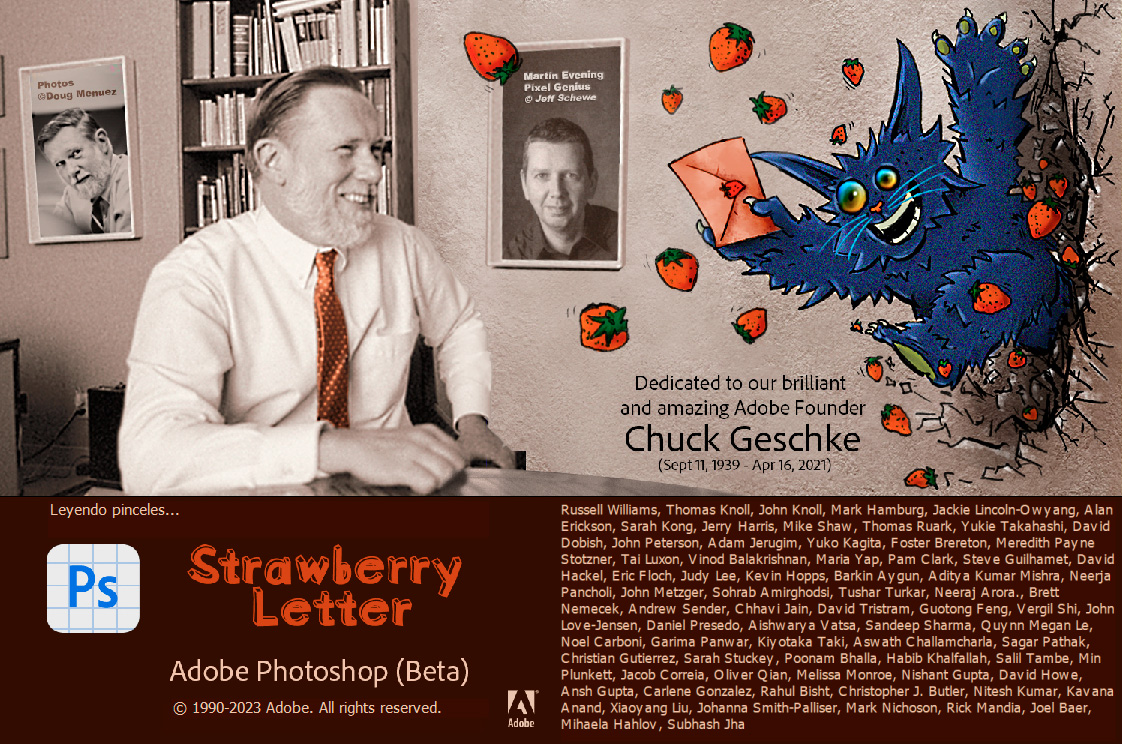
Ahora tienes dos programas, el Photoshop clásico y el nuevo Photoshop (Beta). Abre este último desde Creative Cloud o el menú de Inicio de tu ordenador para poder usar Generative Fill. Verás que la pantalla de carga es diferente a la habitual, ya que muestra una imagen dedicada al fundador de Adobe, Chuck Geschke (fallecido hace dos años).
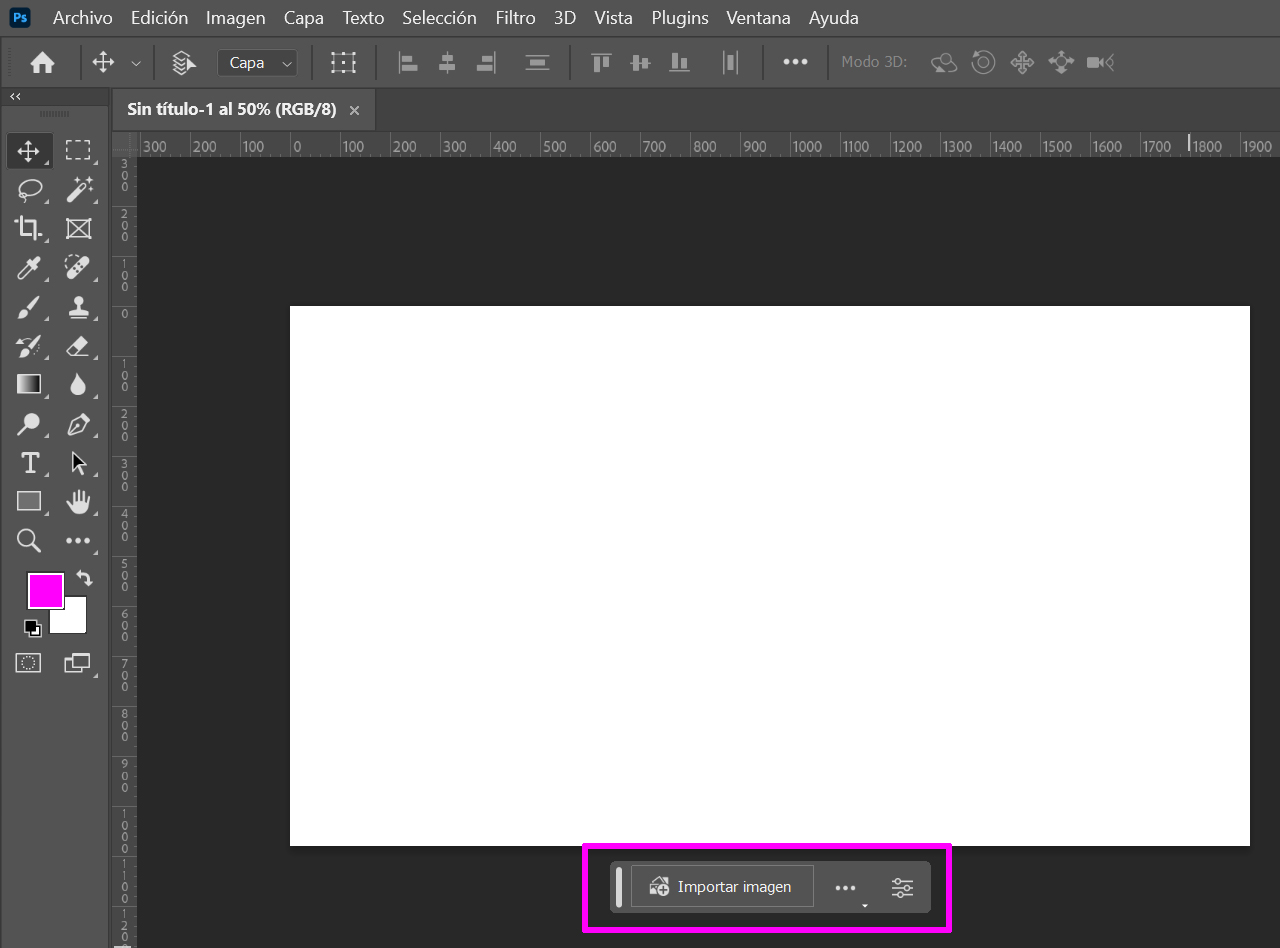
Una vez dentro de Photoshop (Beta) abre un documento en blanco o cualquier imagen, para comprobar que aparece la barra emergente en la parte inferior, como señalamos en la imagen anterior. Si no te aparece comprueba que has abierto Photoshop (Beta) y no el antiguo Photoshop (ciérralo si estaba abierto), y si sigue sin aparecer busca ayuda en su foro.
Ejemplos de uso de Generative Fill
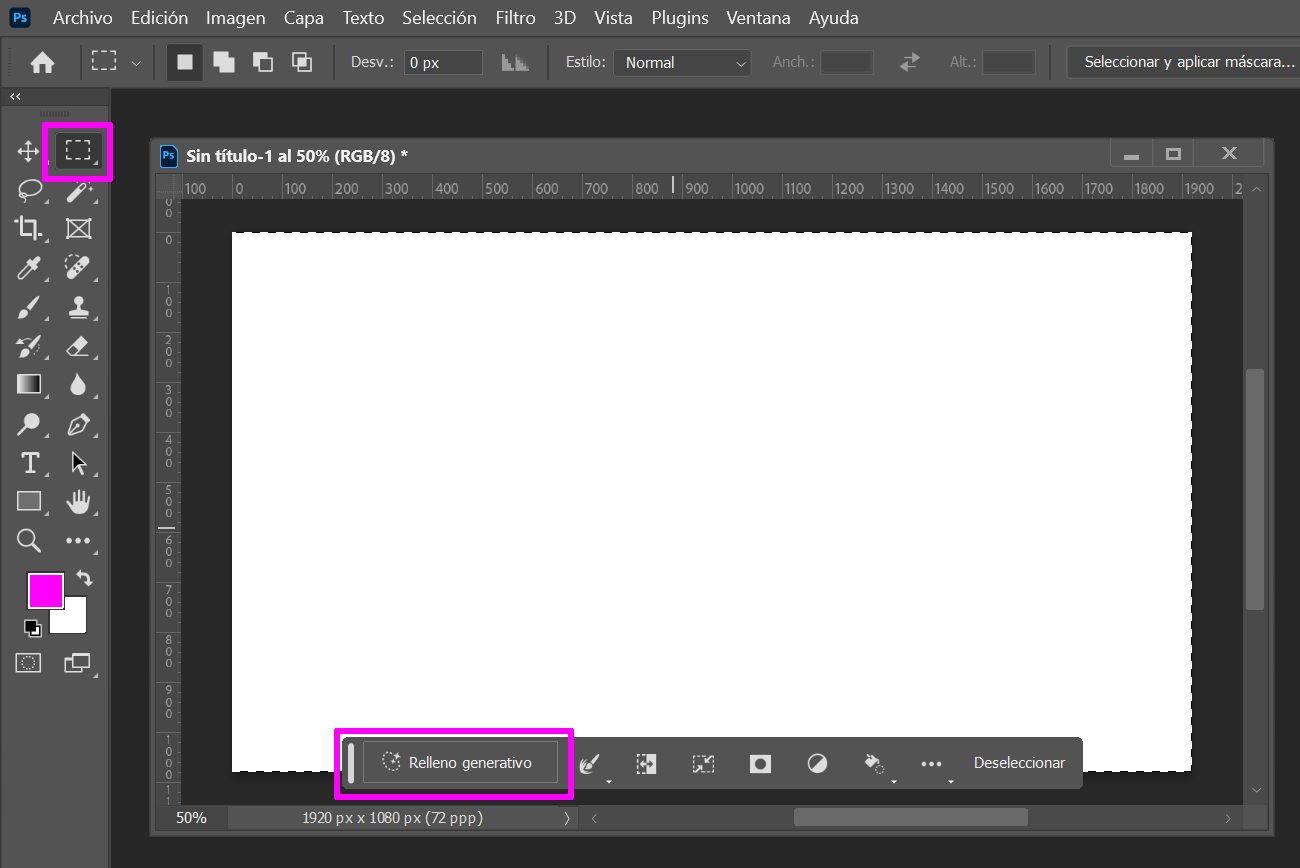
Pulsa la herramienta ‘Marco rectangular’, selecciona todo el lienzo en blanco y pulsa ‘Relleno generativo’ en la barra emergente. Verás que los elementos de la barra emergente cambian.
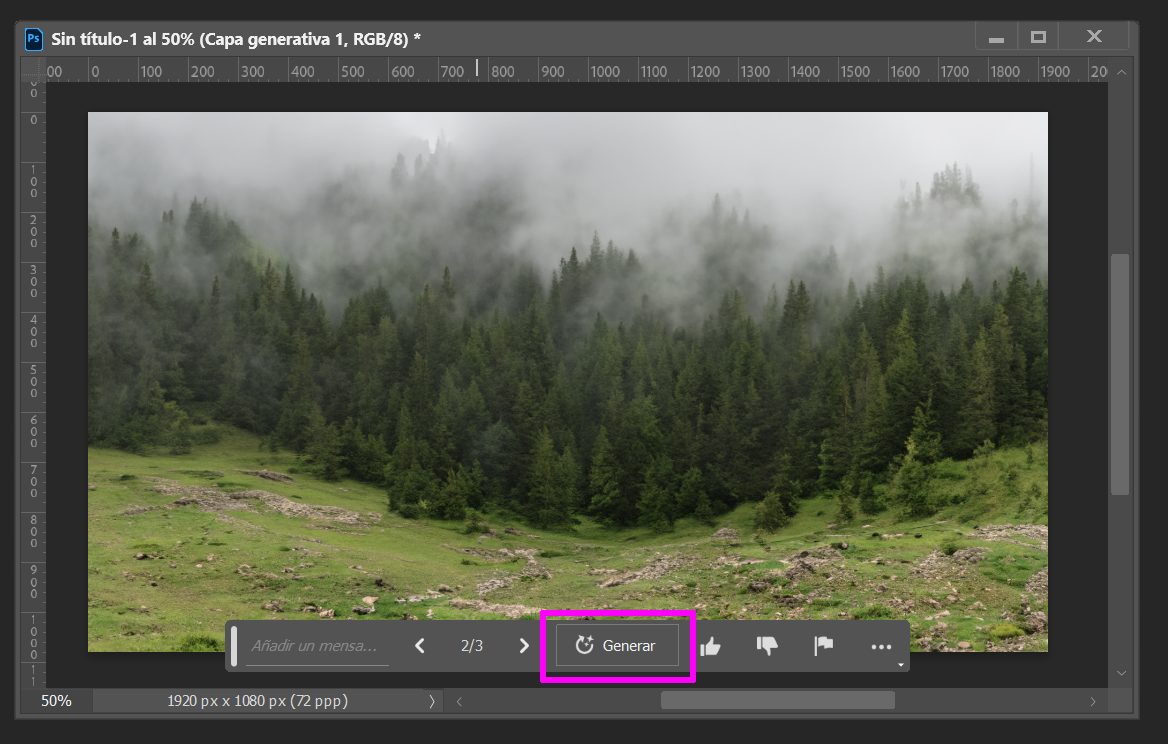
Esta herramienta utiliza inteligencia artificial para crear patrones y texturas de manera automática. Pulsa el botón ‘Generar’ para que la IA cree unas imágenes aleatorias. En el ejemplo ha generado 3, que se pueden ver pulsando los botones “< >”. Además puedes valorar si te gusta o no la imagen para enviar feedback a Adobe y reportar si la imagen es inadecuada pulsando el icono de la bandera.
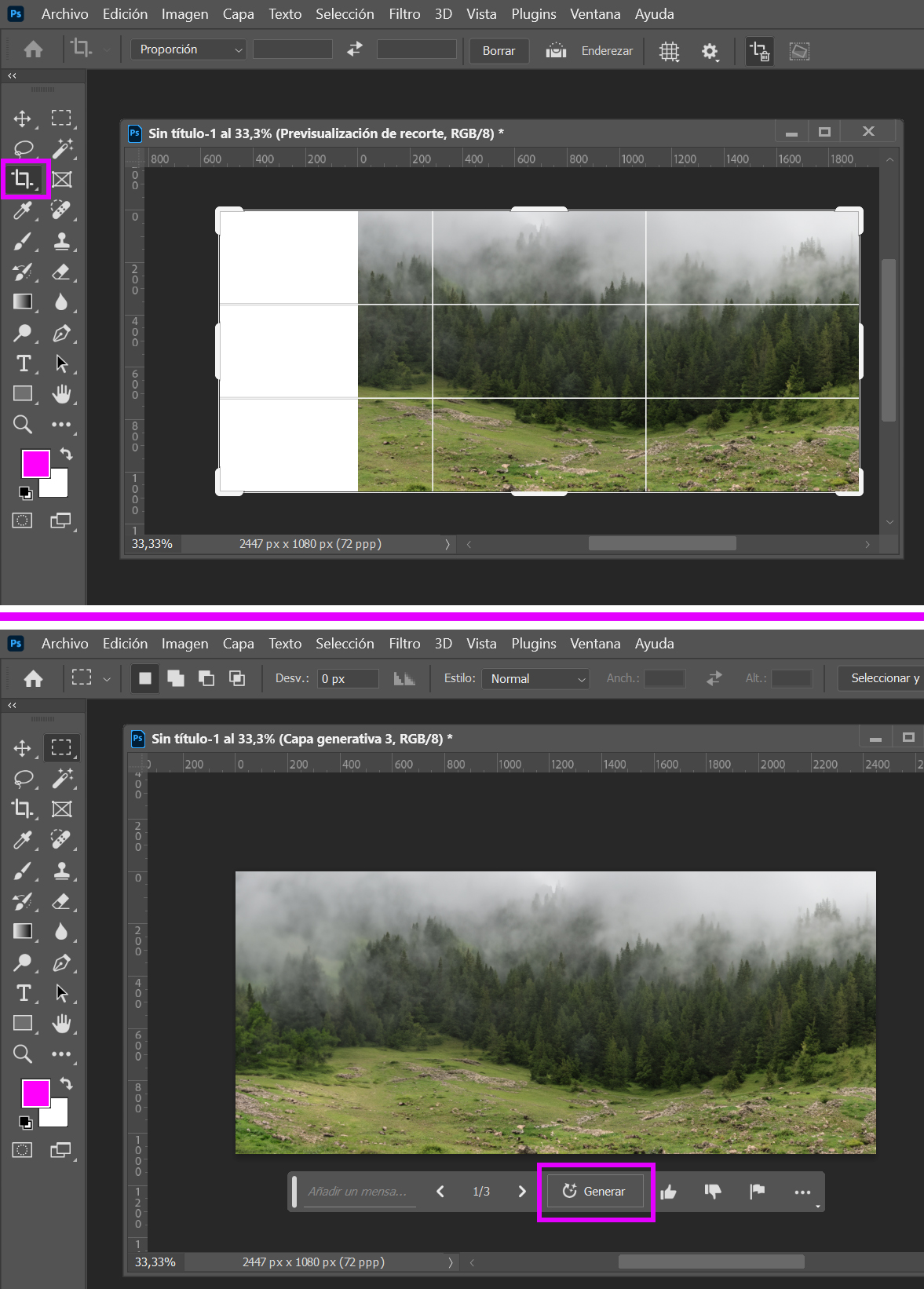
Si nos gusta la imagen pero no nos cuadra con las medidas que necesitamos, podemos ampliarla gracias a la IA. Amplía el tamaño del lienzo con la herramienta ‘Recortar’ o desde el menú ‘Imagen > Tamaño de lienzo’. Selecciona la parte en blanco que has creado con la ‘Varita mágica’, haz clic en ‘Relleno generativo > Generar’ y verás como se ha creado una imagen que continúa la anterior, ¡a veces perfecta! Otras veces no tanto, por lo que puedes repetir la operación seleccionando nuevamente parte de la imagen (no olvides ver las distintas opciones que se presentan).
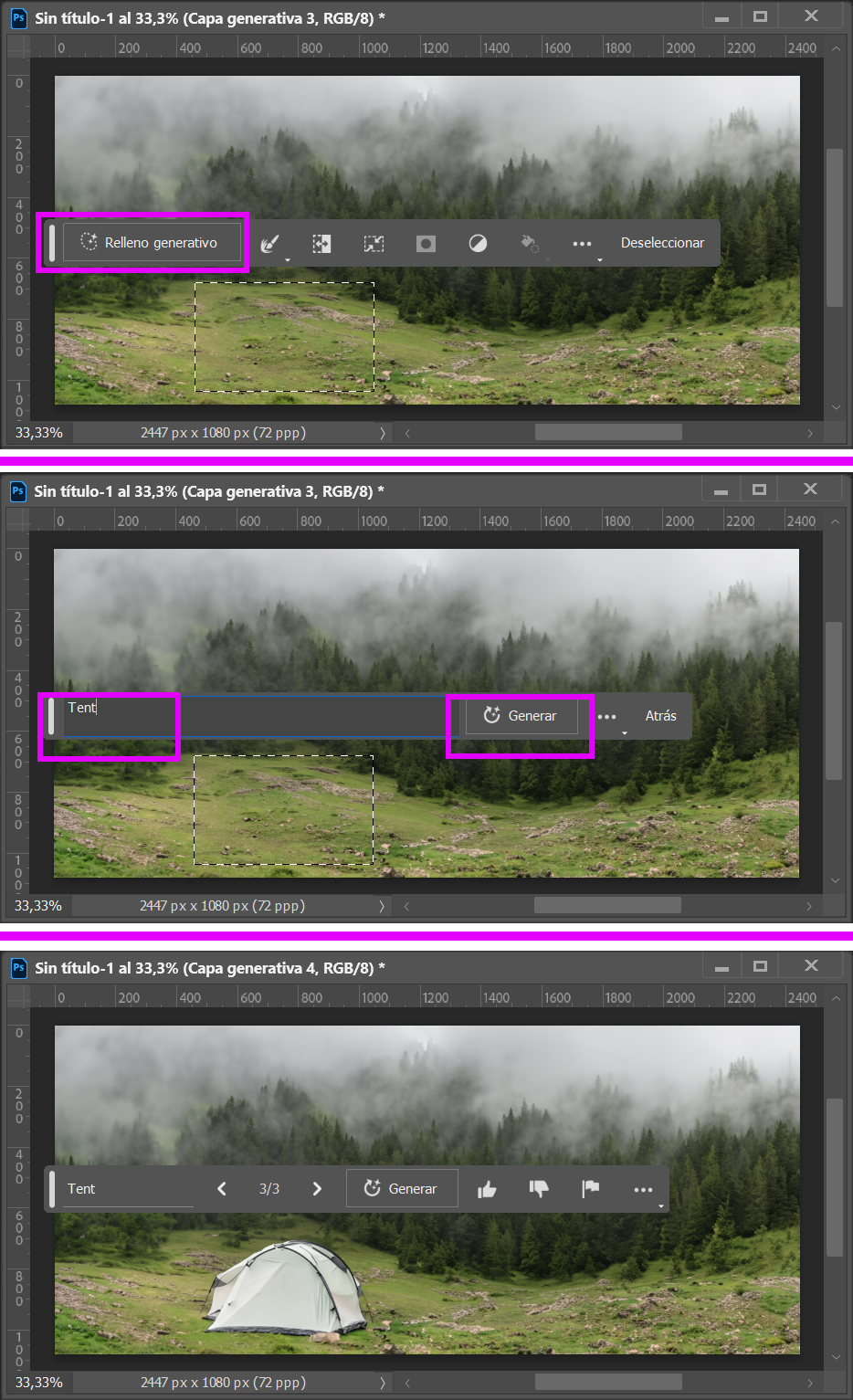
También podemos dar instrucciones de texto en inglés para que la IA añada o quite elementos. Selecciona con la herramienta ‘Marco rectangular’ una parte de la imagen, dale a ‘Relleno generativo’, escribe el Prompt (petición) en inglés y presiona ‘Generar’. En unos segundos la IA habrá integrado lo que le has pedido (en nuestro ejemplo una tienda, ‘Tent’).
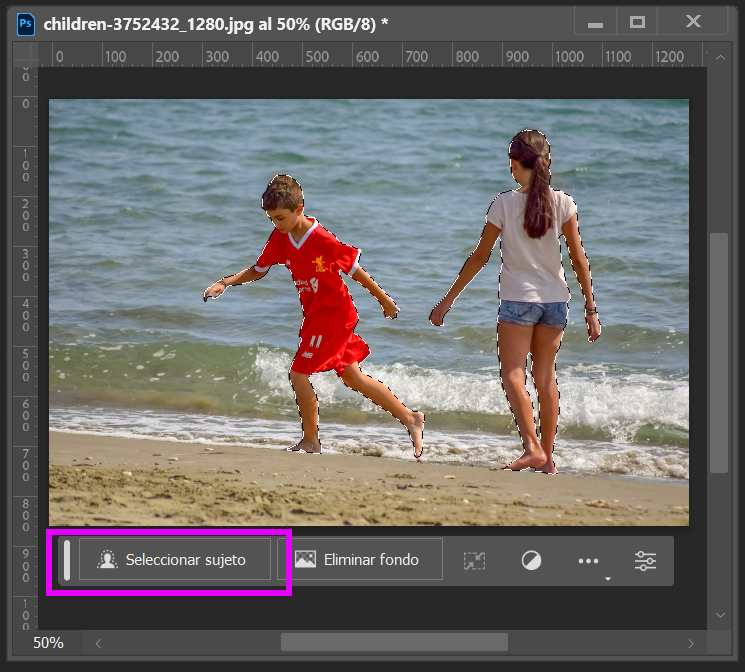
Al cargar una imagen se nos ofrecerá la opción de detectar los sujetos automáticamente. Para ello sólo tienes que pulsar el botón ‘Seleccionar sujeto’ y la IA hará el trabajo. Otra opción interesante es la de ‘Eliminar fondo’, que borra todo lo que no sean sujetos.
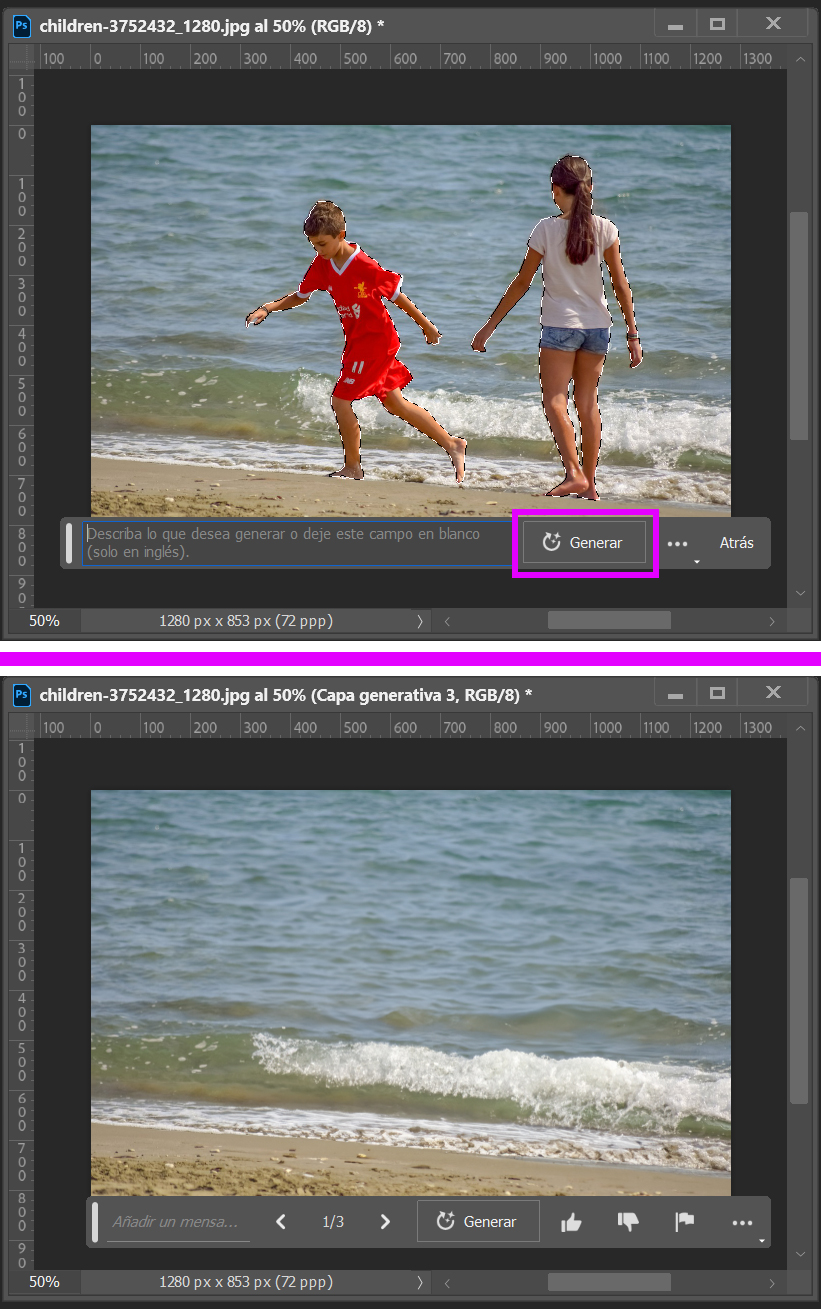
Se pueden eliminar los sujetos seleccionados con el borde animado (la línea discontinua de rayas negras y blancas) o sombreado con la herramienta ‘Pincel corrector puntual’. Simplemente dale a ‘Relleno generativo > Generar’.
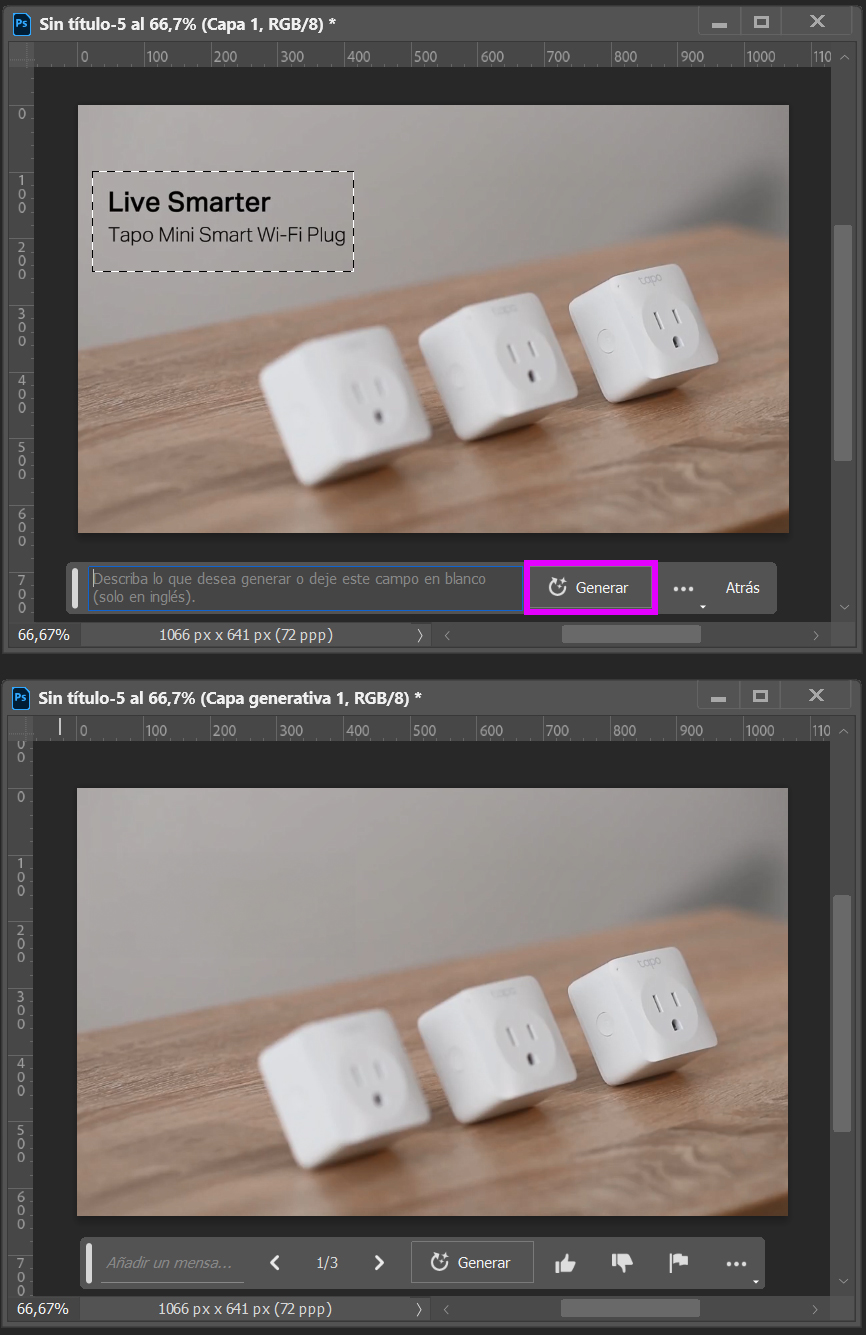
Otra opción que nos va a venir de perlas es la de eliminar textos de las imágenes. Selecciona toda la zona del texto y dale a ‘Relleno generativo > Generar’. Si no te funciona bien, prueba palabra a palabra.
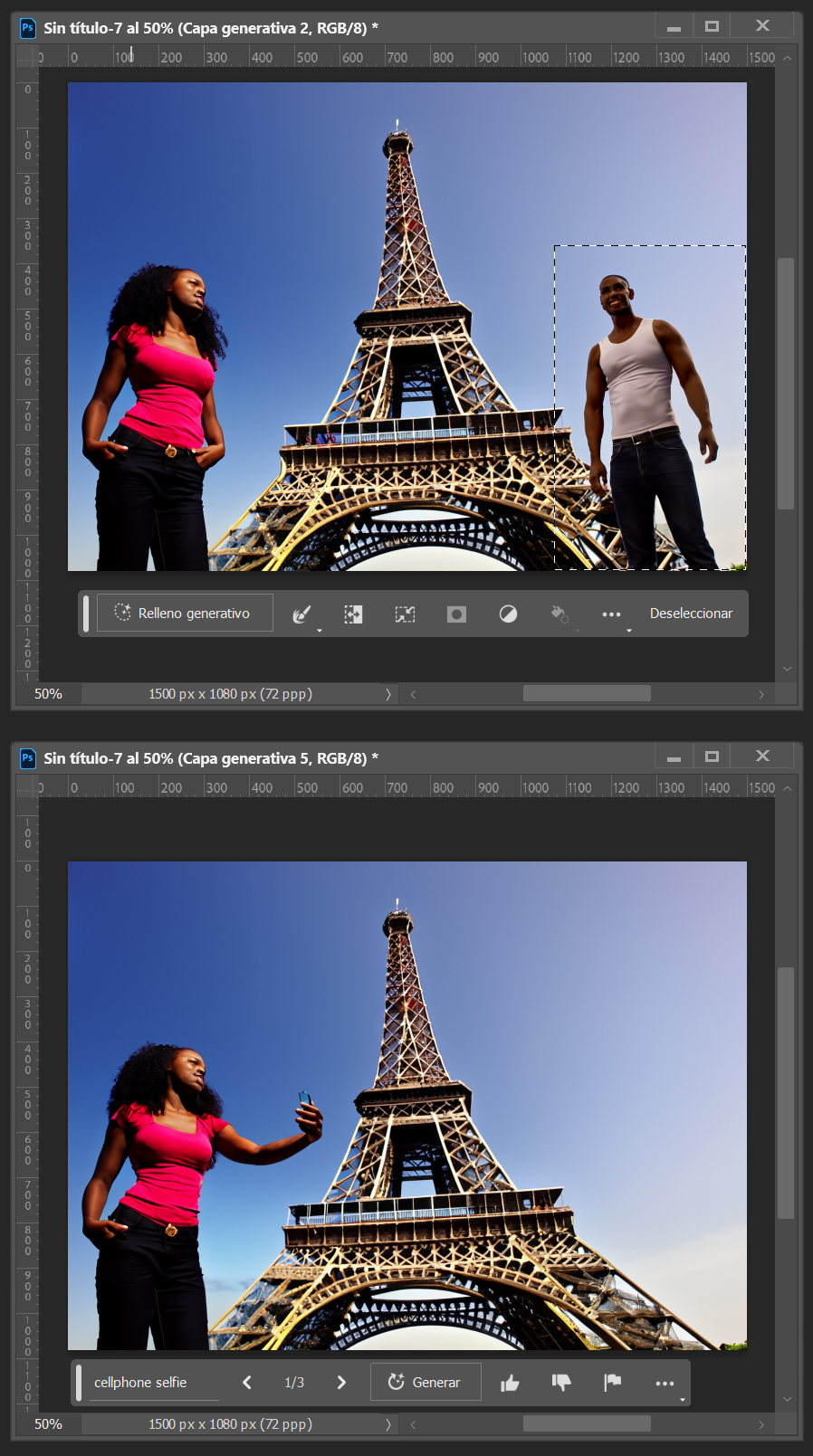
También puedes crear un lienzo en blanco y escribir lo que quieras que aparezca. Las posibilidades son infinitas: borrar a tu ex de tu foto en la Torre Eiffel, añadir complementos a una persona, meter a un león aunque no vieses a ninguno en tu safari, mejorar paisajes… Por último, a veces Generative Fill deja una línea de color que separa la imagen primaria de la nueva generada; un truco para eliminarla es seleccionar esa zona y darle otra vez a ‘Generar’.

Déjanos un comentario o cuéntanos algo.