13 de enero de 2025
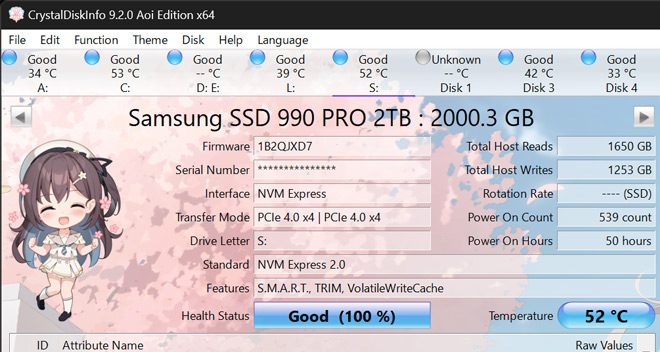
CrystalDiskInfo te dice el estado de salud de tus unidades de disco #DoctorHosting
El Doctor Hosting quiere testar la salud y la velocidad de sus unidades de disco duro (HDD) y estado sólido (SSD), así como de sus llaves UBS (pendrives), para prevenir que dejen de funcionar y pierda sus valiosos datos.
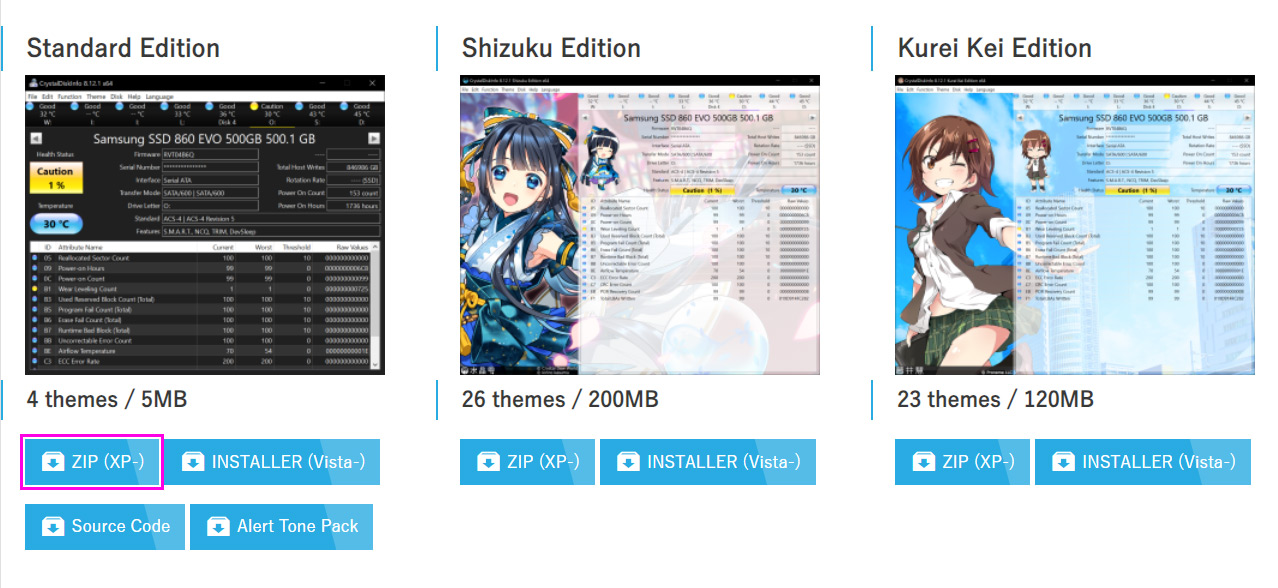
Entra en la web de CrystalMark y ya dentro del menú ‘Download’ ve al apartado CrystalDiskInfo. Puedes escoger la opción de ‘Standard Edition’ para tener la versión más habitual (las demás muestran la misma información pero incorporan dibujos estilo manga). Abajo tienes botones de descarga, si eliges la opción ‘ZIP’ no tendrás que instalar nada en tu dispositivo ya que se trata de la versión portable.
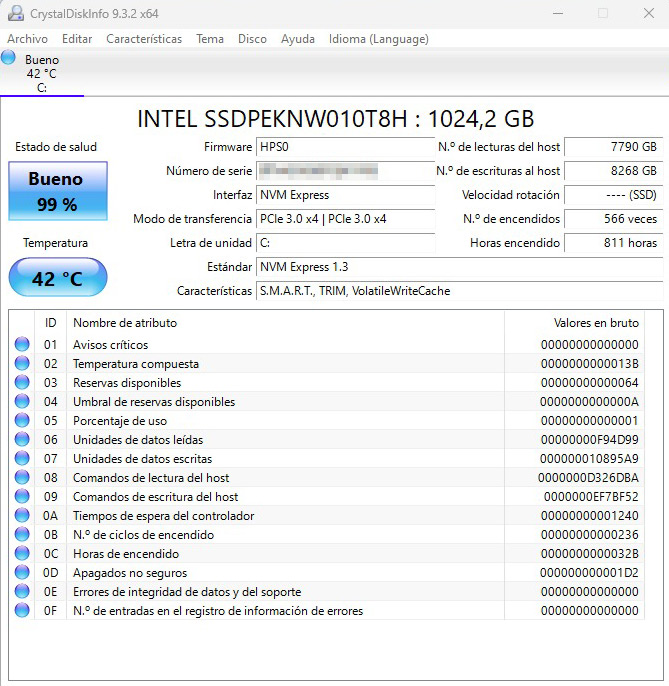
Abre el programa según tu versión de Windows (32 o 64 bits). Nada más ejecutarlo tendrás la información del estado de salud y temperatura de tus discos duros (en nuestro ejemplo el estado es ‘Bueno’). Si se trata de una unidad SSD, el programa te dice qué porcentaje aproximado de vida le queda al dispositivo (siendo 100% lo óptimo). No tomes el porcentaje como algo cierto, ten en cuenta que es una simulación que hace CrystalDiskInfo basándose en la duración media de los SSD en relación con el tuyo.

Por defecto verás la Unidad C, pero si tienes otras unidades internas o externas podrás seleccionarlas, pulsando el icono correspondiente debajo del menú de opciones. Si alguna de las unidades conectadas no aparece, hay que solicitar al programa que la detecte. Para ello ve al menú ‘Características > Volver a detectar’, para que aparezcan todos los discos enchufados. Si no es así, verifica que los has conectado bien.
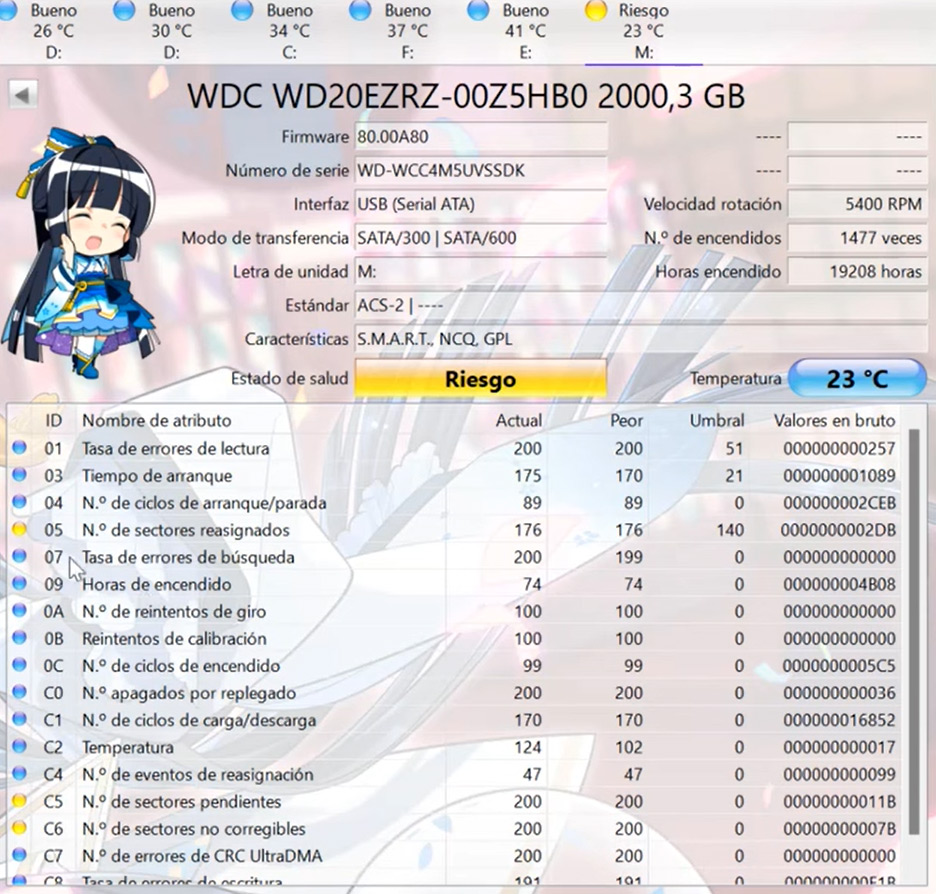
Tienes que fijarte en que la columna de círculos que aparece a la izquierda estén todos azules. Si hay alguno en amarillo o rojo esto indica que el disco está en ‘Riesgo’ (como vemos en la imagen de ejemplo anterior). Es mejor que hagas una copia de seguridad de todo el contenido de ese disco antes de que deje de funcionar correctamente, y adquirir otro nuevo.
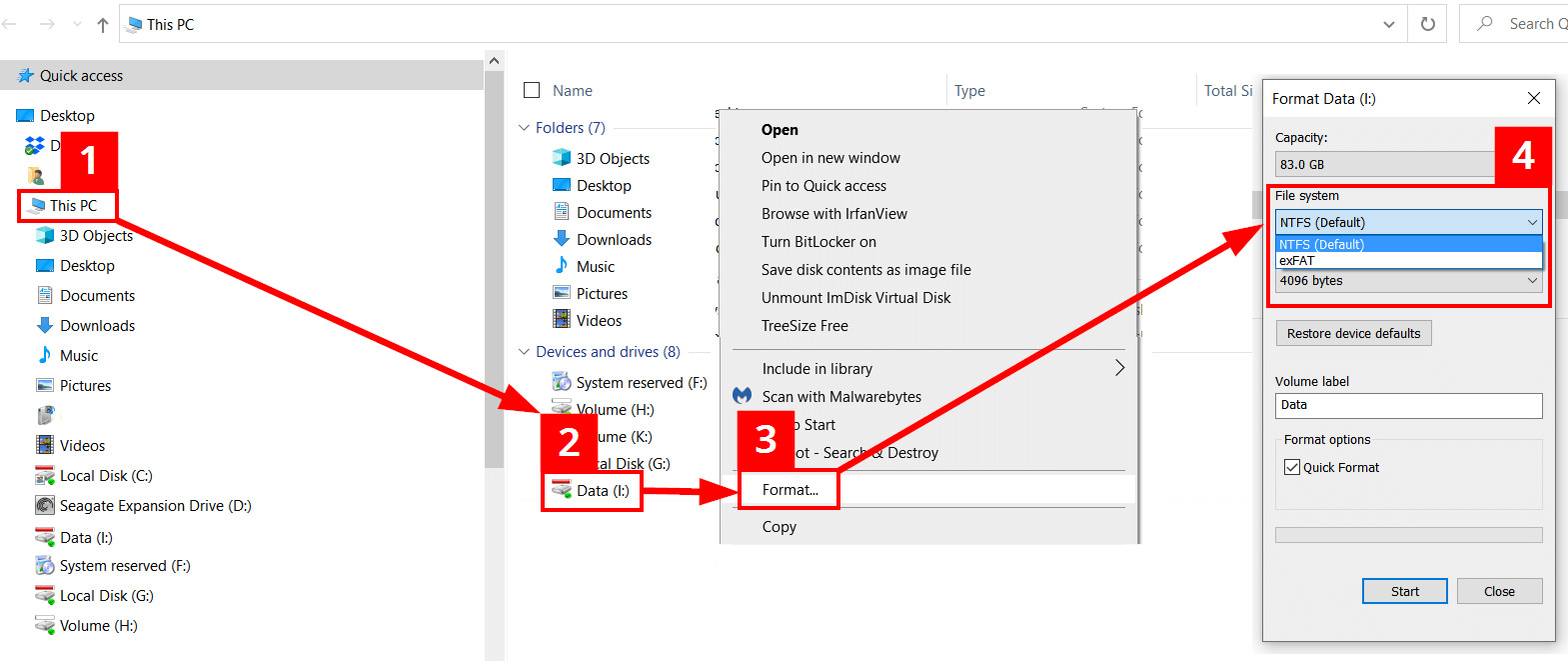
Puedes seguir conservando ese disco como posible backup de lo que tenga guardado. Recuerda que la forma correcta de desechar una unidad de disco es a través de un centro de reciclaje municipal. Antes de hacerlo debes borrar tu información, y no sirve sólo enviar los archivos a la papelera y vaciarla, ya que los datos se siguen guardando en oculto hasta que se machacan con nueva información. Para el completo borrado tienes que formatearlo, simplemente eligiendo la Unidad correspondiente en el Explorador de Archivos, y escogiendo la opción ‘Formatear…’ con botón derecho. Repite la operación varias veces, aunque también puedes usar un programa específico o sobrescribir la unidad con archivos muy grandes para eliminar la información anterior (por ejemplo, copiando una película y duplicándola tantas veces como lo permita el espacio libre del disco).

Déjanos un comentario o cuéntanos algo.