20 de septiembre de 2021

Crear en Photoshop un objeto inteligente enlazado con una imagen para actualizarla en todos tus psd cuando se cambie #DoctorHosting
Los objetos inteligentes de Photoshop o Illustrator te permiten redimensionar una imagen sin perder la calidad original, y además puedes enlazarlos a otros archivos de imagen externos para que el contenido se actualice cuando se modifica el archivo de imagen de origen. Esto es sencillo de hacer y ahorra mucho tiempo (y errores) cuando hay una actualización de tu logo, como te explica El Doctor Hosting.
Tabla de contenidos
Preparar los objetos inteligentes incrustados
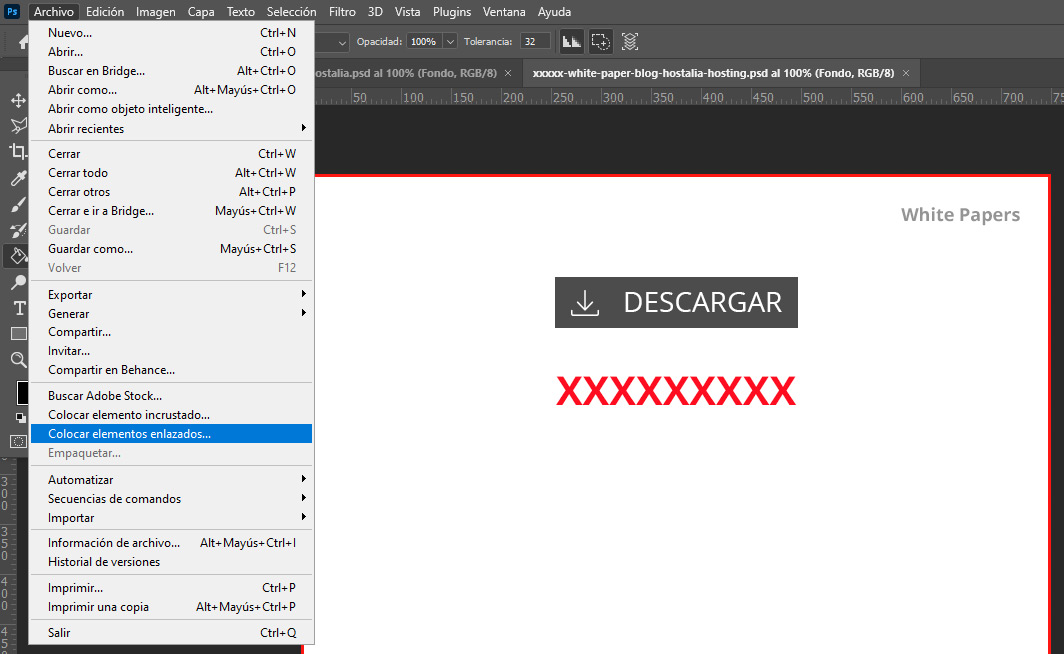
Para el ejemplo vamos a usar un logo antiguo de Hostalia en psd. Primero piensa bien en qué ruta lo vas a poner. Lo lógico es que esté en una única carpeta que sea ‘Logo’, sabiendo que de ese logo tirarán todos los demás archivos. Si no lo haces así tendrás duplicidades y archivos desactualizados.
Para el ejemplo hemos abierto el archivo ‘Logo’ en Photoshop, así como 2 de los psd que usamos para generar imágenes de nuestro blog y redes sociales. Seleccionamos la ventana de una de las dos imágenes y vamos a ‘Archivo > Colocar elementos enlazados…’, buscamos la carpeta donde tenemos el fichero ‘hostalia-logo.psd’ y le damos a ‘Colocar’.
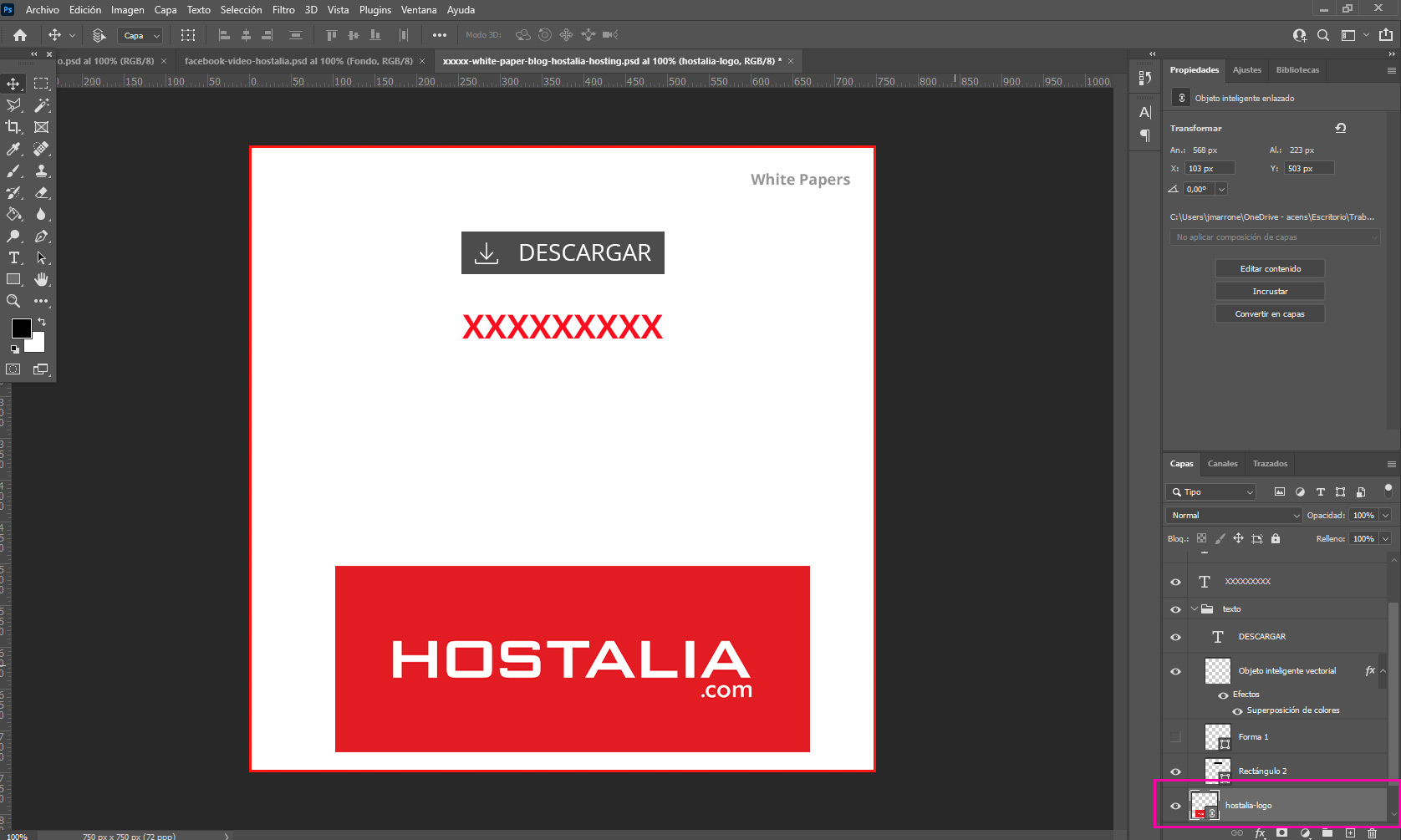
Abrimos el archivo, variamos el tamaño y lo colocamos en el sitio que queramos (para el ejemplo lo dejamos en grande que así es más fácil ver los cambios). Se habrá creado una capa con el nombre del archivo y el símbolo de objeto inteligente enlazado. Repetimos esta operación en todos los psd que queramos y los guardamos.
Actualizar los objetos inteligentes incrustados
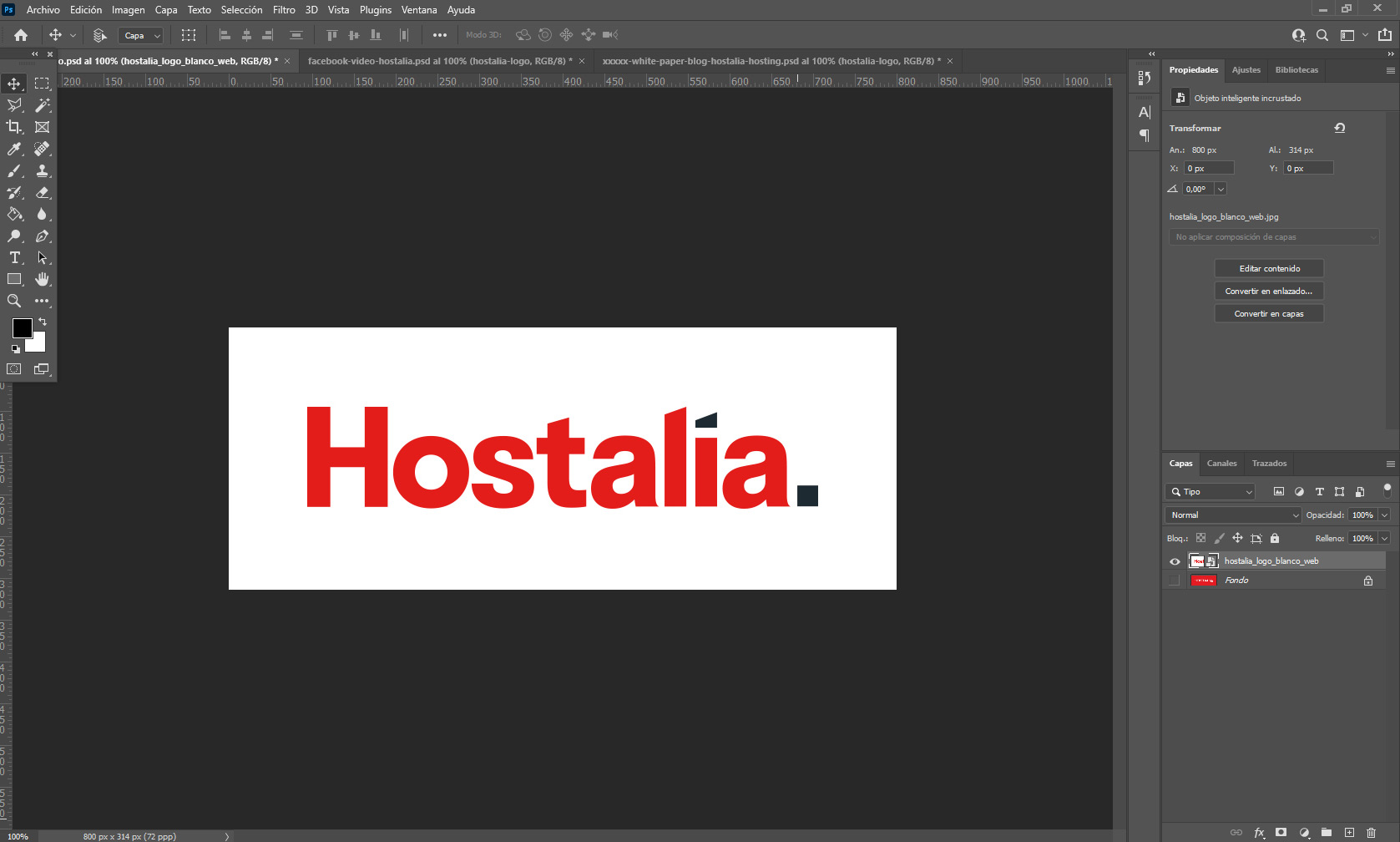
Vamos a actualizar el archivo ‘hostalia-logo.psd’ con el logo actual de Hostalia. Nos vamos a esa pestaña (o abrimos el archivo si lo teníamos cerrado) y simplemente arrastramos el nuevo logo y le damos a guardar.
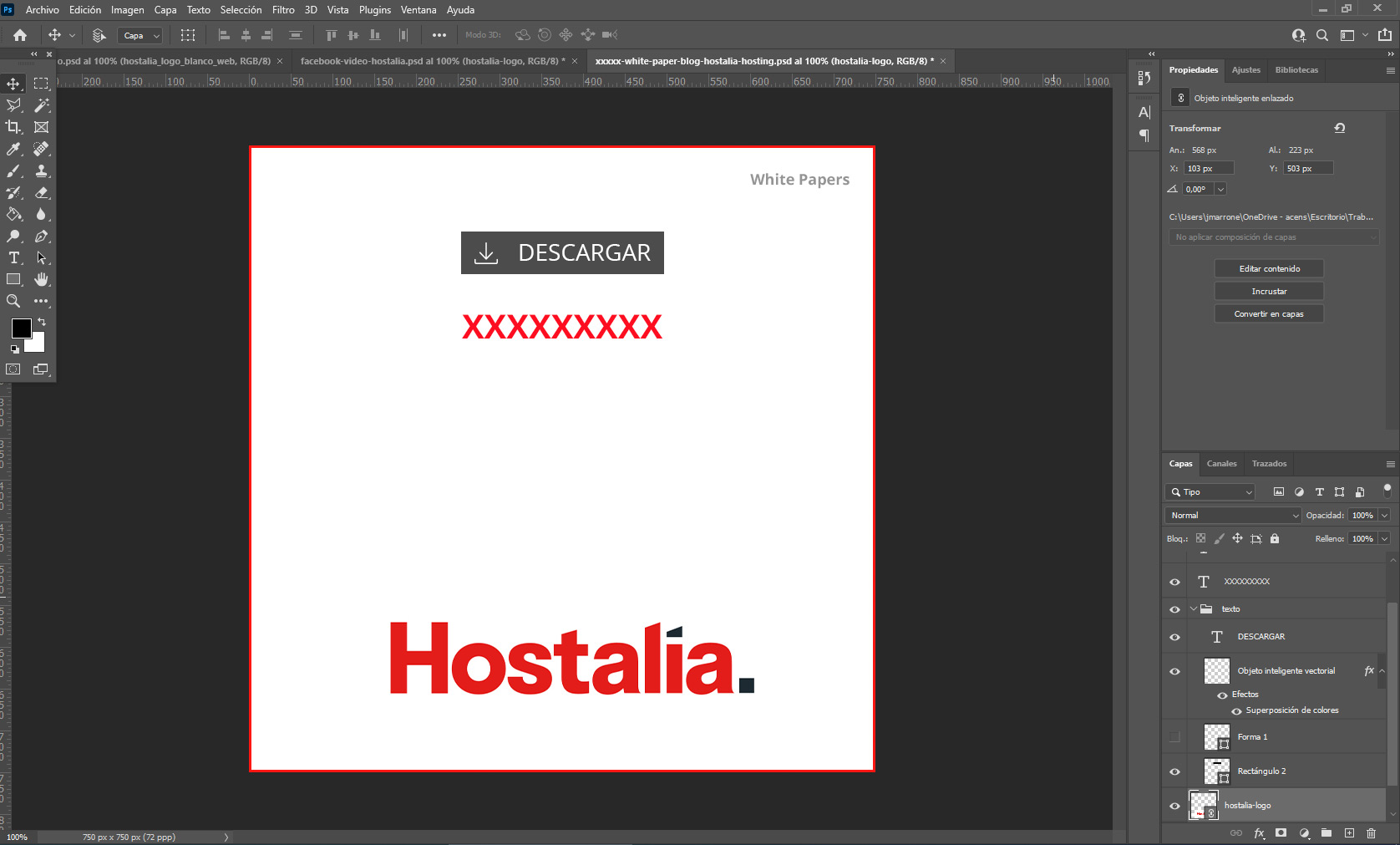
Los psd con el logo enlazado que teníamos abiertos se actualizarán automáticamente, sólo tendrás que guardarlos y cerrarlos.
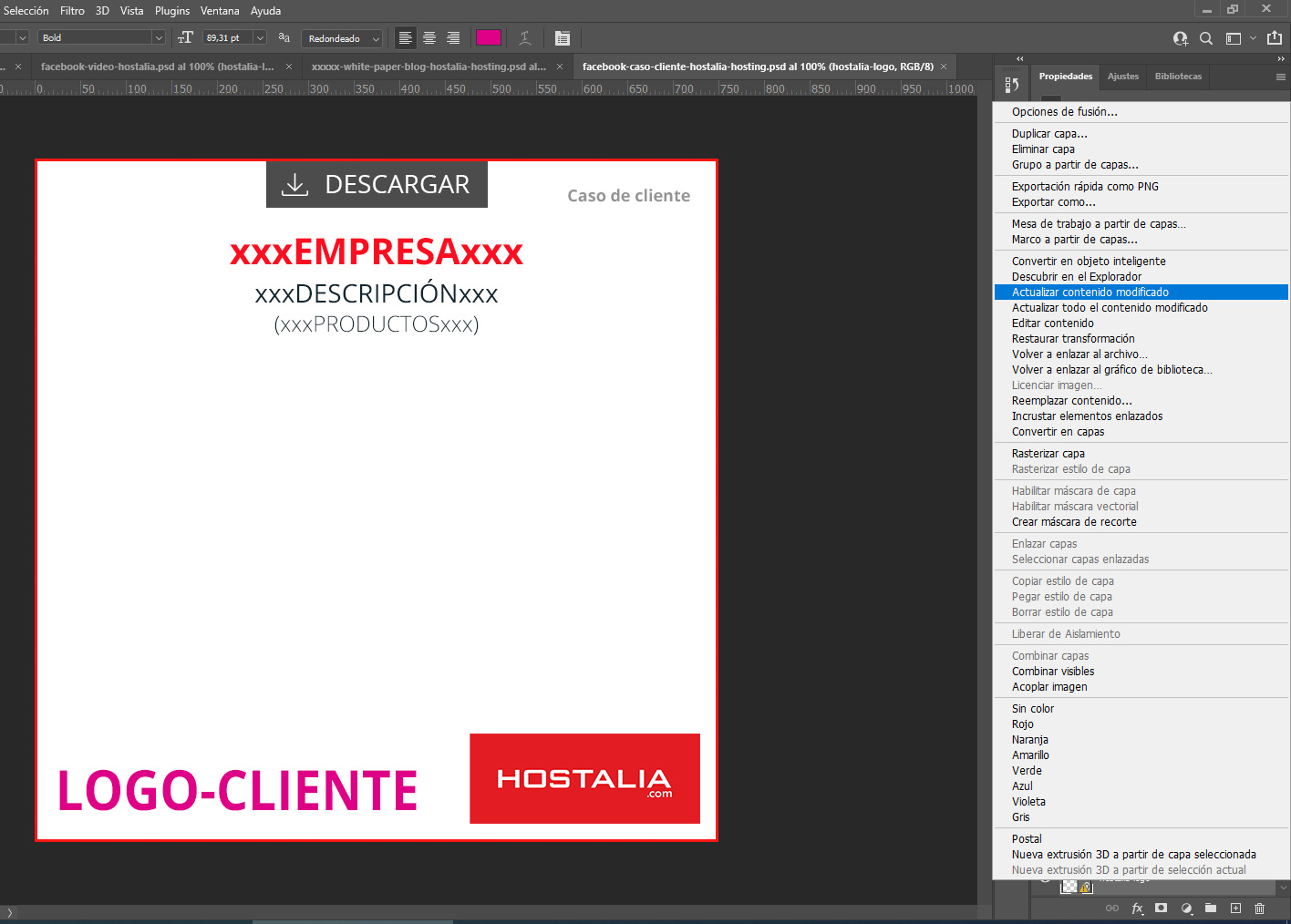
En caso de que no tuvieras abiertos todos los archivos no verás la actualización del logo. En su capa se mostrará una señal de aviso que indica que ha habido cambios y se necesita actualizar. Una forma es pulsar con botón derecho en el nombre de la capa y elegir ‘Actualizar contenido modificado’ o ‘Actualizar todo el contenido modificado’ (que actualizará otras capas que lo necesiten). También puedes llegar a la opción en el menú superior, ‘Capa > Objetos inteligentes > Actualizar todo el contenido modificado’.
Resolver enlaces rotos de objetos inteligentes incrustados
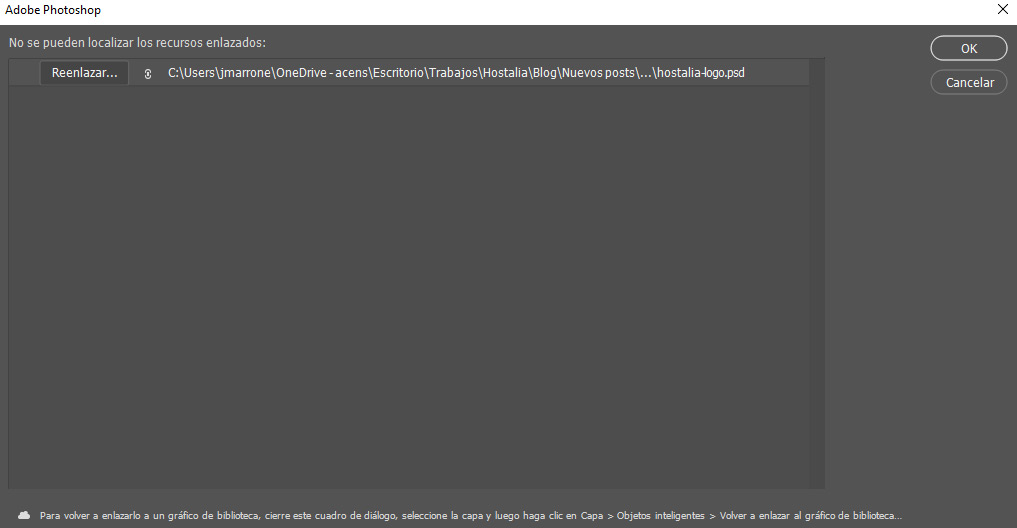
Si movemos el archivo ‘hostalia-logo.psd’ o renombramos esa carpeta, al abrir otro psd que lo tenga enlazado se mostrará un mensaje de error: “No se pueden localizar los recursos enlazados”, el cual indica la ruta original y nos dice en la parte de abajo de esa ventana cómo podemos solucionarlo. Si pulsamos el botón ‘Reenlazar’ podemos buscar el archivo, seleccionarlo y abrir el fichero de forma correcta. Si no lo hacemos y le damos a ‘OK’, veremos en su capa un símbolo de interrogación que avisa de que no está enlazado. Podemos ir al menú superior ‘Capa > Objetos inteligentes > Volver a enlazar al archivo’, buscarlo y guardar los cambios.

Déjanos un comentario o cuéntanos algo.