23 de noviembre de 2016
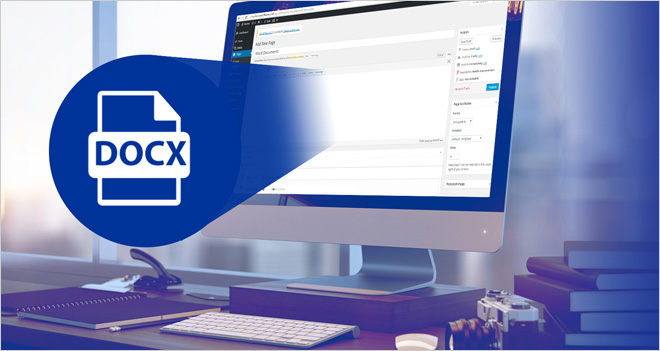
Publica fácilmente tus documentos de Word en WordPress con Mammoth
Mammoth convierte.docx a HTML para WordPress en pocos segundos, lo que ahorra mucho tiempo en la subida de documentos con abundantes páginas y fotografías a este CMS. Por ejemplo, Mammoth convierte cualquier párrafo con el estilo Heading1 a elementos h1, de forma ordenada, en lugar de intentar copiar exactamente el estilo (fuente, tamaño del texto, color, etc.) del encabezado.
El Doctor Hosting ha hallado este plugin de WordPress, y aunque cumple bien su función te recomienda que en esos .docx destinados al blog uses estilos para marcar semánticamente tu documento, de forma que Mammoth convierta mejor la estructura a HTLM.
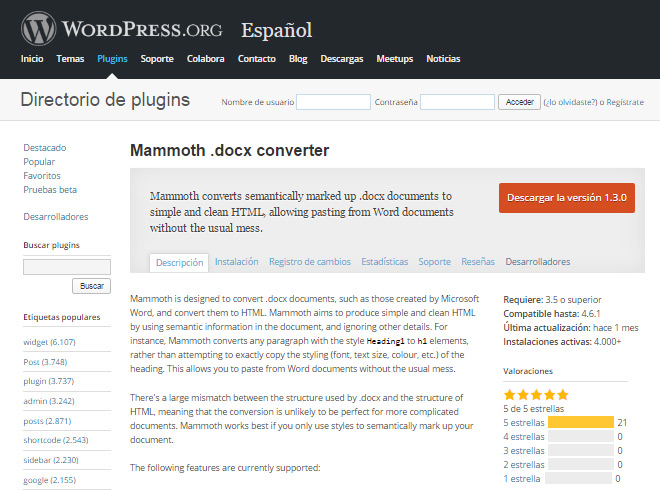
Mammoth reconoce estos elementos:
- Encabezados
- Listas
- Tablas (se omite el formato en sí como bordes, pero el del texto se trata igual que en el resto del documento)
- Notas al pie y al final del documento
- Imágenes
- Negritas, cursivas, superíndice y subíndice
- Enlaces
- Cajas de texto (el contenido se trata como un párrafo aparte, que aparece después del párrafo que contiene el cuadro de texto)
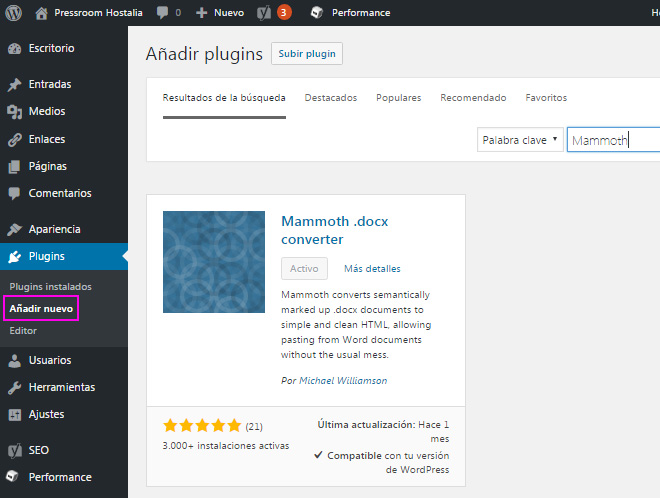
Ve a ‘Plugins > Añadir nuevo’ y en el buscador pon Mammoth para instalarlo. Después comprueba en la pestaña ‘Plugins instalados’ que está activo.
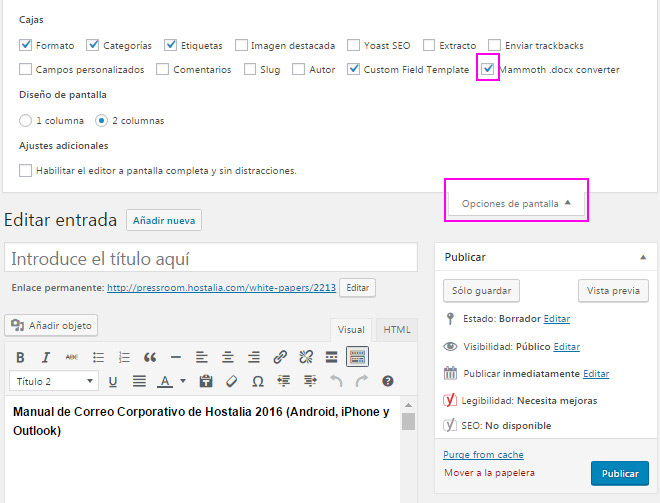
Cuando estés creando una entrada, pulsa el desplegable ‘Opciones de pantalla’ que aparece en la parte superior, y comprueba que está seleccionada la casilla ‘Mammoth .docx converter’. Si es así, en la parte inferior de la página verás ese campo con un botón en ‘Select docx file:’ para seleccionar el archivo que quieres subir.
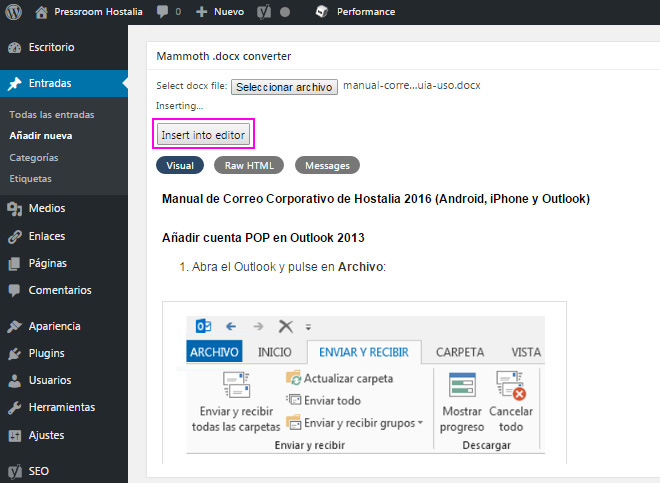
Una vez que lo subas pulsa ‘Insert into editor’ para que Mammoth transforme la información en .html; este proceso es rápido pero depende del volumen de información que contenga el .docx. Una ver insertado en el post simplemente tendrás que revisar que todo está bien.
Vigila el nombre de las imágenes que se publican para que vayan acorde a tu SEO. El Doctor Hosting te recomienda que renombres las imágenes antes de descargarlas en tu equipo, y las insertes en Word pulsando ‘Insertar > Imágenes’.
Por último, en este libro blanco te explicamos cómo instalar fácilmente tu WordPress tras contratar un hosting en Hostalia, para que tengas más seguridad de que tu información está a salvo.


Me sirvió de mucho la información, espero más y saludos, hay información…
¿Has intentado utilizar Seraphinite Post .DOCX Source ? Lo uso para convertir todos los atributos de publicación como título, etiquetas, categorías, imagen destacada también.
muchas gracias por la información me vino como anillo al dedo
genial! Me viene de lujo
Genial! gracias