21 de febrero de 2024
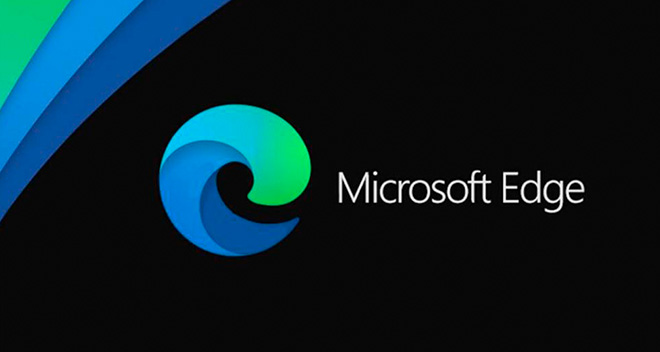
Microsoft Edge: 5 trucos que te darán la vida
El canal de YouTube de Carlos Castro (Herramientas de productividad) ha publicado el vídeo ‘Tips para Microsoft Edge’, donde nos habla sobre 5 acciones que se pueden hacer con el navegador de Microsoft.
1. Colecciones
Las colecciones en Microsoft Edge son herramientas que permiten a los usuarios organizar y agrupar páginas web, imágenes, fragmentos de texto y notas relacionadas en un espacio dedicado, facilitando la gestión y recopilación de información durante la navegación en línea o la realización de investigaciones.
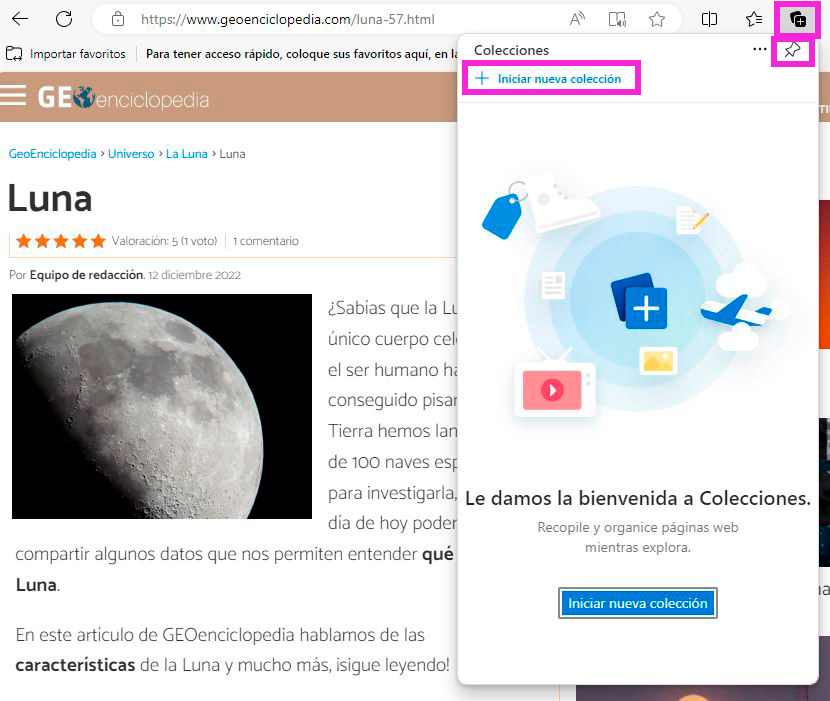
-
- Para crear una nueva colección en Microsoft Edge, sigue estos pasos:
-
-
- Haz clic en el icono de «Colecciones» en la barra de herramientas.
- Selecciona «Iniciar nueva colección» y da un título a tu colección.
- Dale al icono de «Pin colecciones» en la esquina superior derecha, para que la pestaña que has abierto permanezca anclada en el lateral.
-
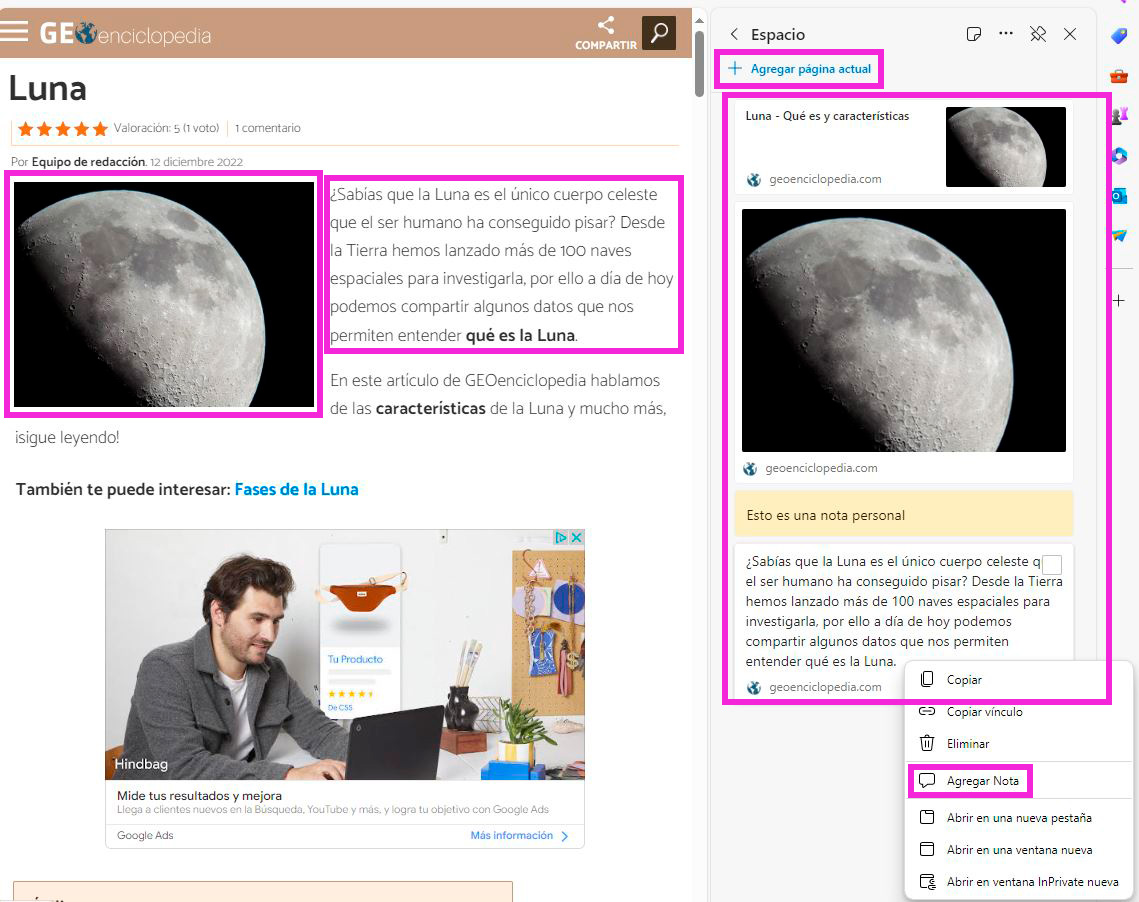
-
- Puedes agregar elementos a tu colección de diferentes maneras:
-
-
- Para agregar una página web, selecciona la opción «Agregar página actual».
- Para imágenes, simplemente arrastra y suelta la imagen en la colección.
- Para fragmentos de texto, selecciona el texto y arrástralo a tu colección.
- También puedes agregar notas personalizadas o notas asociadas a elementos específicos.
-
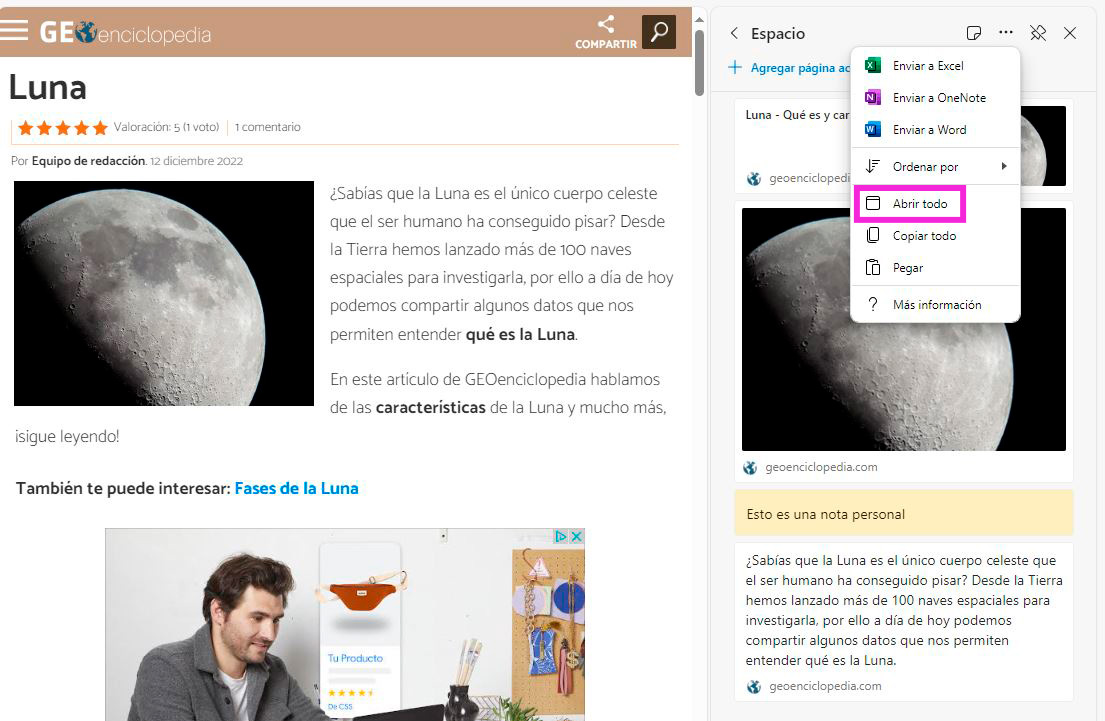
-
- Una vez que tengas elementos en tu colección, puedes abrirlos todos en una nueva sesión de navegador desde las opciones de la colección.
2. Búsqueda en el Lateral
La función de búsqueda en el lateral te permite investigar términos sin salir de la página actual.
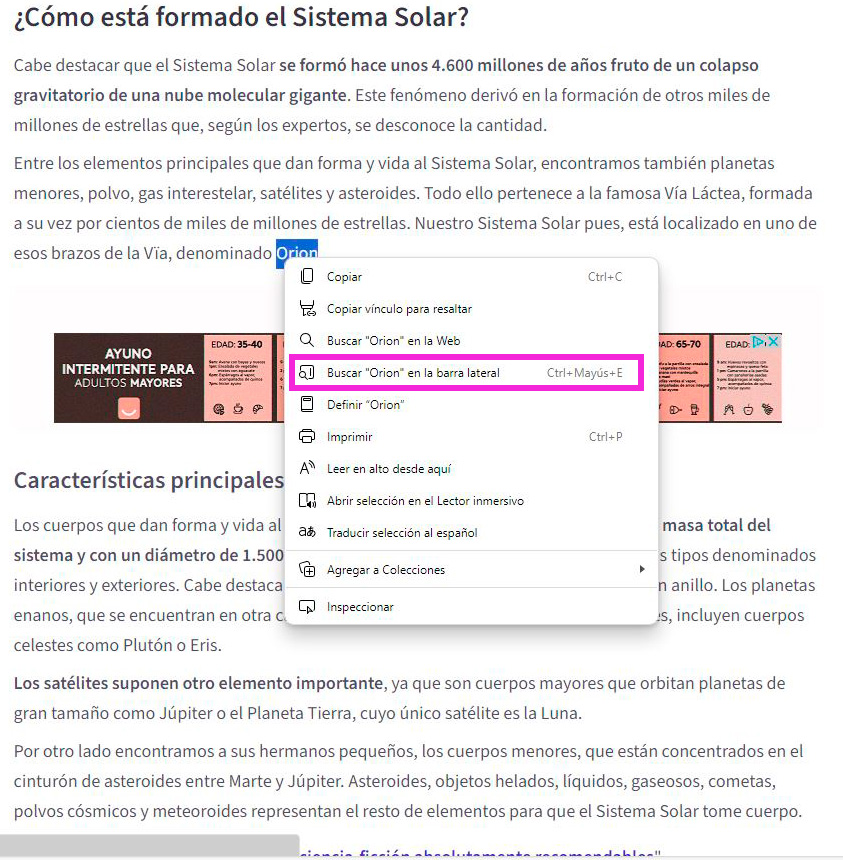
-
- Selecciona una palabra o frase, haz clic derecho y elige en el submenú «Buscar en la barra lateral».
- Aparecerá un panel en el lado derecho con resultados de búsqueda relacionados, incluyendo información, imágenes y vídeos.
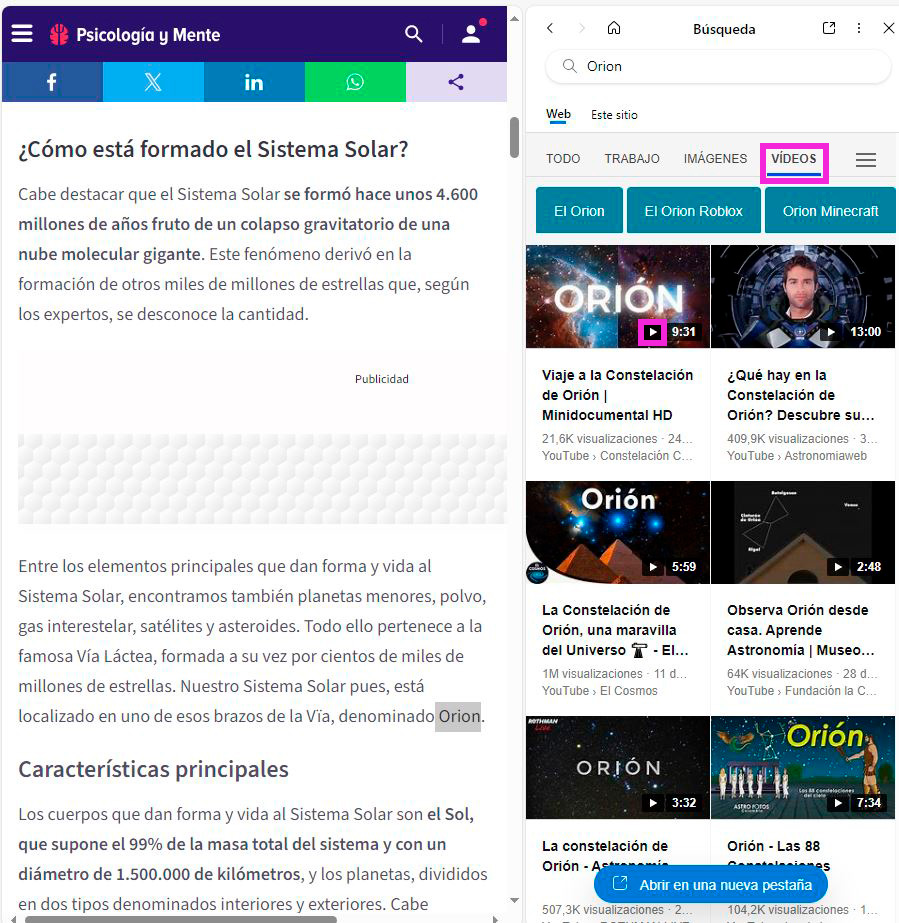
-
- Puedes ver una vista previa de los vídeos directamente desde este panel sin salir de la página original.
3. Anclar Pestañas
Puedes anclar pestañas para tener acceso rápido a tus sitios web favoritos.
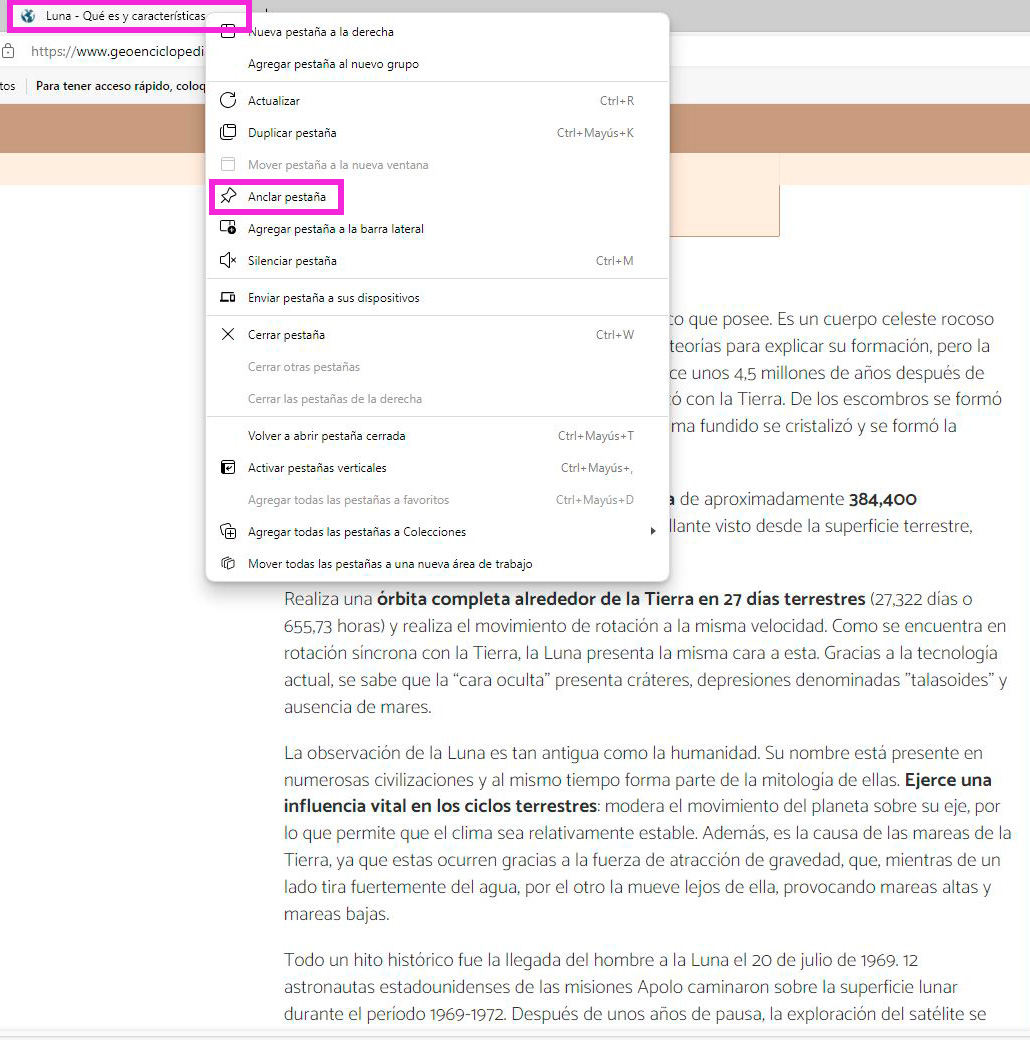
-
- Haz clic derecho en una pestaña y selecciona «Anclar pestaña» para reducir su tamaño y colocarla al lado izquierdo de las otras pestañas.
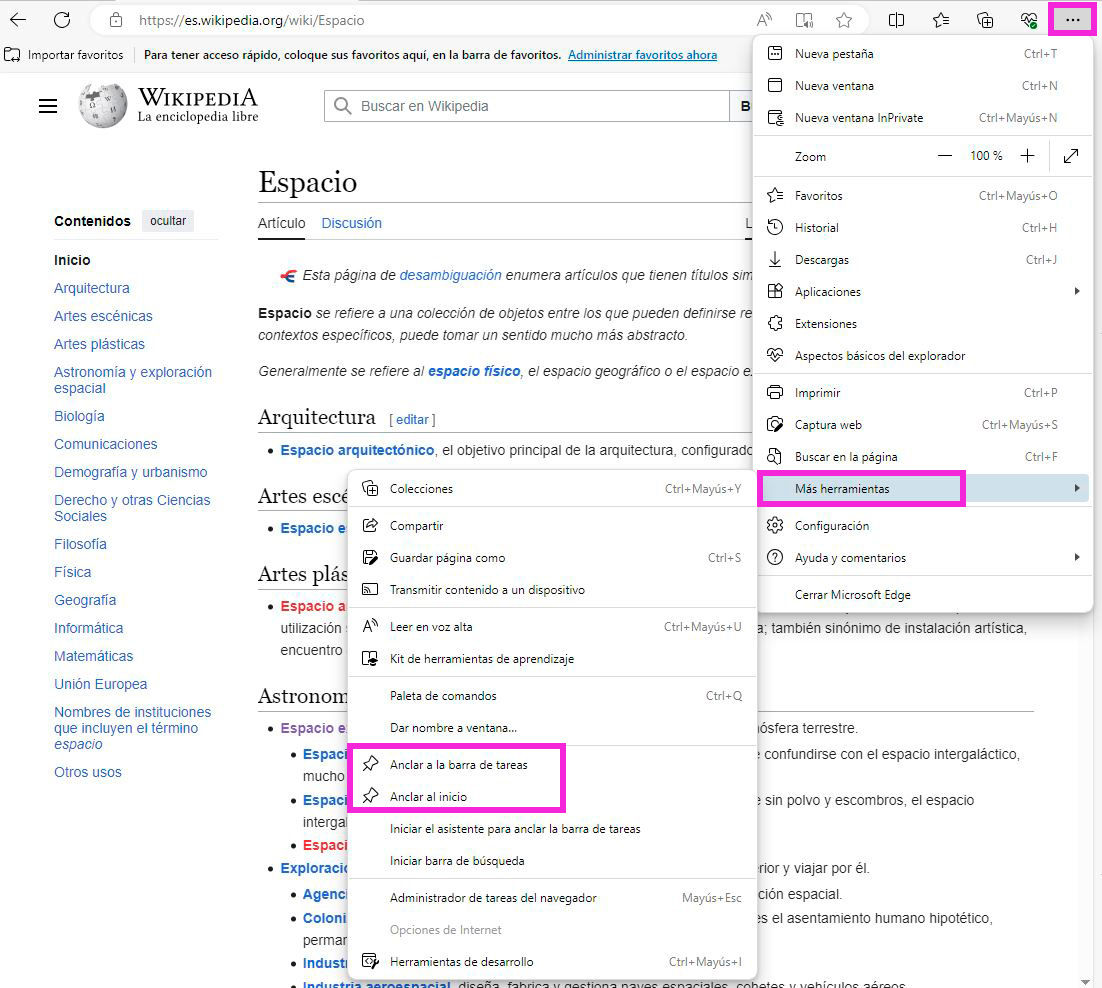
-
- También puedes anclar sitios web a la barra de tareas de Windows o al menú Inicio desde las opciones de la pestaña.
4. Captura Web
Una captura web en Microsoft Edge se refiere a la funcionalidad que permite a los usuarios tomar instantáneas de páginas web. Esta característica permite capturar ya sea una selección libre de la pantalla o la página completa.
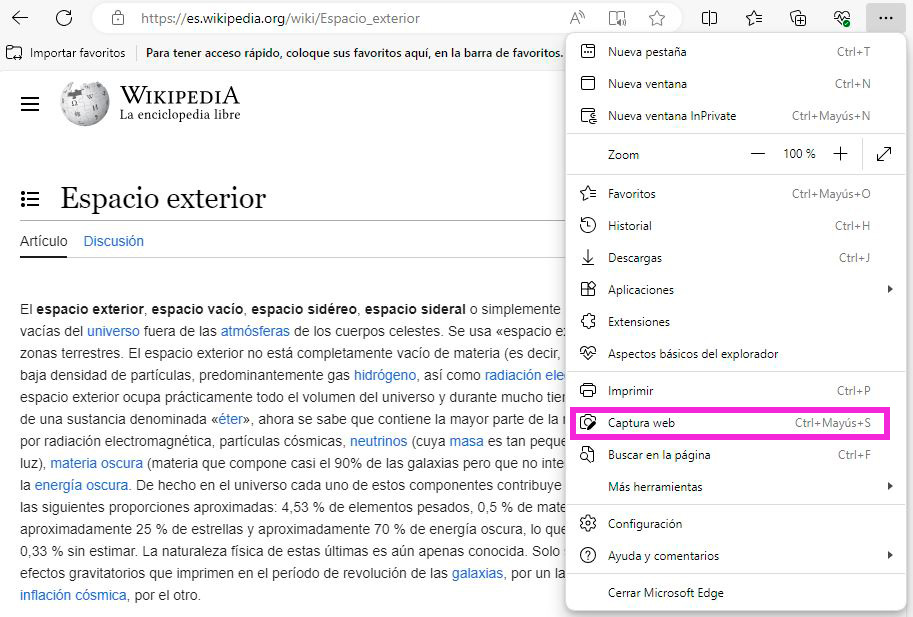
-
- Haz clic en los tres puntos horizontales en la esquina superior derecha y selecciona «Captura web».
- Puedes elegir «Selección libre» para capturar un área específica de la página, «Página completa» para capturar toda la página o «Selección web» para copiar contenido con formato.
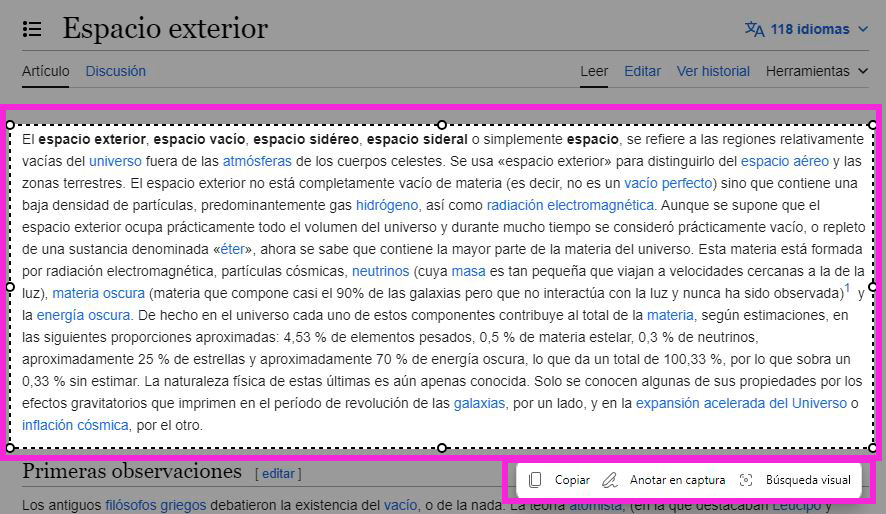
-
- Después de la captura, puedes copiarla, agregar notas o hacer una búsqueda visual.
5. Lectura Envolvente
La lectura envolvente en Microsoft Edge es una funcionalidad que crea un entorno de lectura libre de distracciones. Al utilizarla, los usuarios pueden seleccionar un área de texto en una página web, abrirla en modo de lectura envolvente y disfrutar de la lectura en un espacio limpio
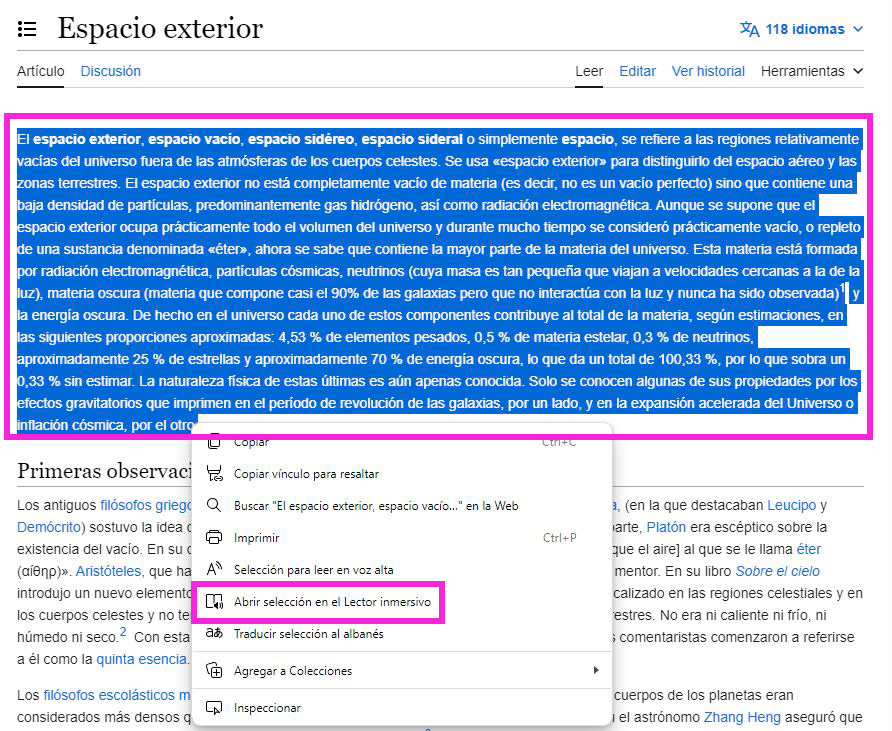
-
- Selecciona el texto que deseas leer, haz clic derecho y elige «Abrir selección en el Lector inmersivo».
-
- Esto crea un espacio dedicado para tu lectura sin distracciones, donde puedes personalizar distintas características del texto, así como de la lectura en sí para una mayor comodidad.

-
-
- Puedes pedir una lectura en voz alta, pinchando en “Lectura en voz alta”.
-
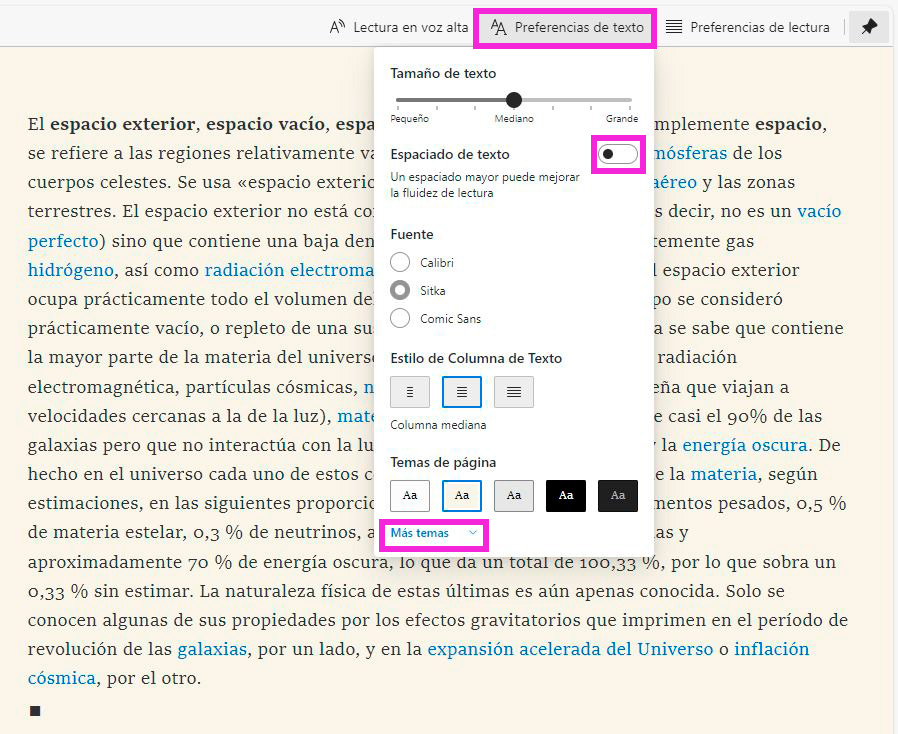
-
-
- Puedes ajustar las preferencias del texto, como son el tamaño del texto, si quieres que haya espacio de texto, la fuente del texto, el estilo de columna del texto y los temas de página (es decir, el color fondo). Para ello selecciona la opción de “Preferencias de texto”.
-
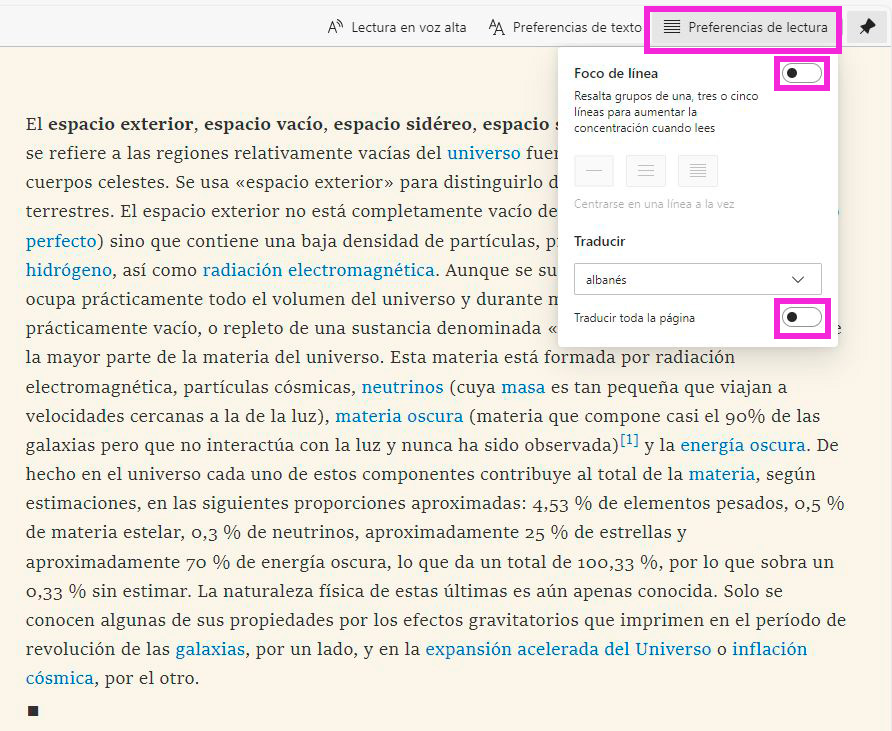
-
-
- También puedes clicar en “Preferencias de lectura” y resaltar una o un grupo de 3 o 5 líneas con la opción de foco de línea y otra funcionalidad que permite es traducir el texto.
-
Estos cinco trucos te ayudarán a aprovechar al máximo Microsoft Edge y a optimizar tu experiencia de navegación. Y tú, ¿conoces otro truco interesante? ¡No dudes en comentárnoslo!

Déjanos un comentario o cuéntanos algo.