19 de julio de 2016
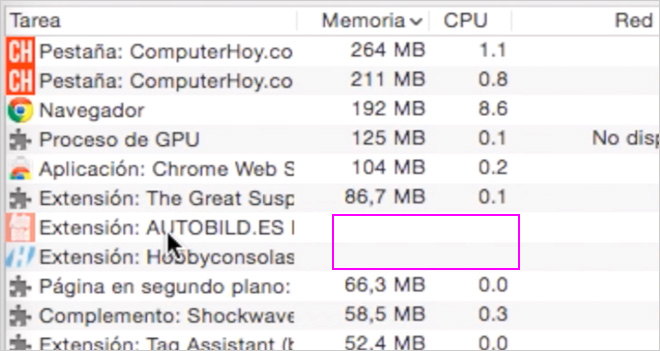
¡Navega más rápido en Google Chrome con estos 11 consejos!
Computer Hoy nos ofrece unos consejos para perder menos tiempo esperando a que carguen las webs cuando usamos Chrome, al reducir el consumo de la memoria RAM. Ten en cuenta que algunas modifican cosas a las que estás acostumbrado, así que desde Hostalia te recomendamos que las pruebes y veas cuáles se adaptan mejor a tu forma de navegar ;)
Tabla de contenidos
1.- Hibernar automáticamente las pestañas que no estés usando
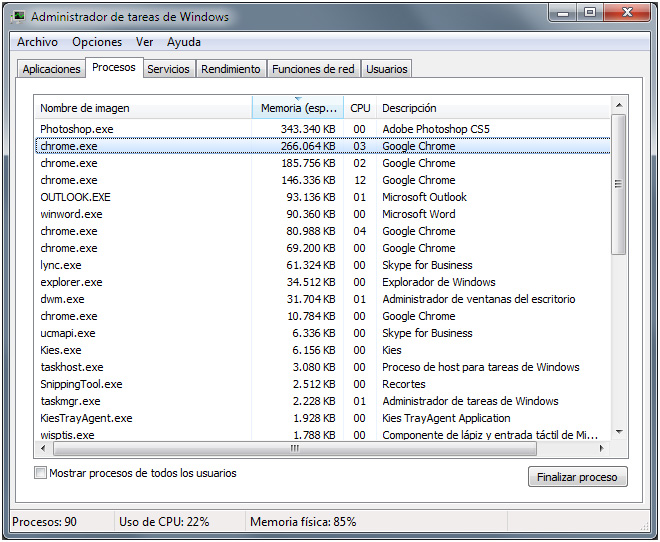
Como vemos en la imagen cada pestaña de Chrome ocupa mucha RAM y como normalmente tenemos muchas abiertas nuestro equipo se resiente. The Great Suspender detiene las que están inactivas un tiempo, según lo que especifiquemos (por ejemplo 10 minutos). Cuando se instale pulsa en ‘Settings’ y establece el tiempo en ‘Automatically suspend tabs after’. Y pon en ‘Whitelist’ las URL de las webs que quieres que siempre están activas, como puede ser YouTube. Podemos modificarlo pulsando en el icono de la extensión en forma de cara que aparece arriba a la derecha, el cual también nos da otras opciones.
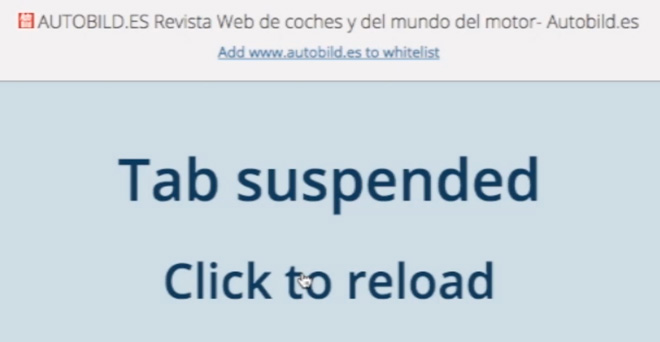
La pestaña no se cierra y no ocupará espacio RAM (como puedes ver en la imagen de cabecera de este post); para reactivarla sólo tenemos que ir a ella y pulsar en ‘Click to reload’ o bien pulsar ‘F5’ o ‘Control+R’ para refrescar la página.
2.- Eliminar los plugins que no uses
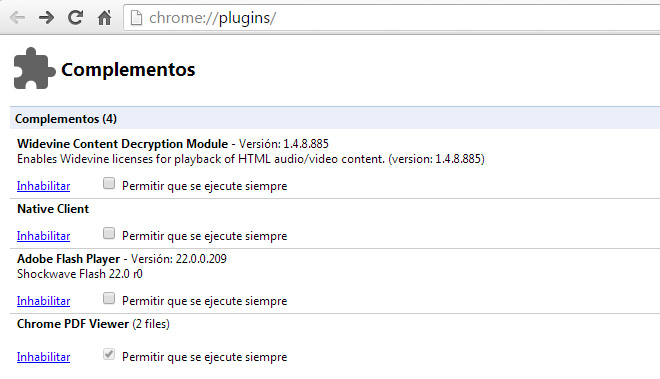
Pega en el navegador “chrome://plugins/” para entrar en la administración y pulsa en “Inhabilitar” aquellos complementos que no utilices o los de origen desconocido que pongan en riesgo la seguridad de nuestro dispositivo.
3.- Decidir cuándo se ejecutan los complementos
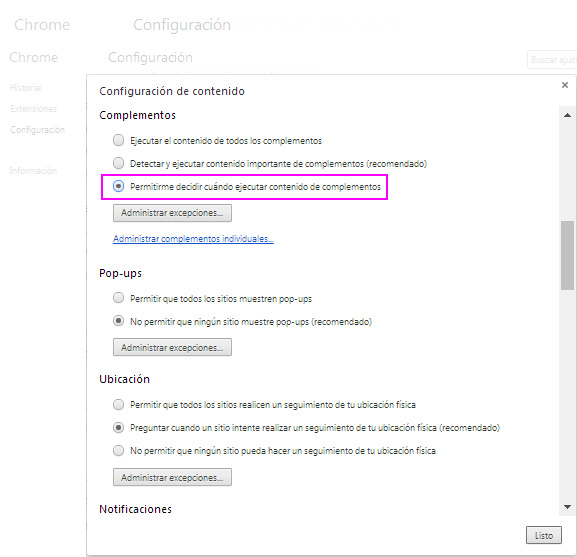
Los complementos pueden ralentizar la navegación si intentan ejecutarse a todos a la vez en Chrome. Para evitarlo ve a ‘Menú arriba-derecha > Configuración > Mostrar configuración avanzada… > Privacidad > Configuración de contenido > Complementos’ y selecciona “Permitirme decidir cuándo ejecutar contenido de complementos”. El inconveniente es que cada vez que quieras por ejemplo ver un vídeo en flash tendrás que activarlo manualmente.
4.- Hacer una limpieza profunda de las extensiones
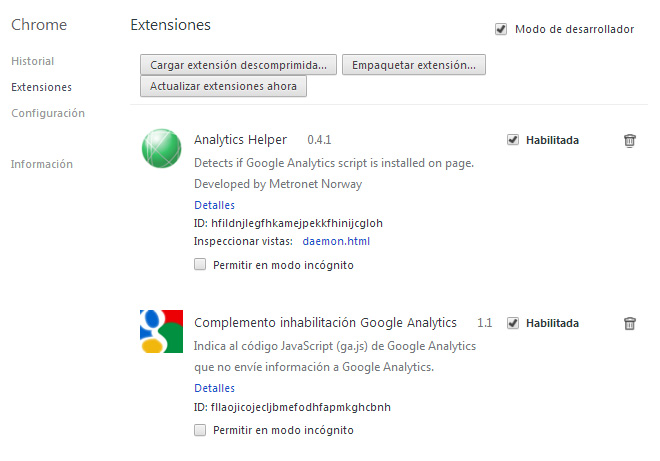
Las extensiones consumen memoria RAM y conviene eliminar las que no usemos. Pega en el navegador “chrome://extensions” para entrar en la administración o bien ve a ‘Menú arriba-derecha > Configuración > Extensiones’. Puedes desactivar la casilla “Habilitada” o pulsar en el icono de la papelera para eliminarla.
5.- Detener el servicio de predicciones
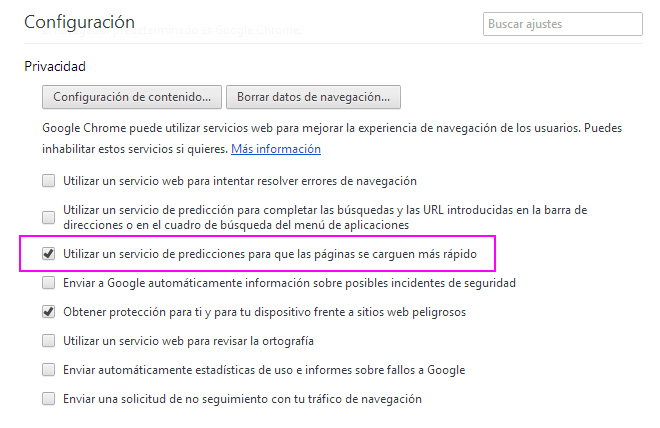
Puedes hacer búsquedas desde la barra de direcciones de Chrome, y por defecto se sugieren términos para ahorrar tiempo, pero esto consume RAM. Si quieres deshabilitarlo ve a ‘Menú arriba-derecha > Configuración > Mostrar configuración avanzada… > Privacidad’ y desmarca la casilla ‘Utilizar un servicio de predicciones para que las páginas se carguen más rápido’.
6.- Usar el ‘Economizador de datos’
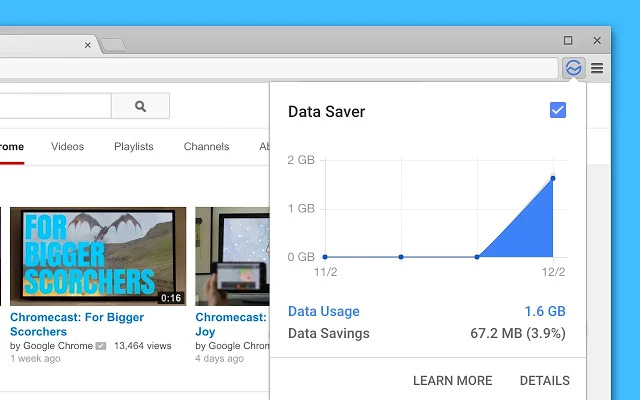
Si nuestra conexión a Internet es lenta o usamos un dispositivo Android y no queremos gastar muchos datos, Google tiene el servicio Economizador de datos, que comprime las páginas que visitas antes de descargarlas (no optimizará ni verá los accesos con conexiones privadas -HTTPS- o en modo incógnito).
7.- Limpiar la caché
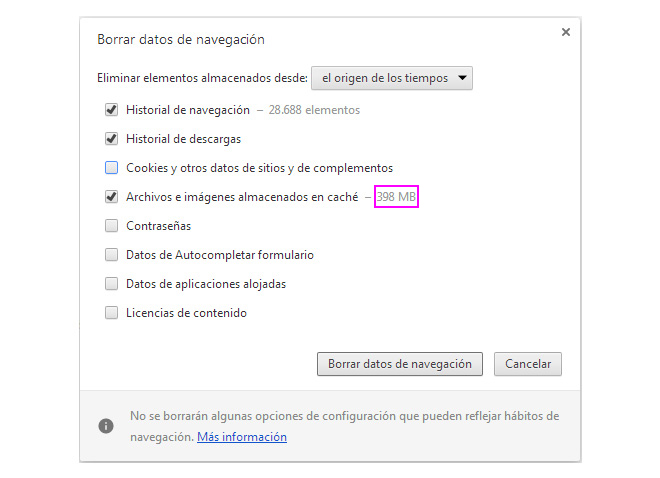
La caché almacena copias locales de algunos archivos (hojas de estilo CSS, el código JavaScript, miniaturas de imágenes…) de webs que visitamos con frecuencia, para que carguen más rápido. Pero esos archivos se van acumulando y conviene eliminarlos para no saturar la RAM, amén de que con las rápidas conexiones de Internet de hoy en día la caché no sea tan necesaria como antaño. Ve a ‘Menú arriba-derecha > Configuración > Mostrar configuración avanzada… > Privacidad > Borrar datos de navegación’ y se desplegará un menú con opciones. Puedes eliminarlo todo o bien dejar sin borrar datos como las contraseñas o cookies.
8.- Finalizar algún proceso
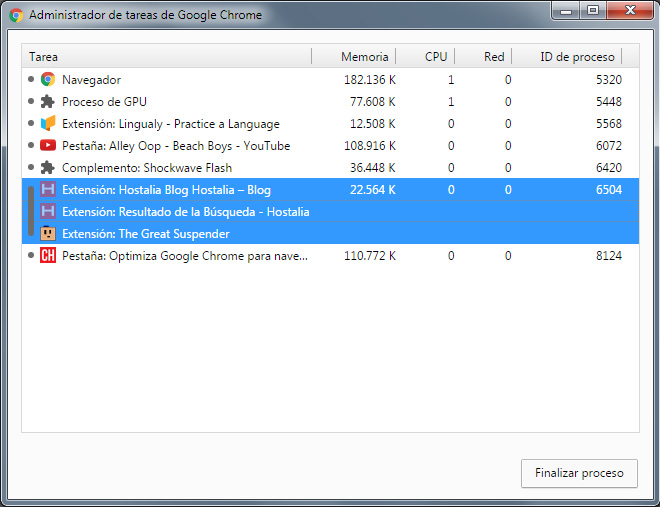
Pulsa ‘Mayúsculas+Escape’ o ve a ‘Menú arriba-derecha > Más herramientas > Administrador de tareas’ para activar este programa que es similar al que usa Windows. Podrás ver la RAM que consume cada proceso y detener el que consideres oportuno.
9.- Desactivar la aceleración por hardware

Si Chrome funciona más lento de lo habitual puedes ir a ‘Menú arriba-derecha > Configuración > Mostrar configuración avanzada… > Sistema’ y desmarcar las casillas ‘Seguir ejecutando aplicaciones en segundo plano al cerrar Google Chrome’ y ‘Utilizar aceleración por hardware cuando esté disponible’.
10.- Descarga el Limpiador de Chrome
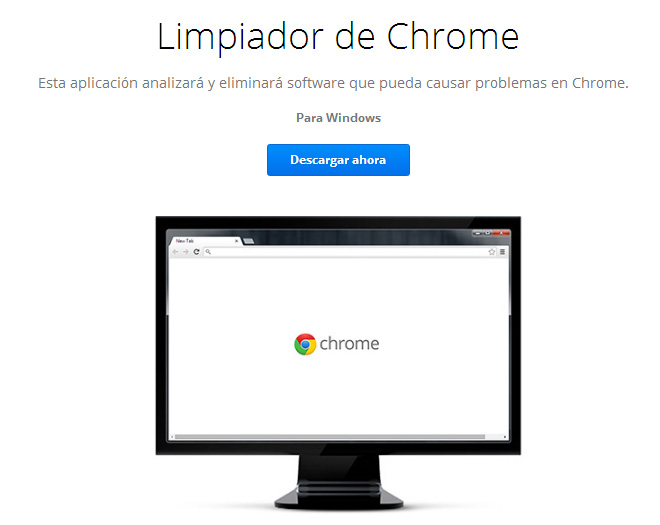
Este programa de Google te ayudará combatir el malware y otras amenazas de Internet.
11.- Aprovechar la potencia de la GPU
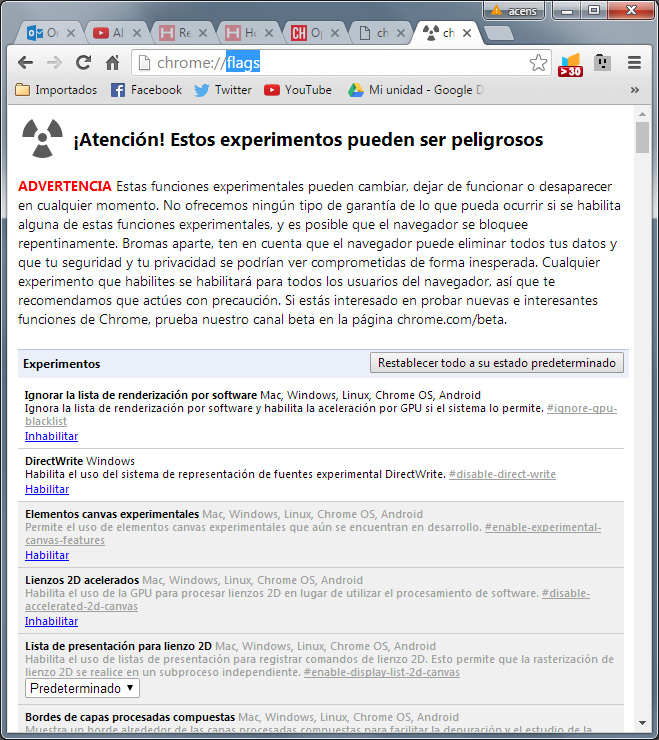
Si eres un usuario avanzado puedes entrar en chrome://gpu para consultar las características gráficas que están desactivadas en Chrome (en rojo), las que están activadas (amarillo) y las que están activadas y aceleradas (verde). En chrome://flags puedes “Habilitar” aquellas que soporte tu tarjeta gráfica.
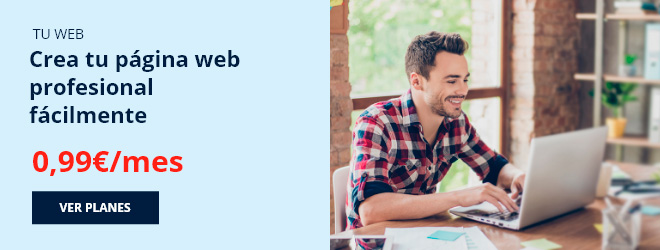
Déjanos un comentario o cuéntanos algo.