09 de diciembre de 2010

Configurar cuenta de correo en el gestor Mozilla Thunderbird
Programas de correos donde poder configurar nuestras cuentas, hay muchos, pero uno que destaca por su usabilidad y por ser totalmente gratuito es Mozilla Thunderbird. A lo largo de este post, veremos como configurar en este programa de correo, aquellas cuentas que hemos creado en nuestro alojamiento.
Una vez que tengamos el programa instalado en nuestro equipo y abierto, lo primero que debemos de hacer es ir a la zona de “Herramientas → Configuración de las cuentas…”
Una vez que hemos pulsado, en la pantalla que nos aparezca, debemos de pulsar en la opción de “Añadir cuenta”, que la encontramos en la parte inferior.
Al pulsar en añadir cuenta, debemos de indicar que queremos añadir una cuenta de correo. Una vez que hemos seleccionado esta opción, nos debe de aparecer una pantalla como la que mostramos a continuación.
En esa pantalla, debemos de indicar:
• Su nombre: Nombre que aparecerá al hacer los envíos de los correos.
• Dirección de correo: La cuenta de correo que queremos configurar.
• Contraseña: La contraseña de la cuenta a configurar
Marcamos la opción de “Recordar contraseña” para que no nos la vuelvan a solicitar.
Pulsamos la opción de “Continuar”. El programa empezará ha realizar un chequeo de la cuenta. Cuando termine, nos dará la opción de “Configuración Manual” o “Crear Cuenta”. Pulsamos la primera opción, con lo que la cuenta ya nos aparecerá en la barra de la izquierda, pero ahora debemos de hacer algunos ajustes para poder hacer los envíos de los correos. Para ello debemos de seleccionar la opción “Servidor de salida”.
Al pulsar en esa opción, nos aparecerá la siguiente pantalla, con el servidor de correo de salida, el cual modificaremos a continuación.
Para modificarlo, pulsamos en el botón de Editar, donde nos aparecerá la siguiente pantalla, con los datos de la configuración.
En esta pantalla, debemos de cambiar el puerto de envío por el 587, que es el que se utiliza en Hostalia para realizar los envíos.
Además debemos de poner en el campo “Nombre del servidor” el servidor de salida que nos proporcione nuestro panel de control. Por último marcamos la opción de “Utilizar nombre y contraseña”.
Una vez cambiado esto, le damos a aceptar, y a la hora de hacer el primer envío, el programa nos volverá a pedir la contraseña del correo. Se la indicaremos y le daremos para que la guarde. Si todo ha ido bien, ya tendremos configurada nuestra cuenta en el programa Thunderbird.

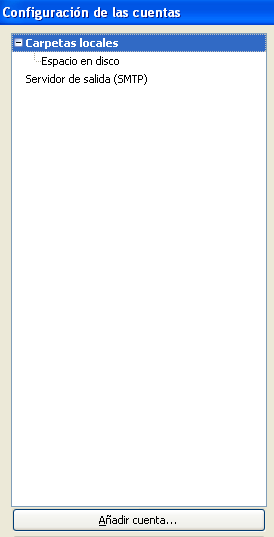
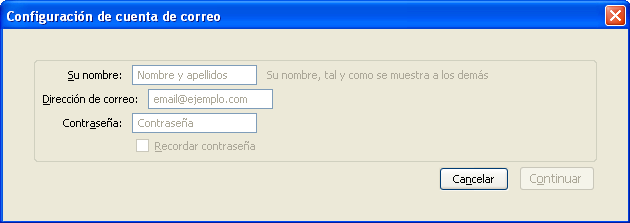

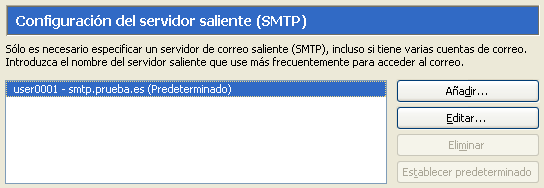

esto es igual para un mac ?
Hola Hilda,
es prácticamente igual.
Un saludo