05 de julio de 2012
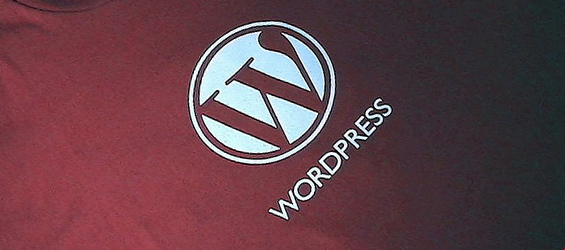
Cómo instalar WordPress en un hosting de Hostalia
WordPress se ha convertido en uno de los CMS (sistema de gestión de contenidos) más utilizados del mundo. Inicialmente enfocado a la creación de blogs, con el tiempo ha empezado a utilizarse también para desarrollar páginas web. Gran parte de su éxito está en la importante comunidad de desarrolladores que tiene detrás, lo que le permite lanzar periódicamente nuevas versiones que solucionan problemas de seguridad y mejoran las utilidades de esta herramienta.
La puesta en marcha de un nuevo sitio bajo WordPress es sencilla, pero si no tienes conocimientos suficientes puede complicarse. Por eso desde Hostalia os explicamos paso a paso cómo realizar la instalación de WordPress en uno de nuestros alojamientos web, y lo haremos sobre un dominio ficticio al que hemos llamado “superbitacoras.com”.
Para poder llevar a cabo la instalación de WordPress es necesario que tu Hosting cumpla una serie de requisitos:
- Soporte para PHP versión 5.2.4 o superior.
- Soporte MySQL versión 5.0 o superior.
- Permitir la reescritura de urls.
Estos requisitos son soportados por todos los servidores de Hostalia, por lo que no tendrás problemas al realizar esta instalación en nuestras máquinas.
Lo primero de todo es descargarse la última versión desde el sitio oficial de WordPress (también disponible en español). Tendremos que descomprimir el fichero y subir todos los archivos vía FTP. Para ello necesitaremos las claves de acceso que envía Hostalia al cliente cuando da de alta el servicio, además de un programa cliente FTP como puede ser Filezilla.
Una vez que tengamos todos los archivos subidos, habrá que crear la base de datos en nuestro hosting. Veamos paso a paso cómo hacer esta acción. En el caso de un alojamiento compartido de Hostalia la dirección es http://panel.hostalia.com, y para entrar hay que poner los datos de cliente.
Una vez que nos hayamos logueado, tendrás que pulsar en tu alojamiento, que en nuestro caso de ejemplo es “Plan Linux: superbitacoras.com”.
Al pulsar en el enlace que pone “Gestión panel Plesk: configuración del servidor web compartido” accederemos a nuestro panel de control Plesk.
Aquí daremos de alta la base de datos haciendo clic en el icono “Bases de Datos”.
Accederemos a otra pantalla donde únicamente nos encontraremos un icono que pone “Añadir una nueva base de datos”. Pulsamos ahí y esto nos llevará al formulario de creación de la base de datos.
En este punto únicamente tenemos que escribir el nombre que le queremos dar a la base de datos y que tendremos que guardar para utilizarlo posteriormente. En nuestro caso la hemos nombrado como “pruebaWP”. Luego le damos a “Aceptar”.
Pulsamos en el icono que pone “Añadir usuario de BB.DD” y nos mostrará el formulario de creación del usuario para nuestra base de datos.

En este formulario tendremos que escribir el nombre de usuario y la contraseña que queremos ponerle al usuario. Estos datos los guardamos junto al nombre de la base de datos para su posterior utilización.
Una vez que tengamos los datos correspondientes a la base de datos creada y los archivos subidos, es hora de ponerse a realizar la instalación.
Para ello escribimos en nuestro navegador la dirección donde hemos subido los archivos que forman parte del WordPress, que será el dominio de nuestra web (en nuestro ejemplo “http://superbitacoras.com”). Te aparecerá una pantalla diciéndote que no existe el archivo “wp-confing.php”. Para crearlo tienes que pulsar en “Crear un archivo de configuración” y seguir el proceso.
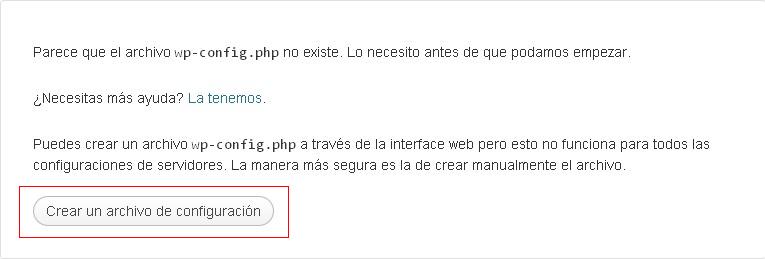
Nos aparecerá la siguiente pantalla de información, donde tendremos que pulsar el botón de abajo para continuar.
En el siguiente formulario tendremos que introducir los datos de la base de datos creada. En el campo “Host de la base de datos” tendremos que poner “localhost”.
Una vez pulsado el botón enviar, se mostrará el código que tiene que tener el fichero de configuración wp-config.php. El código lo tenemos que seleccionar y copiar dentro del fichero wp-config-sample.php que hemos subido al servidor, el cual también lo tendremos que renombrar y llamarlo wp-config.php. Hecho esto, pulsamos en el botón Iniciar la instalación.
En la siguiente pantalla es donde se asigna el título de nuestro sitio, que puede ser modificado posteriormente desde la administración, y lo más importante, el password de la administración.
Una vez completados esos datos, ya lo tendremos instalado, pudiendo acceder a la administración desde la dirección “tudominio/wp-admin” (en nuestro caso http://superbitacoras.com/wp-admin).
Antes de dar por concluida la instalación de nuestro WordPress es necesario que cambiemos los permisos de la carpeta “wp-content” vía FTP y le asignemos permisos 777, para que se puedan subir los ficheros a esa carpeta.

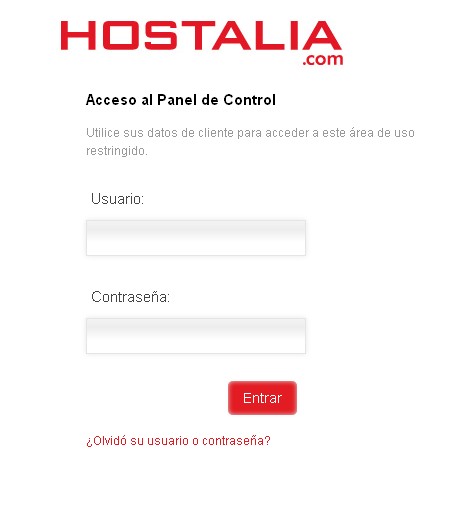
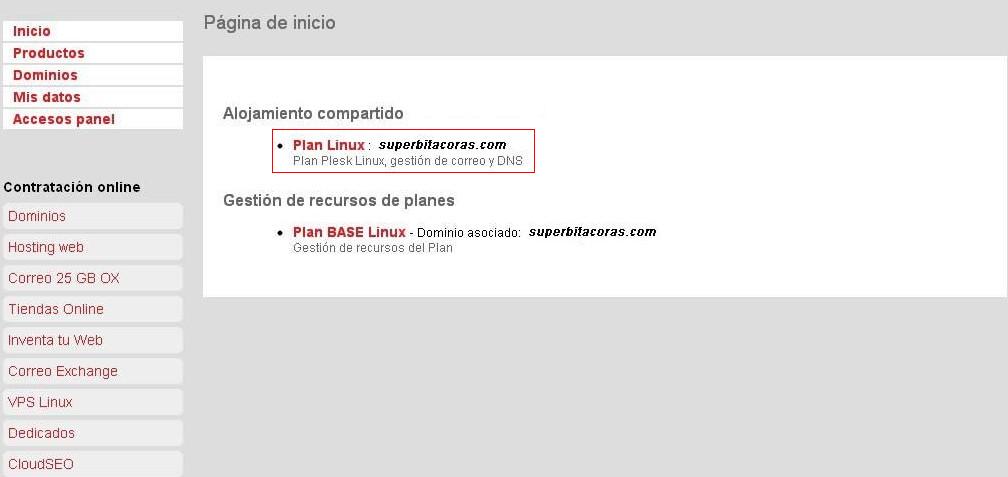
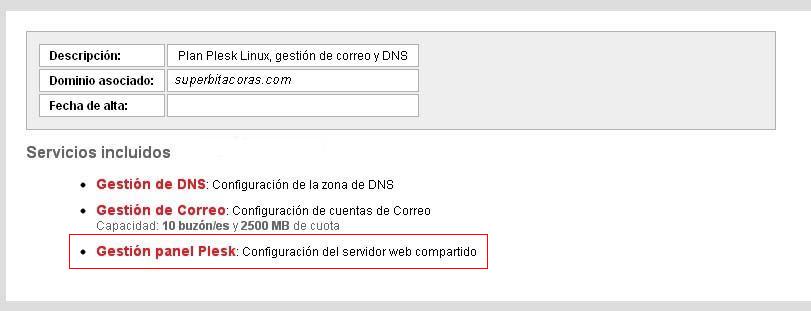
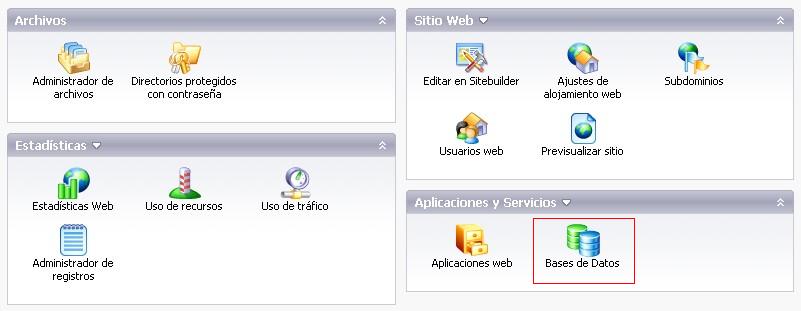

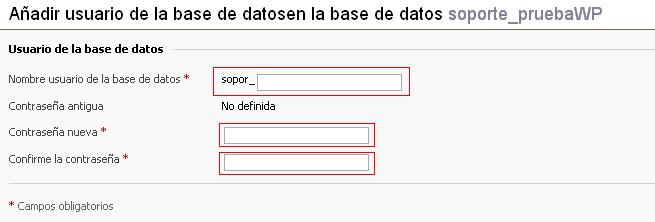
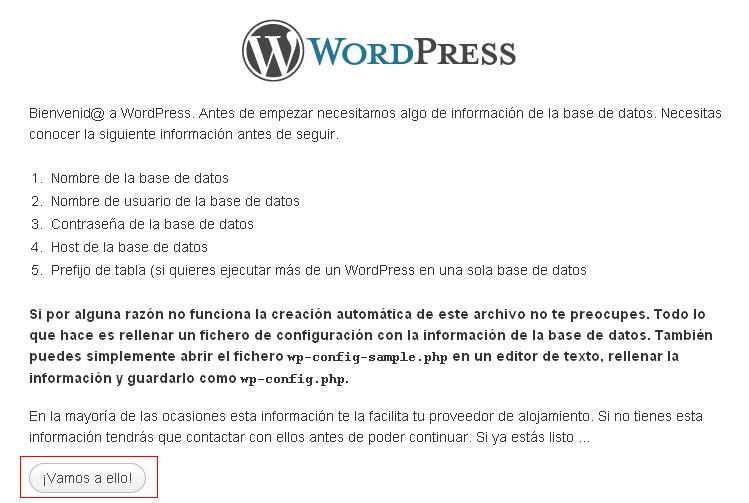
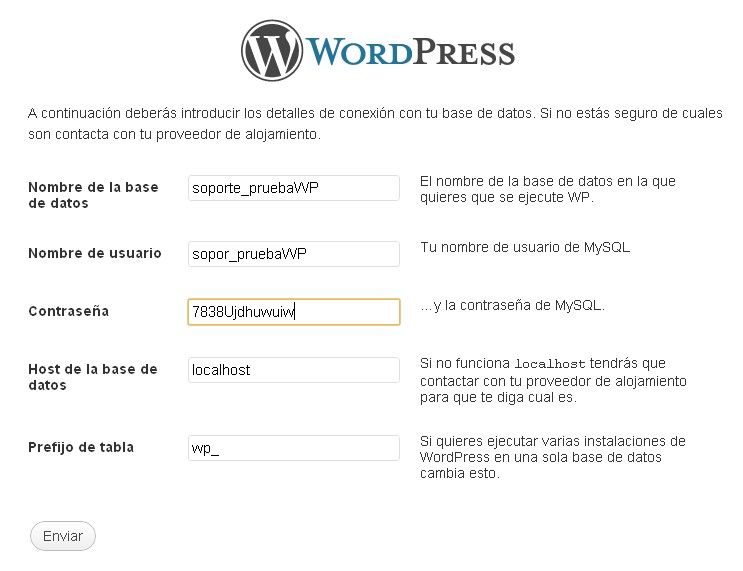
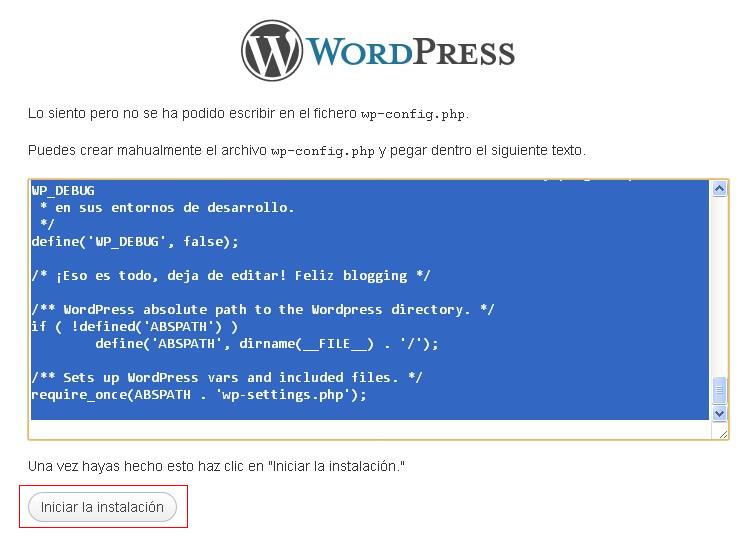

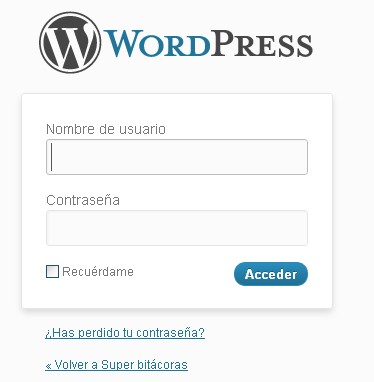

Hola, yo he instalado wordpress en mi web, pero directamente desde el panel de control. No he realizado el mismo procedimiento, pero me funciona bien
El caso esque quiero que se vea mi web directamente al poner ademuzaventura.com, no en una subcarpeta, que debo hacer?
Un saludo
Hola Laura.
Desde el panel de control sólo se permite instalarlo en una carpeta, si quieres instalarlo en la carpeta raíz deberás descargarte la versión de WordPress que quieras, subirlo vía FTP al directorio /httpdocs/ y hacer la instalación usando directamente este software.
Un saludo.
La instalación está realizada para ese directorio, puedes pasar todo el contenido del directorio al raíz, pero después vas a tener que tocar cosas en la configuración del WordPress para que no te coja la ruta del directorio donde lo habías instalado.
Si quieres redireccionar cuando metan el dominio a tu carpeta, puedes crearte una página index.html y redirigirlo con el código que puedes encontrar aquí:
http://www.desarrolloweb.com/articulos/recargar-redirigir-html-meta.html
Hola,
Soy cliente de hostalia y estoy intentando instalar WordPress en mi servidor pero lo que me encuentro al entrar vía FTP es un directorio con las siguientes carpetas: webspace,tmp. pear, y log. ¿Dónde tengo que subir los archivos del programa WordPress. Directamente al mismo nivel que las carpetas mencionadas? ¿Tengo que crear una carpeta WordpPress? ¿O tengo que instalarlo todo en una carpeta interna?
Muchas gracias de antemano
Hola Begoña. ¿Cuál es tu dominio?
En principio si accedes vía ftp a un plan de Hostalia tienes que tener un directorio llamado «httpdocs/» que es el raíz, ahí debes subir los ficheros de WordPress.
Hola Jesus,
A mi me sale lo mismo que ha Begoña, no me sale el directorio llamado “httpdocs/” sino webspace, tmp, pear, y log
Saludos,P.
solucionado… se encuentra en la carpeta /webspace/httpdocs
Hola, he subido wordpress al servidor via Ftp, pero cuando he querido crear la base de datos, me he dado cuenta que NO tengo bases de datos. Mi plan es inicio1. Me gustaría saber que opciones tengo. Gracias
Hola Nuria, tu plan no dispone de BB. DD. porque es antiguo. La única opción es contratar un plan de hosting nuevo, como el Base (desde 3,71 €/mes):
http://www.hostalia.com/alojamiento/planes-hosting-base.html
¡Un saludo!
Pues resulta que ahora hostalia capa los permisos del login de wordpress y tienes que cambiar los permisos cada vez que te logueas… hasta el moño me tienen….
Hola Alicia. Se han detectado intrusiones en los planes antiguos con WordPress y por ello se cambian los permisos. Si el cliente lo solicita se puede cambiar para que no se le modifiquen estos permisos.
Un saludo.
Hola, ya he subido los archivos de wordpress en el directorio httpdocs/, allí también se encuentra la carpeta de ejemplo de Hostalia, pero ahora como consigo que en vez de aparecer la plantilla de Hostalia aparezca WordPress.
Gracias.
Hola. Supongo que habrá subido todos los archivos al raíz del servidor, sin que estén dentro de una carpeta. Si es así, lo que debe hacer primero es quitar los archivos que aparecen de forma predeterminada en los servidores de Hostalia, o por lo menos eliminar el index.htm o index.html y dejar sólo el index.php de WordPress.
Un saludo.
Como siempre tutoriales super útiles.
Seguir asi.
Un saludo
Hola, voy a instalar un segundo sitio, ¿el procedimiento es el mismo?
Hola, sí, es igual la instalación. Lo único que está limitado es el número de aplicaciones que el cliente puede instalar dependiendo del plan contratado. Un saludo.
Hola, voy a contratar hosting y dominio con hostalia. Tengo mi proyecto wordpress en local (xamp), me gustaría saber ¿cómo puedo realizar la migración de este wordpress a vuestro servidor con el dominio que vaya a comprar? y ¿tengo que instalar wordpress en el hosting para hacer esto? Gracis por su ayuda.
Hola Paco. Lo mejor si ya lo tienes tuneado es subir vía FTP todo el contenido de tu WordPress local, hacer una copia de tu BBDD local y cargarla en el hosting de nuestra plataforma, y en el fichero de configuración de WordPress modificar la conexión con la BBDD. Quizás tengas que cambiar alguna ruta en la BBDD o en ese fichero de configuración. Un saludo.