15 de septiembre de 2020
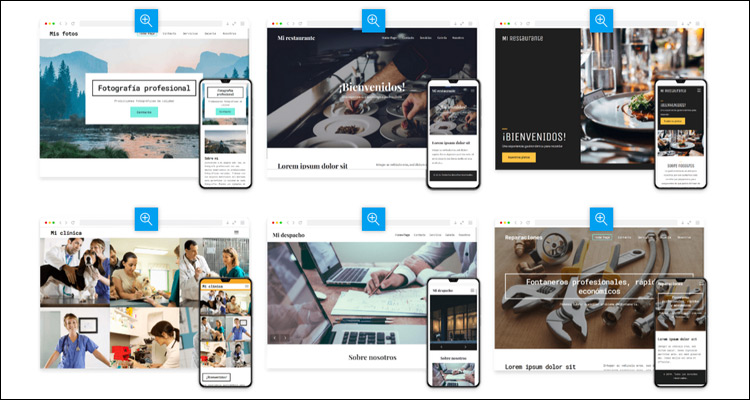
Guía de uso de Tu Web de Hostalia (2020)
Crea con Hostalia Tu Web, perfecta para tu negocio, con múltiples opciones de diseño adaptadas a tu sector y potentes herramientas de marketing. Además incluye dominio, correo, hosting y certificado SSL.
Contenido
2.1 Estructura del Panel Tu Web
3.3 Añadir una nueva página o una carpeta
3.7 Personalizar, mover y eliminar secciones
5. Multi-idioma (sólo disponible en Tu Web Advanced y Tu Web Professional)
6. Blog (sólo disponible en Tu Web Advanced y Tu Web Professional)
7. Tienda (sólo disponible en Tu Web Professional)
8. Plantillas (sólo contratos previos al 13 de febrero de 2020)
Tabla de contenidos
Introducción
Hostalia Tu Web te permite crear y editar páginas web de forma sencilla mediante una aplicación online.
El producto incluye todo lo necesario para contar con una completa presencia en Internet:
- un dominio de internet propio (a elegir entre: .COM, .ES, .ORG, .NET, .INFO, .EU, .BIZ, .NAME, .EU, .CAT),
- la aplicación online de creación y edición web (cuyo funcionamiento se explica detalladamente en este documento),
- el alojamiento (hosting) de la página web,
- certificado SSL (https)*
- y cuentas de correo profesional.
La aplicación es intuitiva y fácil de usar: no necesitas tener conocimientos de programación, ni nociones de diseño, ni subir contenido mediante FTP. Tan sólo tienes que elegir un Diseño de página, rellenar la página con los contenidos que desees mostrar y publicarla.
Las páginas creadas con Tu Web se adaptan a cualquier dispositivo (PCs, Tablets y Smartphones) sin necesidad de ningún paso extra.
*El certificado solamente se puede utilizar con un dominio registrado en Hostalia y que esté siendo utilizado para servir una página web del producto Tu Web. La concesión de este certificado gratuito es discrecional y está sujeta a las condiciones establecidas por nuestros proveedores.
2.Acceder al Panel Tu Web
Una vez has contratado el producto Tu Web, recibirás un mail de bienvenida con la información para acceder al Panel de Gestión de tu cuenta.
Este mail te indicará que debes acceder a la URL https://panel.hostalia.com/ e introducir tus credenciales (Usuario y Contraseña):
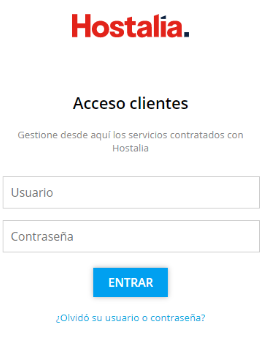
Al introducir tus claves correctamente, accederás al Panel de Gestión dónde podrás ver, acceder y gestionar tus productos contratados desde la barra lateral izquierda. Para ello es necesario hacer clic sobre Gestión Tu Web, que encontrarás bajo Productos y Servicios:

Aquí verás los productos Tu Web contratados, con el dominio asociado, el tipo de producto y el plan contratado. Si cuentas con más de un plan Tu Web aparecerá uno detrás de otro.

Al hacer clic sobre un contrato, se mostrará la opción Acceder:

De este modo, accederás al Panel de Gestión del contrato Tu Web seleccionado:
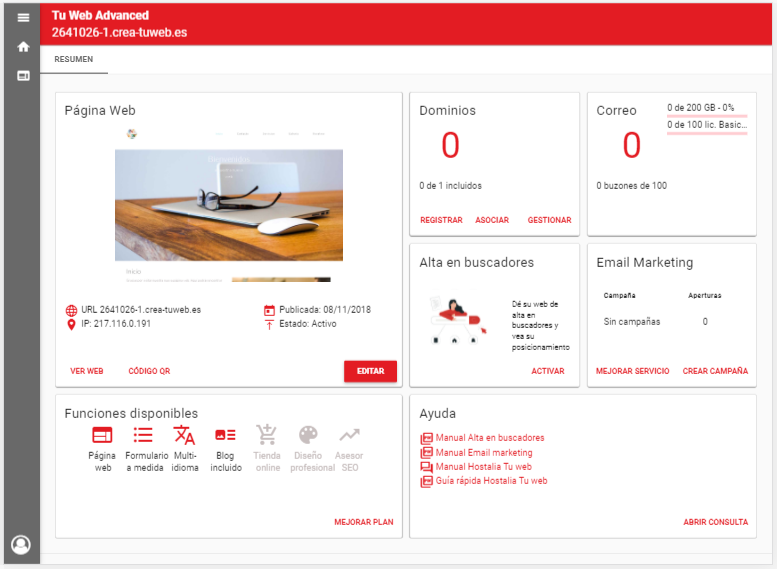
2.1 Estructura del Panel Tu Web
Página Web
Una vez has accedido al Panel de Gestión de Tu Web, podrás acceder y editar tu web desde el apartado Página Web:

- Ver web: Permite acceder a tu sitio web.
- Código QR: Permite crear fácilmente un código QR de tu web, que podrás descargar y colocarlo en tu negocio.
- Selecciona la URL: Elige la URL de tu sitio web del desplegable. Por ejemplo, https://www.hostalia.com/
- Sección: Introduce la sección concreta de tu sitio web a la que quieres dirigir a tus clientes. Por ejemplo, en caso de que la URL completa de la sección sea la siguiente: https://www.hostalia.com/crear-pagina-web/ tendrás que poner crear-pagina-web en este apartado.
- Texto descriptivo: Puedes añadir un texto que se mostrará bajo el código QR (solo válido para vista previa y descargas en PDF). Por ejemplo, Planes Tu Web.
- Formato del archivo: Si deseas descargar el código QR, tendrás que elegir el formato (png, svg o pdf). Tras seleccionar un formato se habilitará el botón descargar en la parte inferior derecha.
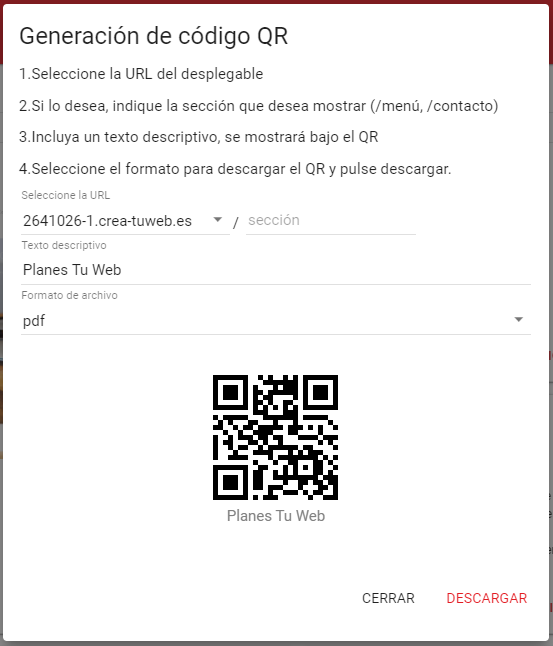
- Editar: Permite editar tu sitio web.
Dominios
La opción Dominios permite registrar, asociar y gestionar dominios. El listado de dominios podrá exportarse en un documento Excel.

Correo
Podrás gestionar tus cuentas de correo asociadas al plan contratado desde el apartado Correo. Para que el botón Gestionar se muestre disponible es necesario tener un dominio asociado.

Alta en buscadores
Si cuentas con uno de los planes superiores de Tu Web, podrás dar de alta tu web en buscadores y ver su posicionamiento desde la sección Alta en Buscadores.
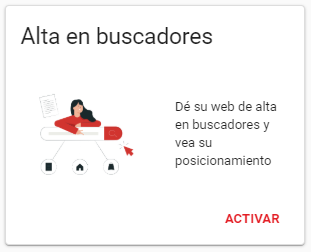
Email Marketing
Si tu plan Tu Web incluye este servicio, podrás gestionar desde la pestaña Email Marketing tus campañas o ampliar el plan contratado.

Funciones disponibles
Desde este apartado, puedes ver las herramientas que incluye el plan contratado. Puedes conseguir nuevas funcionalidades y mejorar tu plan desde MEJORAR PLAN.
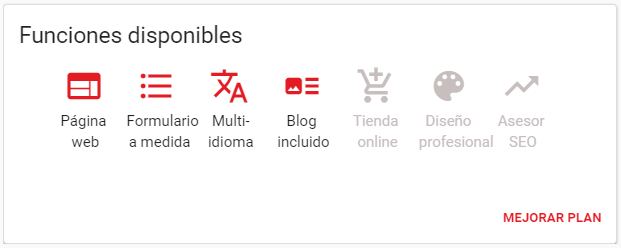
Material de Ayuda
La sección Ayuda te muestra los manuales y guías de ayuda para el producto Tu Web.
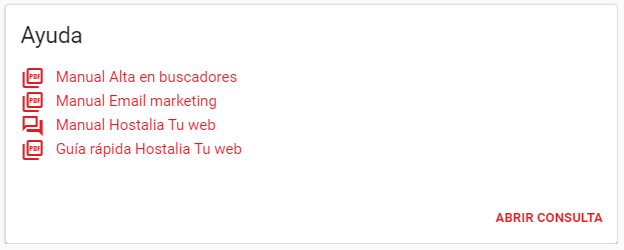
3.Editor web
3.1 Primeros pasos
Estos Primeros pasos te ayudarán con el diseño de tu página web, poniendo a tu disposición las plantillas que más se ajusten a tu negocio. Si lo prefieres, puedes omitir este paso clicando sobre Saltar este paso.
- Selecciona la actividad de tu negocio, haciendo clic en una de las opciones del desplegable para que te mostremos diferentes diseños adaptados a tu negocio, más tarde podrás editarlos:
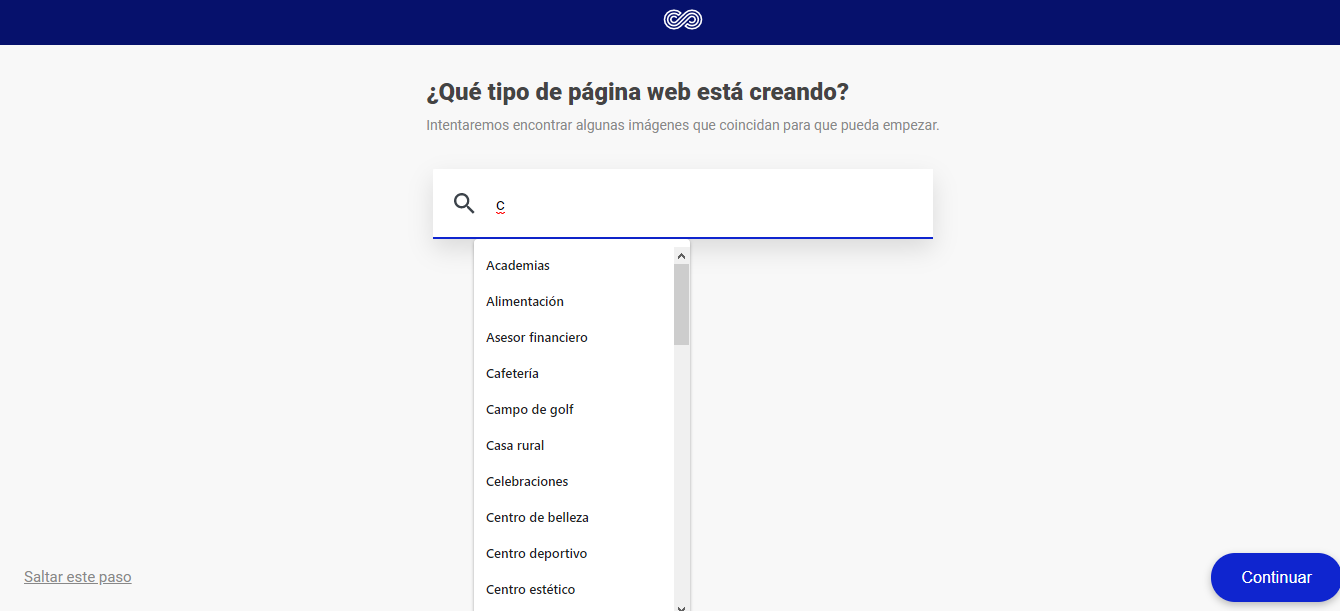
- Dale nombre a tu página web:
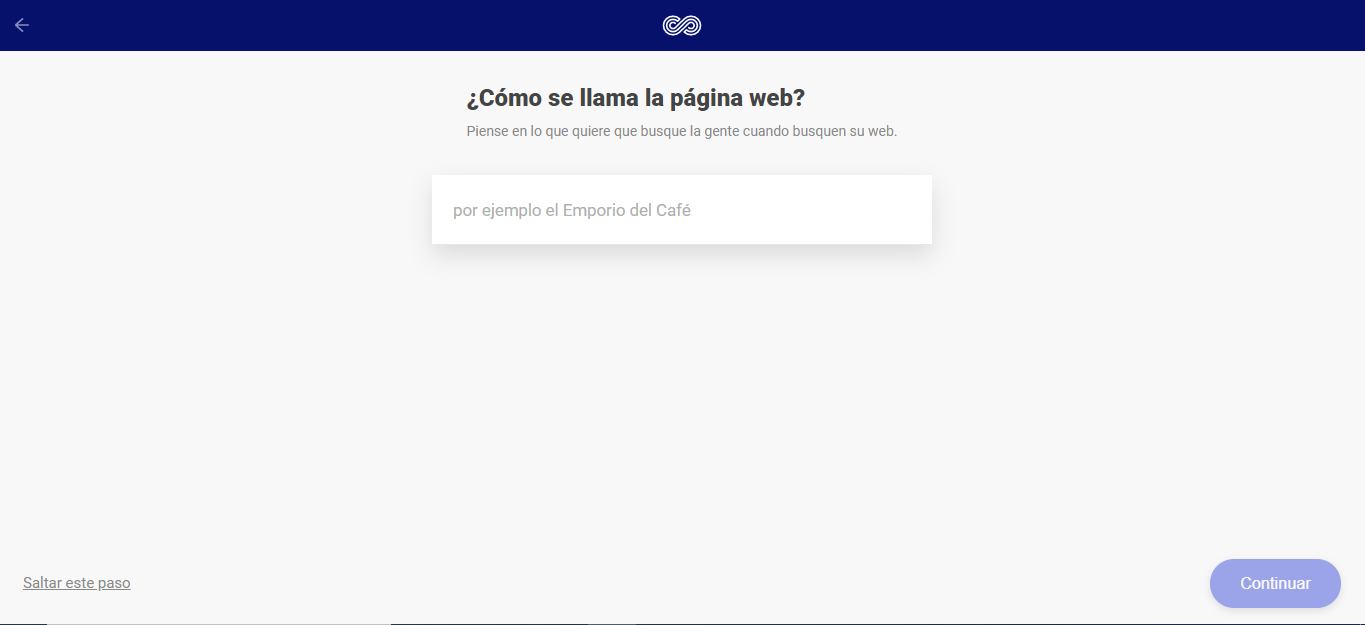
- Elige el estilo que más se adapta a tu negocio:
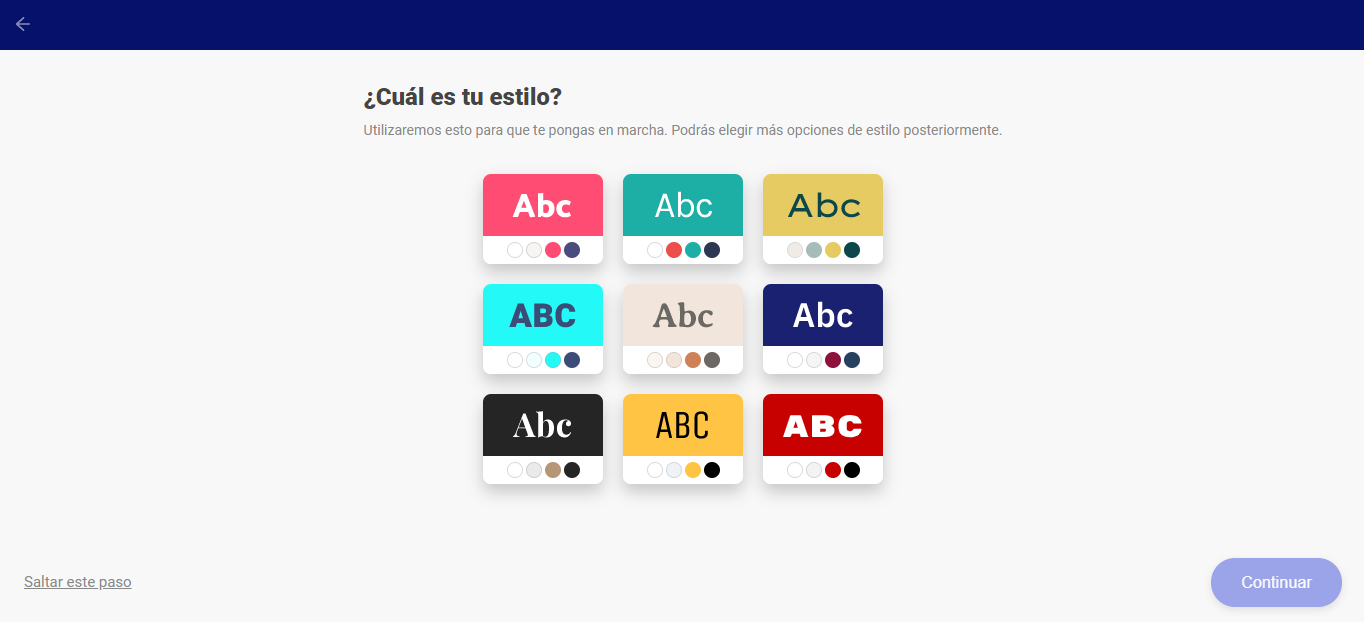
- Elige un diseño para tu página de inicio, podrás editarlo más adelante.
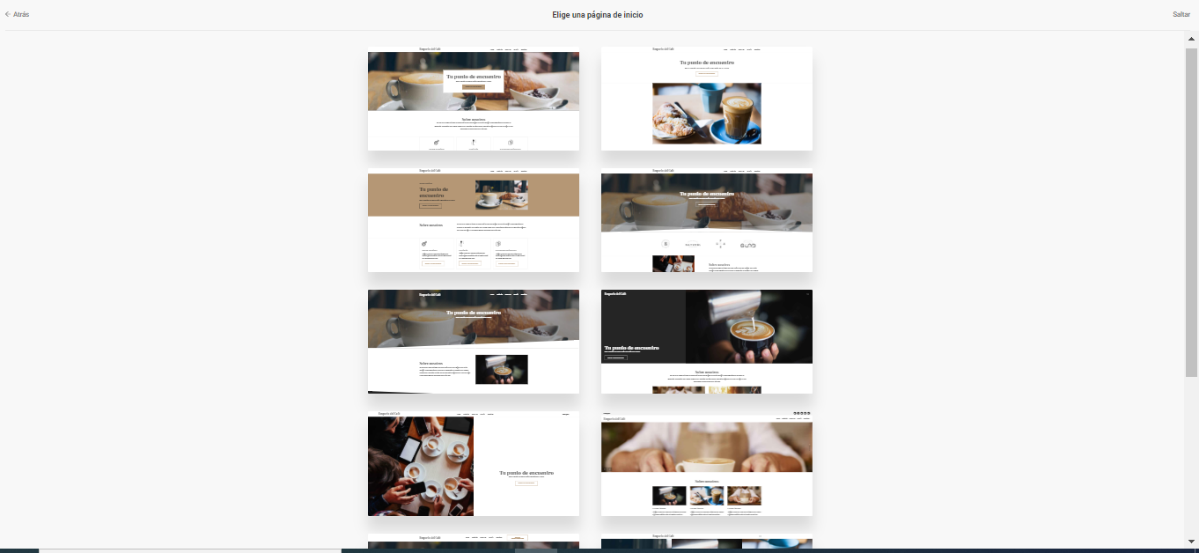
- ¡Comienza a añadir contenido a tu página web! Pulsa el botón para crear tu sitio web.
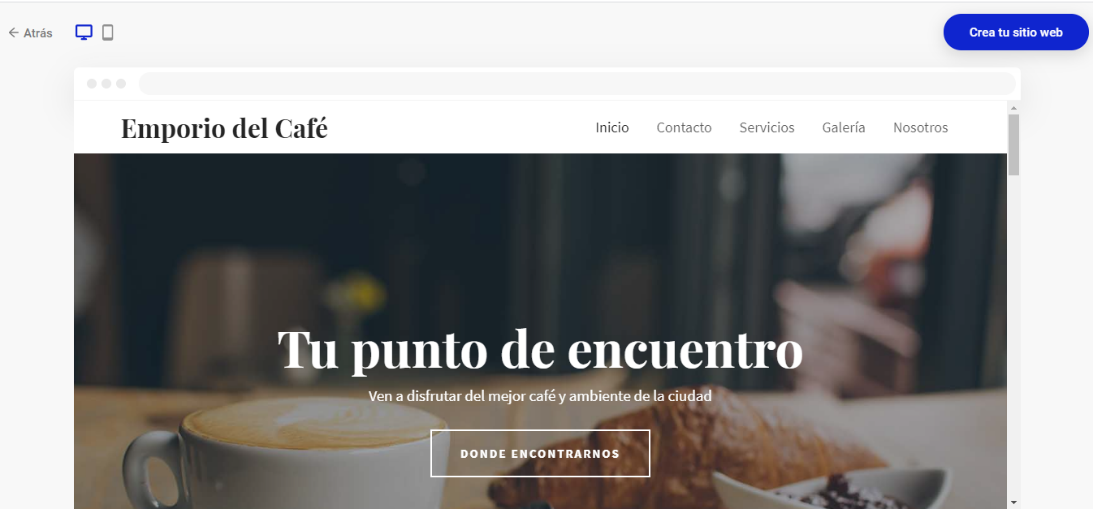
3.2 Visión general del editor
El panel de control cuenta con 7 botones principales:
3
1

4
5
2
7
6
- Menú principal: Permite acceder a otras secciones como blog o tienda.
- Páginas: Permite crear páginas y carpetas en tu sitio web.
- Diseño: Permite modificar el diseño de tu sitio.
- Vista previa: Permite visualizar cómo quedaría tu web publicada en diversos dispositivos (ordenador, Tablet, móvil).
- Publicar: Permite hacer visible tu web en internet.
- Añadir widgets: Permite añadir nuevo contenido (formularios, mapas…) a tu web.
- Añadir secciones: Permite añadir secciones con contenido predefinido a tu web.
Si tu contrato es anterior al 13 de febrero de 2020, es probable que la opción de Vista previa se muestre al hacer clic en el icono marcado a continuación:

3.3 Añadir una nueva página o una carpeta
Esta sección permite añadir páginas a tu sitio web. Estas páginas pueden agruparse en carpetas, que se muestran como pestañas desplegables en el menú de navegación de la página web.
Para añadir una página o una carpeta es necesario seguir los siguientes pasos:
- Abrir el menú de Páginas y carpetas:

- Hacer clic sobre el botón “+”:
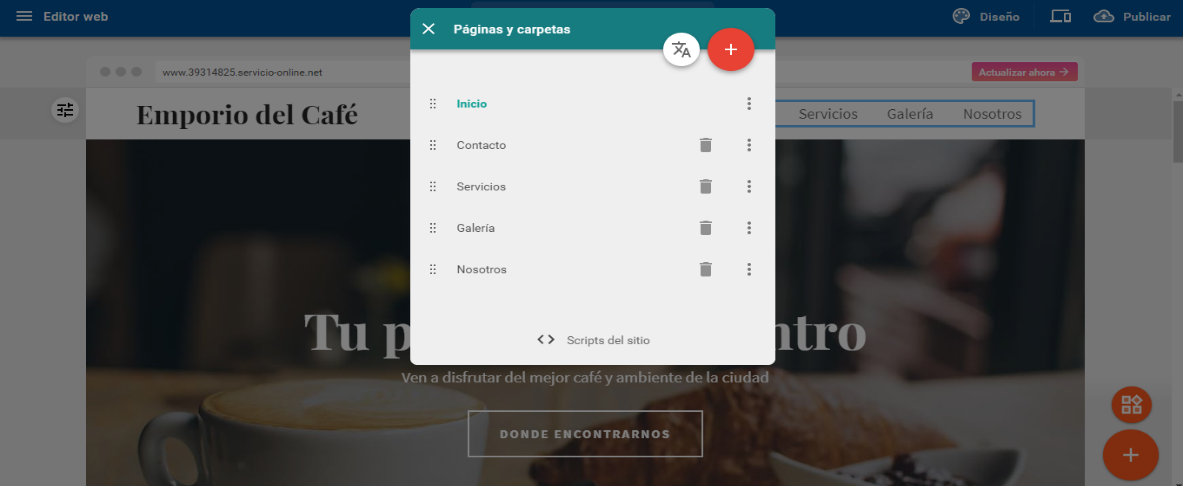
- Elegir si se trata de una página o una carpeta y seleccionar su nombre. Una vez hecho esto, pulsar sobre el botón “Hecho”.
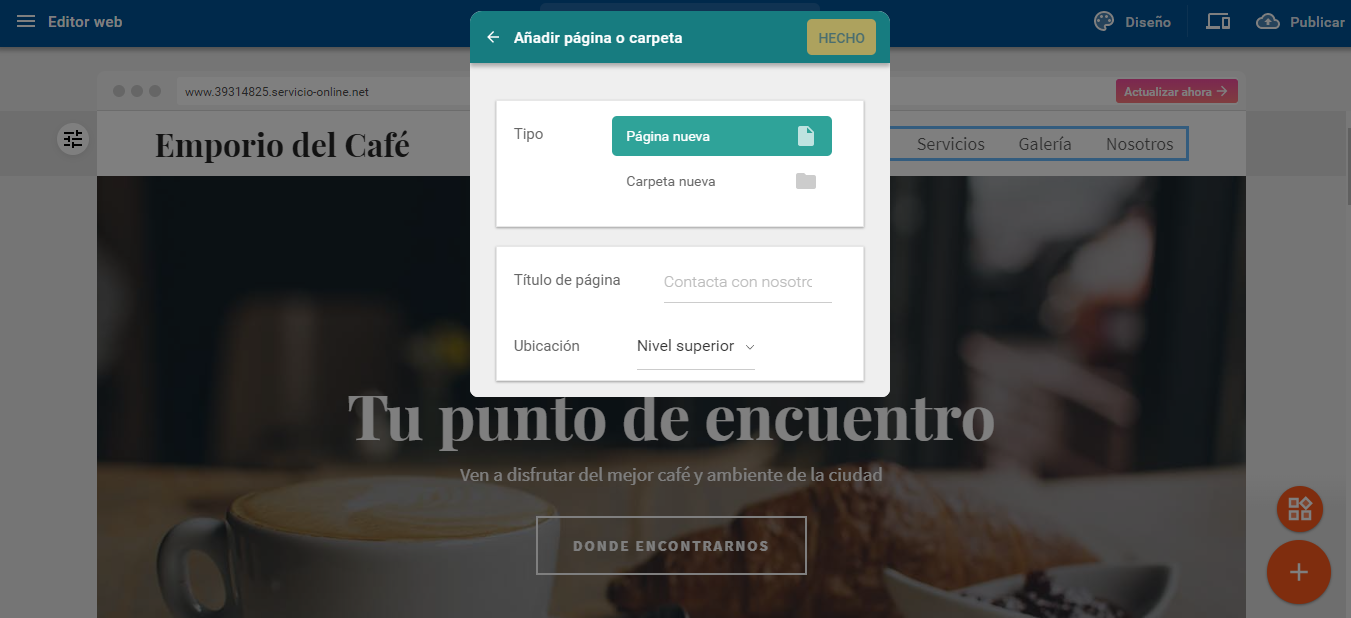
Las páginas y carpetas se pueden modificar a posteriori (nombre, ajustes, ubicación, duplicar-clonar, eliminar…)
3.4 Editar páginas
Para editar las características generales de una página debemos pulsar sobre los tres puntos junto al nombre de la página y seleccionar Cambiar ajustes de página.
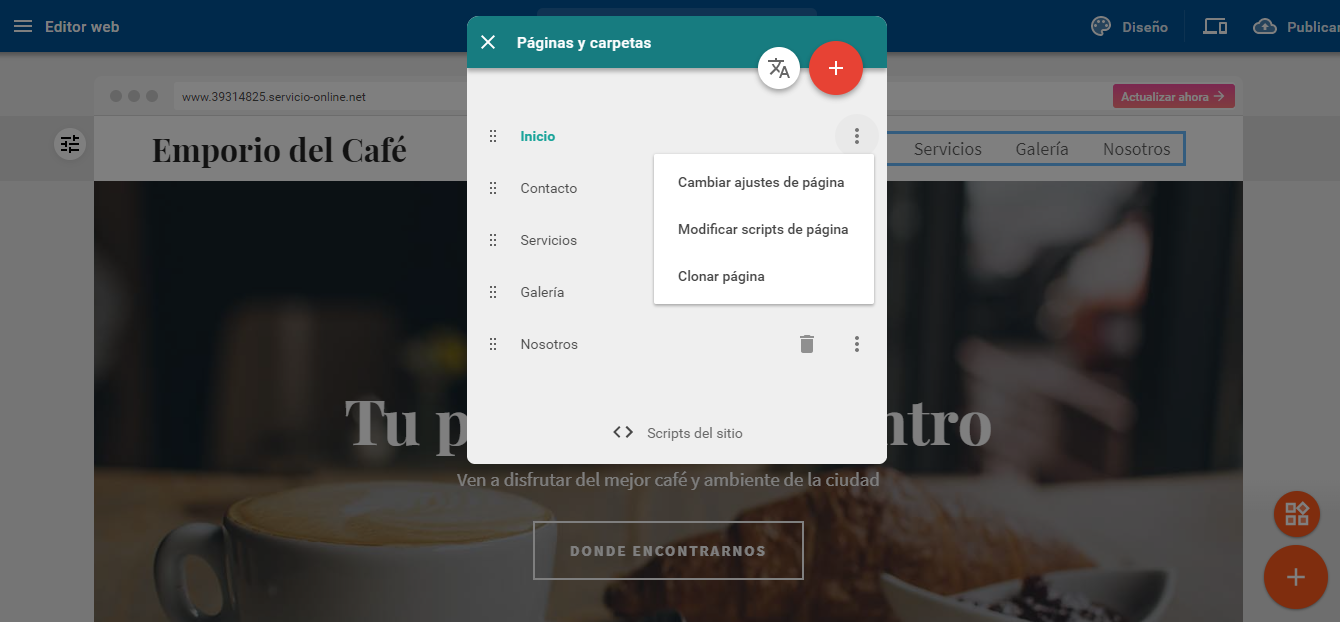
2
1
Se mostrarán una serie de campos y opciones relativas a la página para editar:
- Título en el menú
- Título en el navegador
- URL de la página
- Estado de la página
- Carpeta
- Palabras clave
- Descripción (información visible para buscadores)
- Ocultar en el menú
- Usar como página principal
Puedes cambiar de posición una página o carpeta pulsando el siguiente icono:
![]()
También podrás eliminar páginas o carpetas, pulsando sobre el icono papelera.
3.5 Cambiar diseño web
Puedes modificar la apariencia de tu sitio web a través del botón Diseño situado en el menú superior.
Podrás elegir entre distintas opciones presentadas haciendo clic sobre ellas.
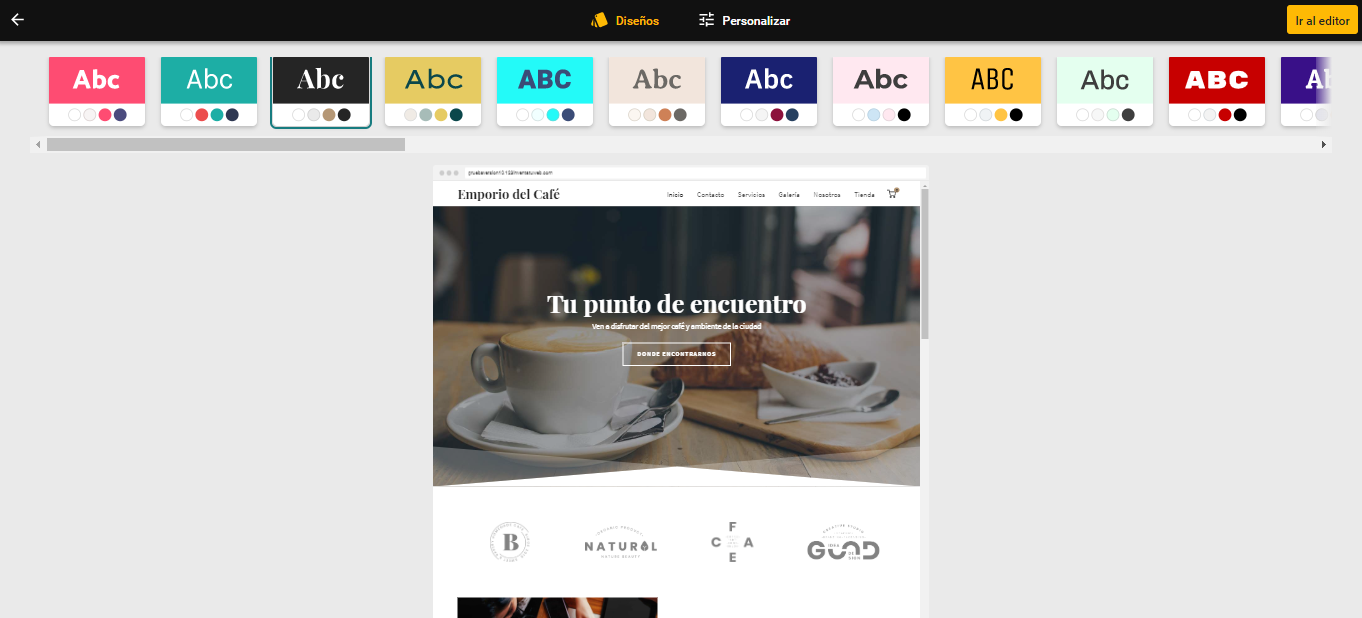
Seleccionando la opción Personalizar, podrás modificar aspectos como el Color o la Fuente empleadas.
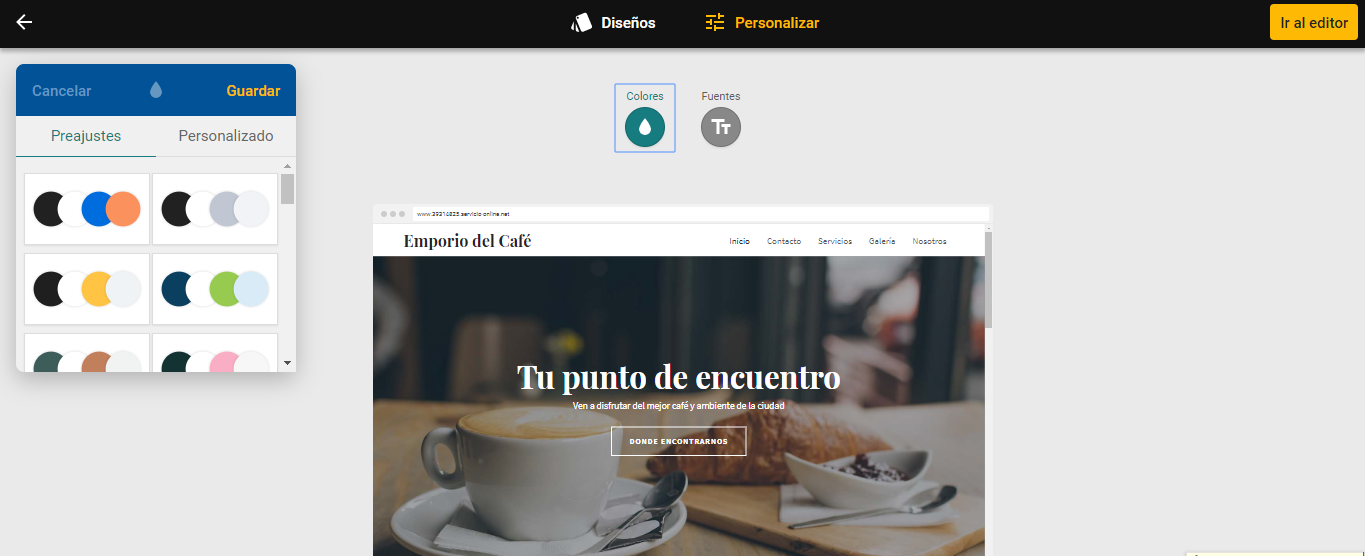
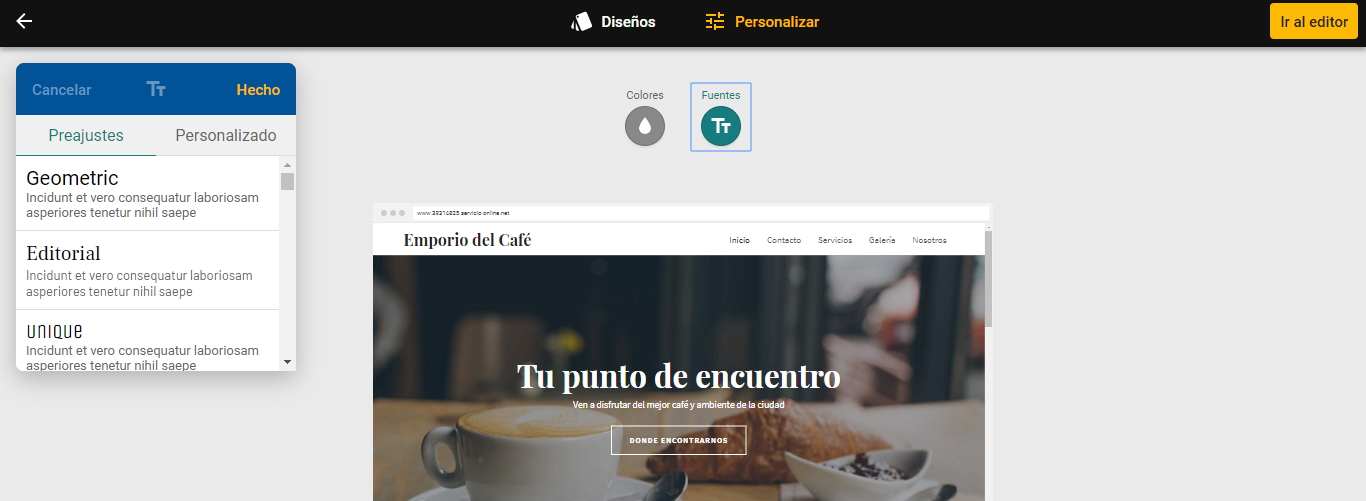
Recuerda seleccionar Guardar / Hecho antes de abandonar el Panel de Diseño y volver al Editor. Una vez hayas guardado los cambios, puedes regresar al Editor pulsando el botón Ir al editor.
Si tu contrato es anterior al 13 de febrero de 2020, es probable que estas opciones de Diseño se presenten del siguiente modo para ajustarse a las opciones de tu plantilla:
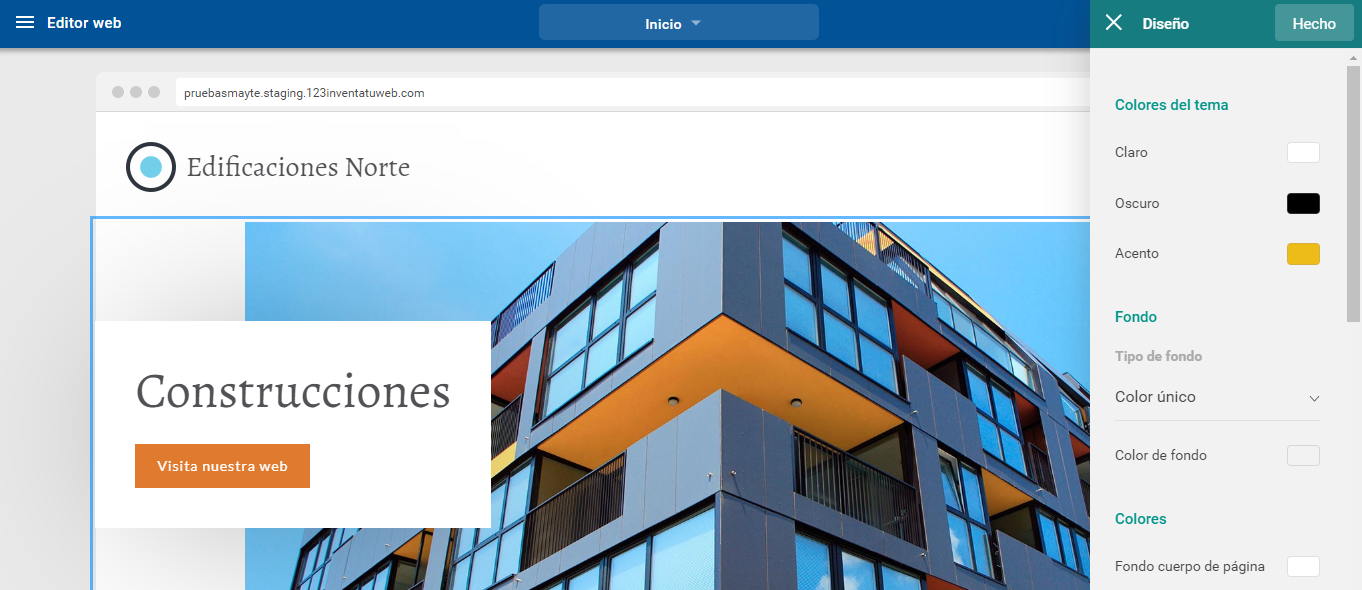
Una vez seleccionadas las opciones que más se adapten a tu web, deberás pulsar sobre el botón Hecho para que se guarden los cambios.
3.6 Añadir secciones
Para añadir secciones predefinidas de contenido a tu página web debes seguir los siguientes pasos:
- Haz clic en el botón “+” y selecciona la opción “Añadir contenido”:
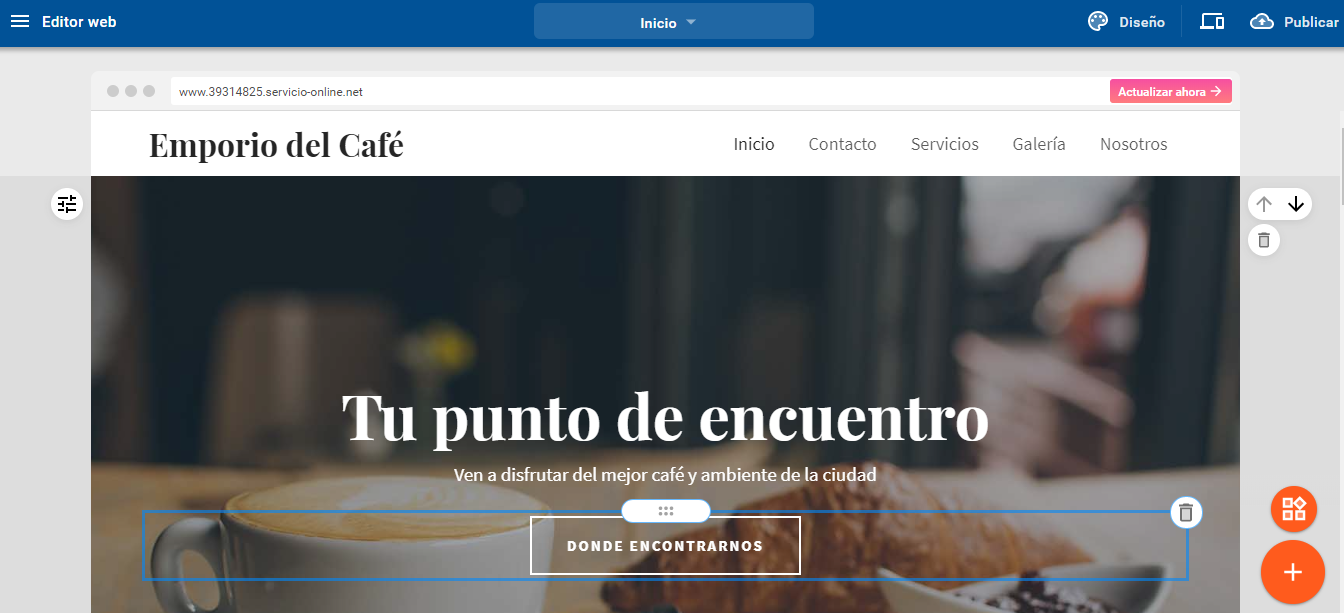
- Selecciona el lugar donde quieres ubicar la nueva sección:
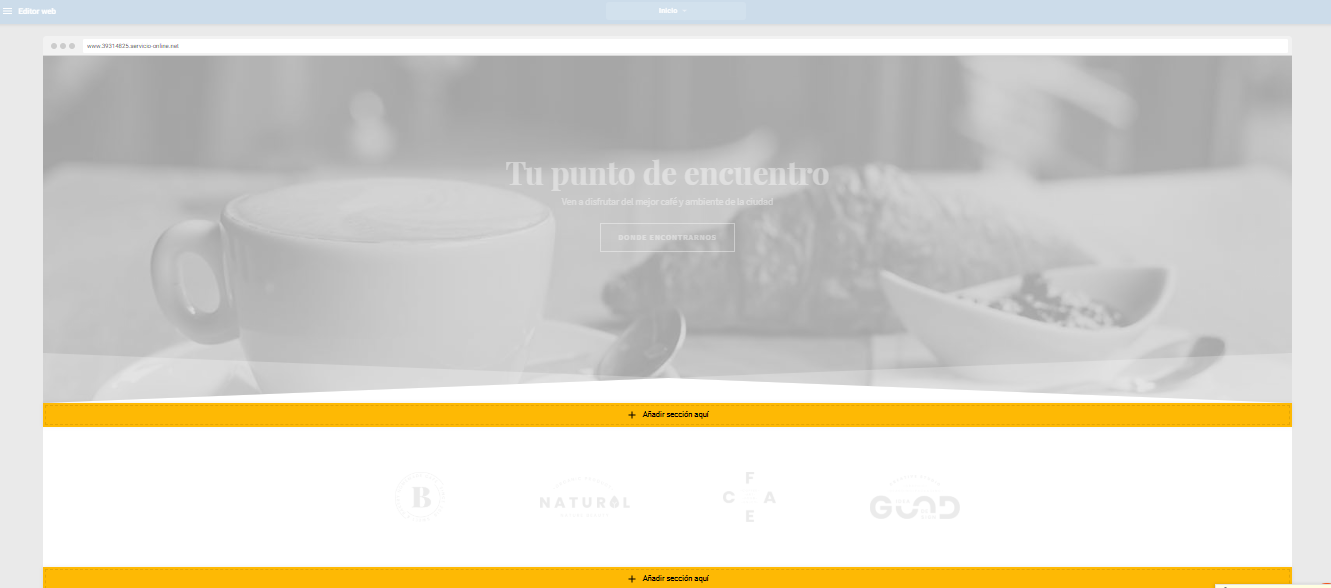
- Elige el tipo de sección que quieres incluir. Ésta se mostrará en la ubicación seleccionada.
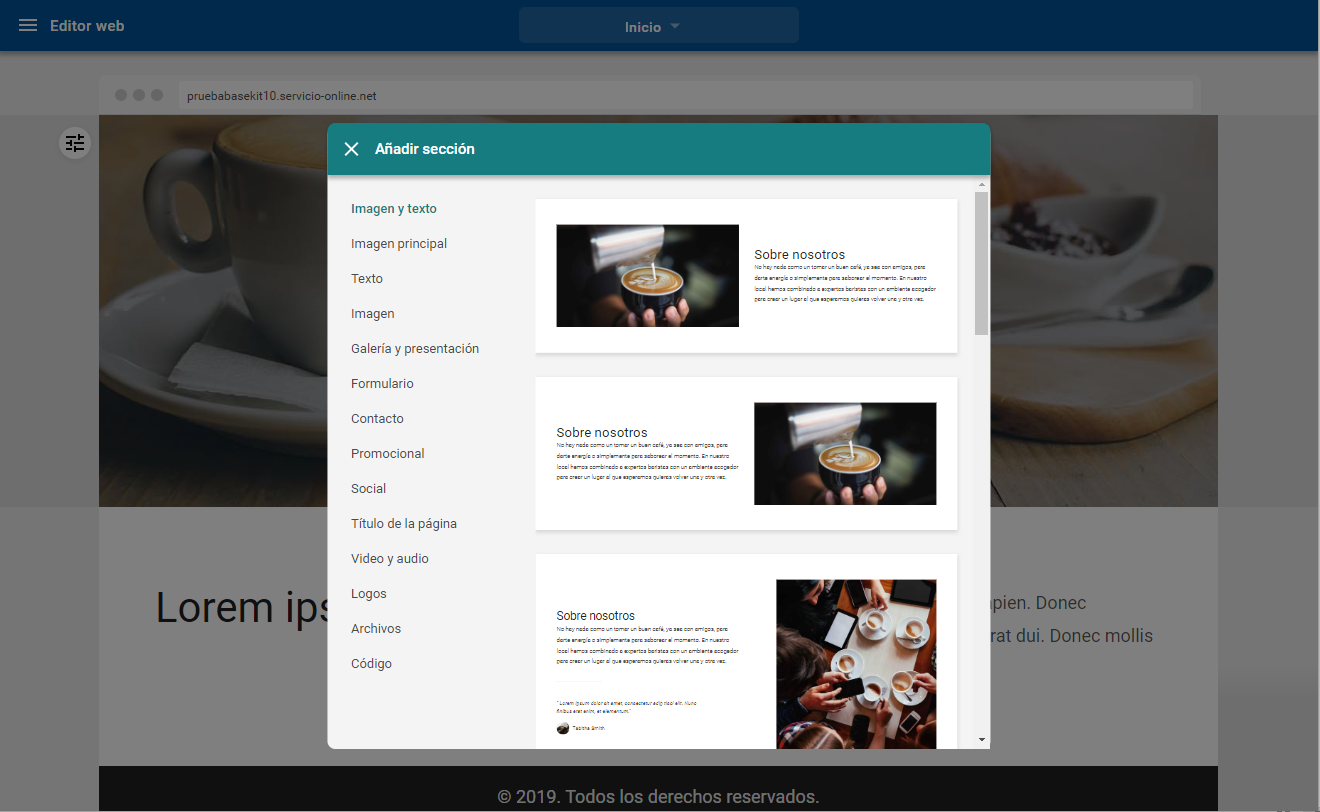
Según el tipo de sección que quieras añadir, el Editor te irá dando diferentes opciones recomendadas de diseño para tu negocio web.
3.7 Personalizar, mover y eliminar secciones
Puedes Personalizar la sección creada haciendo clic en el botón de la izquierda.
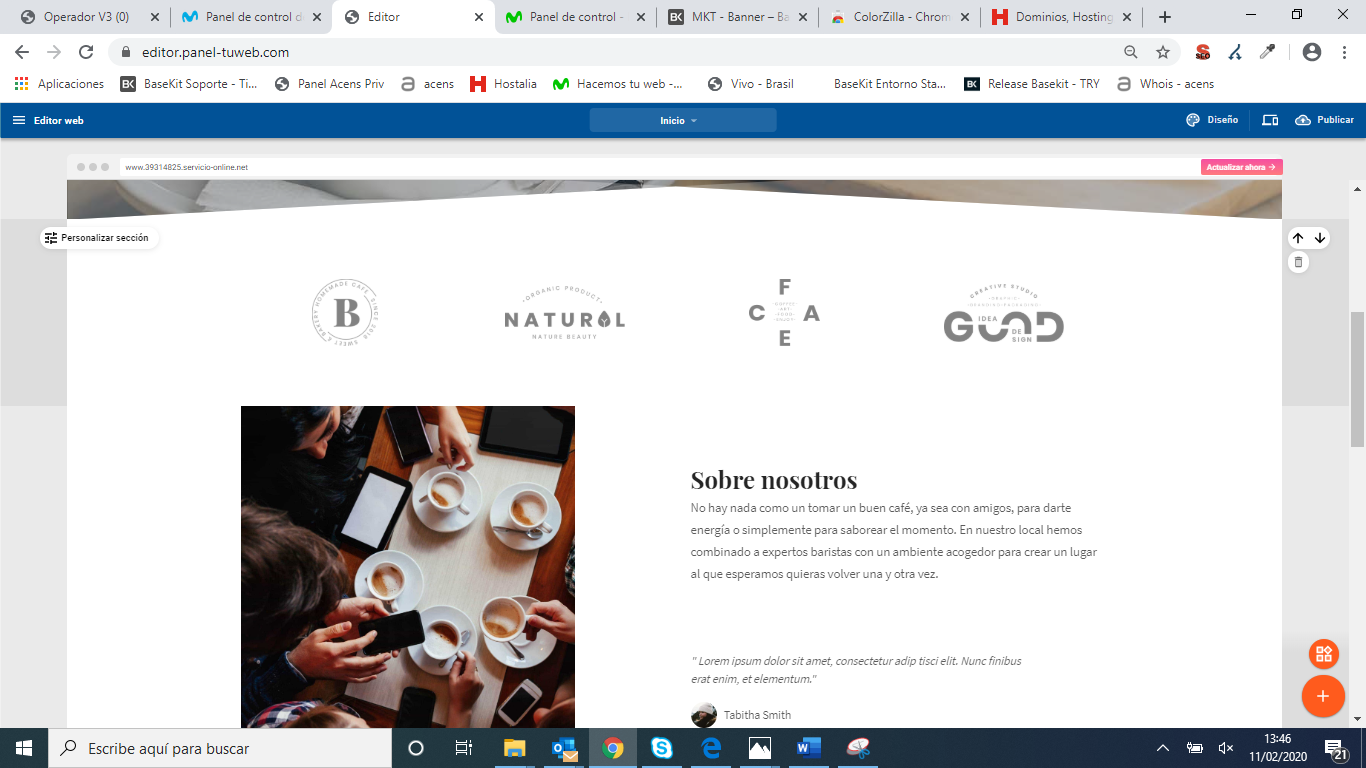
Podrás elegir entre las distintas opciones de diseño disponibles (colores, fondos, formas, separadores).
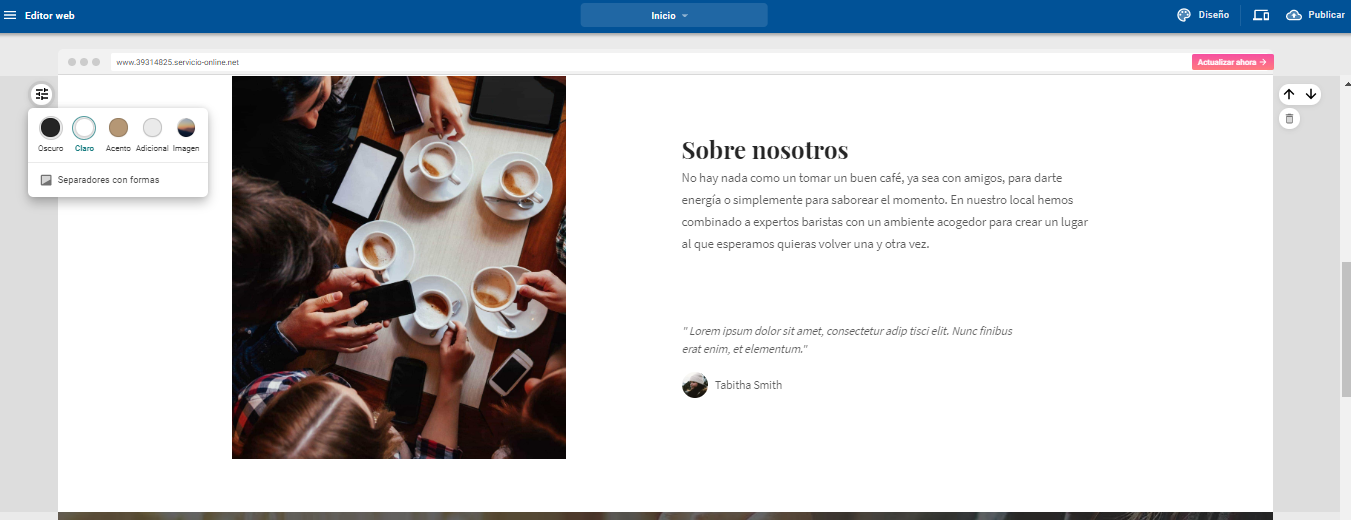
También podrás reorganizar o eliminar las secciones a través de los botones de la derecha.

3.8 Añadir widgets
Puedes añadir widgets a tus secciones haciendo clic sobre el icono de la derecha.
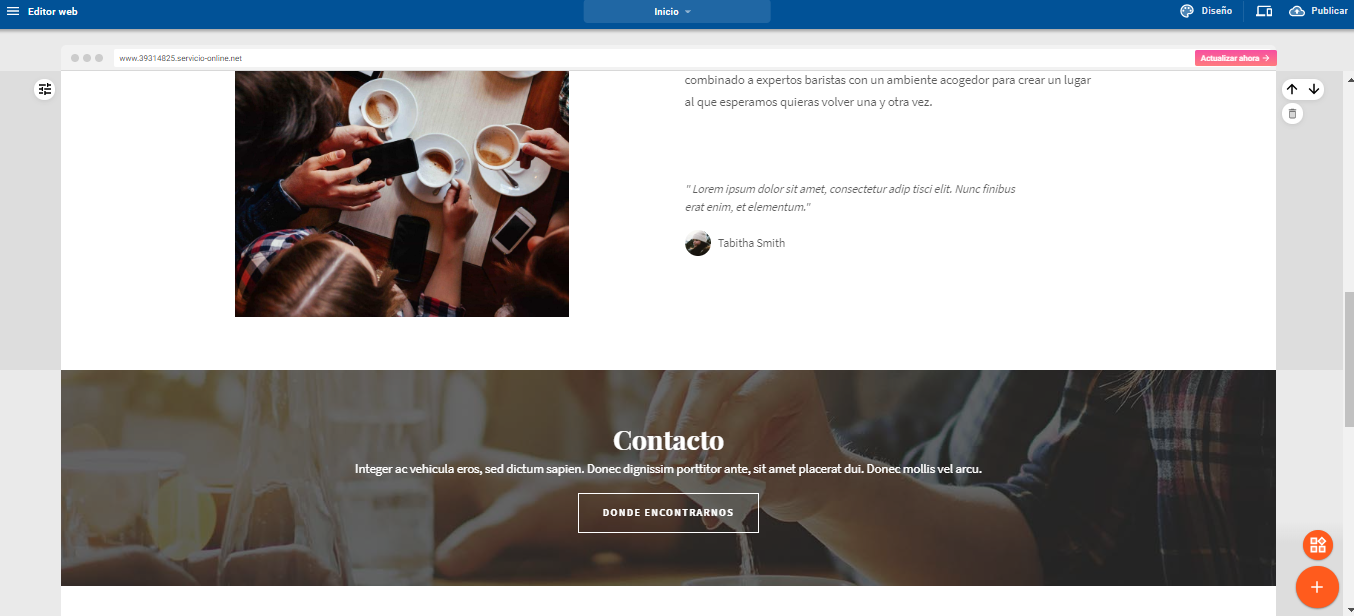
Se mostrará una ventana con todos los widgets disponibles:
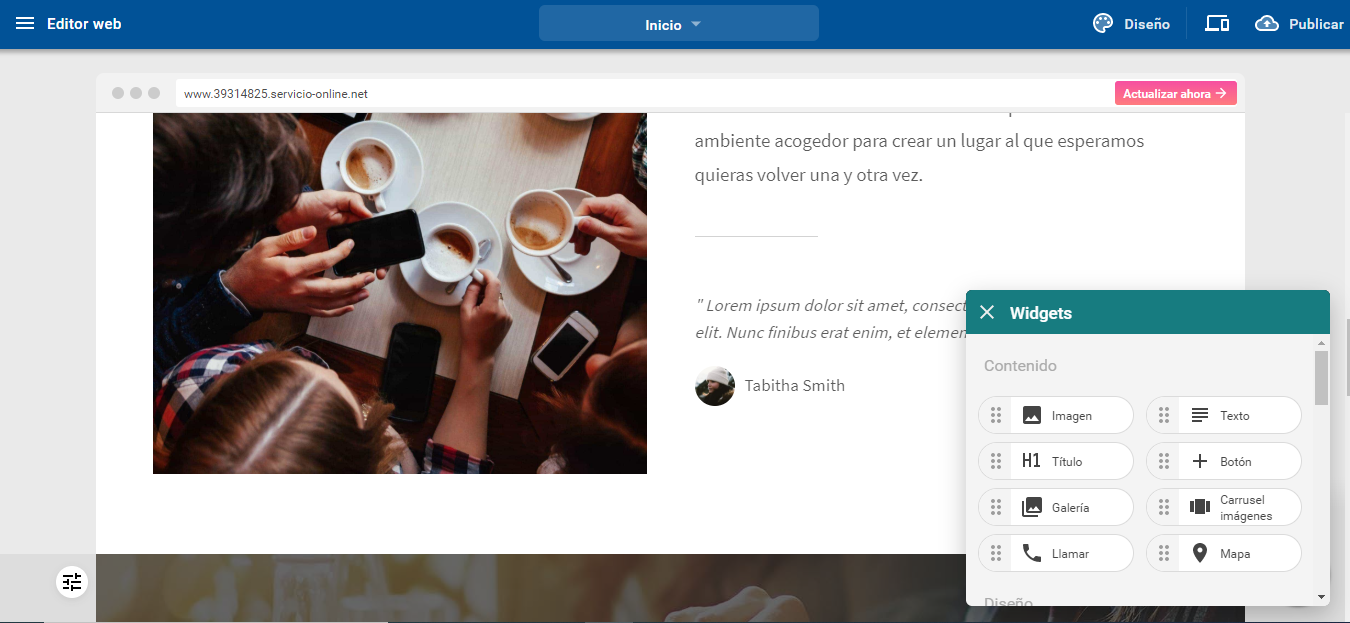
Una vez sepas el widget que quieres insertar basta con posicionarte encima y arrastrarlo hasta el lugar dónde quieres insertarlo (Drag & Drop).
Los widgets se engloban en las siguientes categorías:
Contenido
- Imagen: Inserta una imagen.
- Texto: Inserta un cuadro de texto que se puede editar con el contenido deseado.
- Título: Inserta un cuadro de texto con estilo de cabecera (h1).
- Botón: Inserta un botón que puede enlazar a una página interna, externa o a un email.
- Galería: Muestra las imágenes del usuario en una galería.
- Carrusel de imágenes: Muestra las imágenes del usuario en un carrusel. Puede definirse diferentes ajustes como el efecto de transición entre imágenes, el tiempo de exposición de cada una o los botones.
- Llamar: Inserta un botón especial para que desde la versión móvil se pueda llamar automáticamente al número facilitado pulsando dicho botón.
- Mapa: Inserta un mapa de Google Maps en la dirección que proporciones.
Diseño
- Separador: Inserta una línea horizontal en la web (para separar secciones).
- Espacio: Inserta un espacio en blanco en la web (para separar secciones).
Formularios
- Formulario: Inserta un formulario de contacto, que permite al visitante de la web enviar un email a la dirección de correo definida.
- Suscribirse: Similar a Formulario, pero no se incluye texto. Le permite recibir mediante email las direcciones de correo proporcionadas por los visitantes que quieran subscribirse a su newsletter.
- Formulario personalizado (sólo disponible en Tu Web Advanced y Tu Web Professional): Permite incorporar un formulario de contacto con campos personalizados.
Archivos
- Dropbox: Inserta un enlace a Dropbox para poder bajar un archivo (requiere una cuenta de Dropbox).
- PDF (sólo disponible en Tu Web Advanced y Tu Web Professional): Permite incorporar un archivo PDF para mostrarlo en su web.
Vídeo y audio
- YouTube: Inserta un video de YouTube.
- Insertar código: Inserta código en HTML.
- SoundCloud (sólo disponible en Tu Web Advanced y Tu Web Professional): Inserta una canción de SoundCloud que se puede escuchar desde la web. Para ello tendrá que introducir código de inserción de la canción que desee, que puede encontrar en www.soundcloud.com.
Social
- Twitter: Inserta los últimos comentarios de la cuenta de Twitter indicada.
- Facebook: Inserta un botón de Me Gusta para compartir en Facebook.
- Tweet: Inserta un botón para añadir directamente una entrada a Twitter.
- Comentarios de Yelp (sólo disponible en Tu Web Advanced y Tu Web Professional): Muestra los comentarios de tu página de Yelp.
Blog (Sólo disponible en Tu Web Advanced y Tu Web Professional)
- Lista de entradas de blog: Muestra en cualquier parte de la página web la lista de artículos creados en la funcionalidad Blog.
- Disqus: Inserta un libro de visitas/comentarios moderado. Requiere la creación de una cuenta en Disqus.
- Búsqueda de entradas de Blog: Inserta un buscador de artículos en el blog
- Comentarios de Facebook
Tienda
- PayPal Comprar (Sólo disponible en Tu Web Advanced y Tu Web Professional): Incluye un botón con el que los usuarios pueden realizar un pago por un producto a una cuenta de PayPal. Introduce el email de la cuenta de PayPal y una moneda para recibir los pagos. Se puede definir el Nombre del producto que aparecerá en el pago, el precio, los gastos de envío y el texto del botón.
- Lista de productos (Sólo disponible en Tu Web Professional): Inserta un buscador de productos que permite buscar por categorías, etiquetas o introduciendo un texto con el nombre del producto.
- Productos destacados (Sólo disponible en Tu Web Professional): Muestra un único producto individualmente con su imagen su nombre y su precio.
- Categorías (Sólo disponible en Tu Web Professional): Muestra un listado con todas las categorías de productos disponibles en la tienda online.
Si tu contrato es anterior al 13 de febrero de 2020, es probable que se muestre la opción de Ocultar widgets, lo que te permitirá ir visualizando cómo quedaría tu web sin tener que eliminar por completo los elementos de contenido. La forma más rápida de hacerlo es posicionándote sobre el Widget que deseas Ocultar y seleccionar el icono Ocultar Widget.
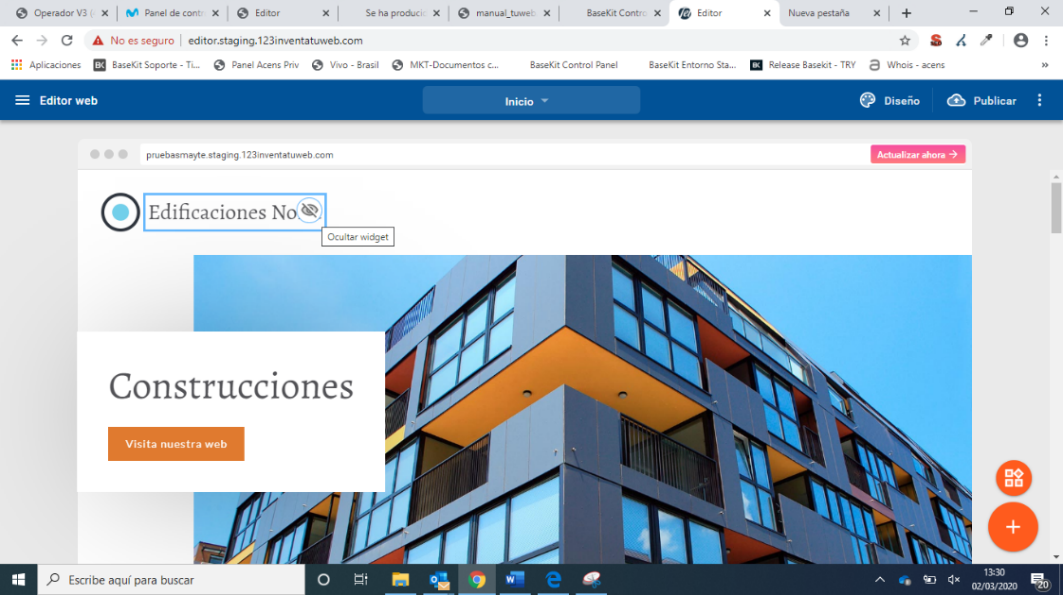
Otra opción es seleccionar los tres puntos que aparecen en el panel del Editor y seleccionar dentro del desplegable la opción Gestionar contenido oculto.
1
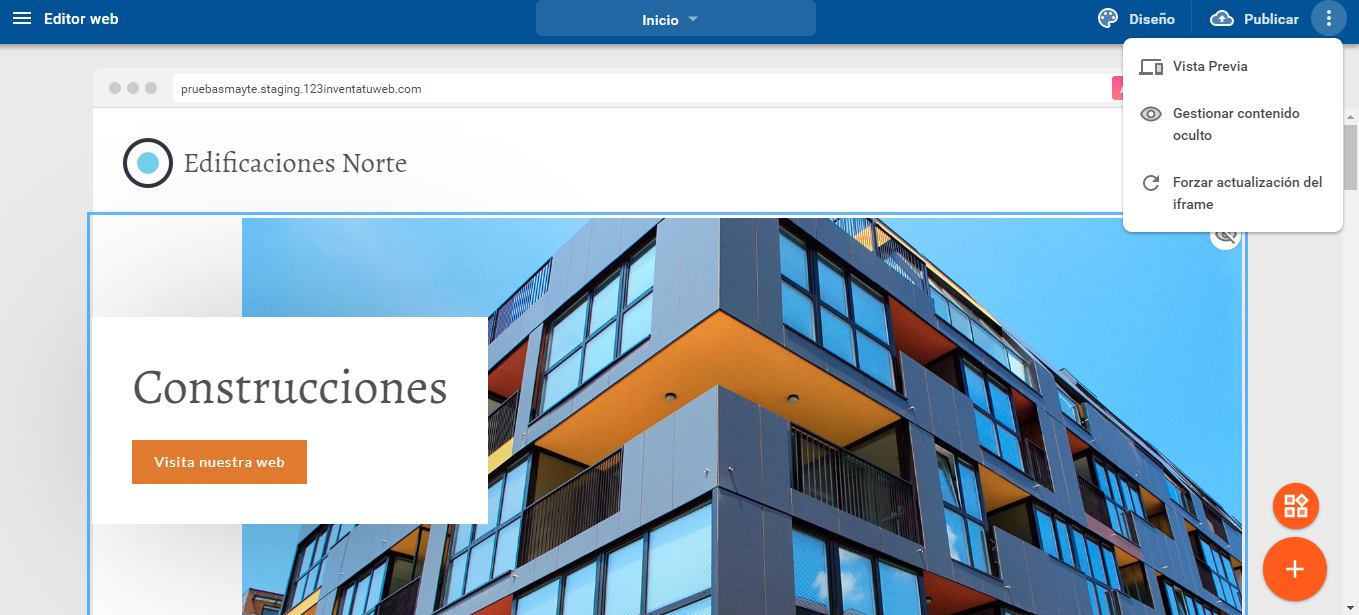
2
Aquí se mostrarán los widgets que hay disponibles en la página que te encuentras para que puedas gestionar si se visualizan o no. Para ello, basta con desplazar las barras que hay a su derecha. Es necesario pulsar sobre el botón Hecho para que se registren los cambios.
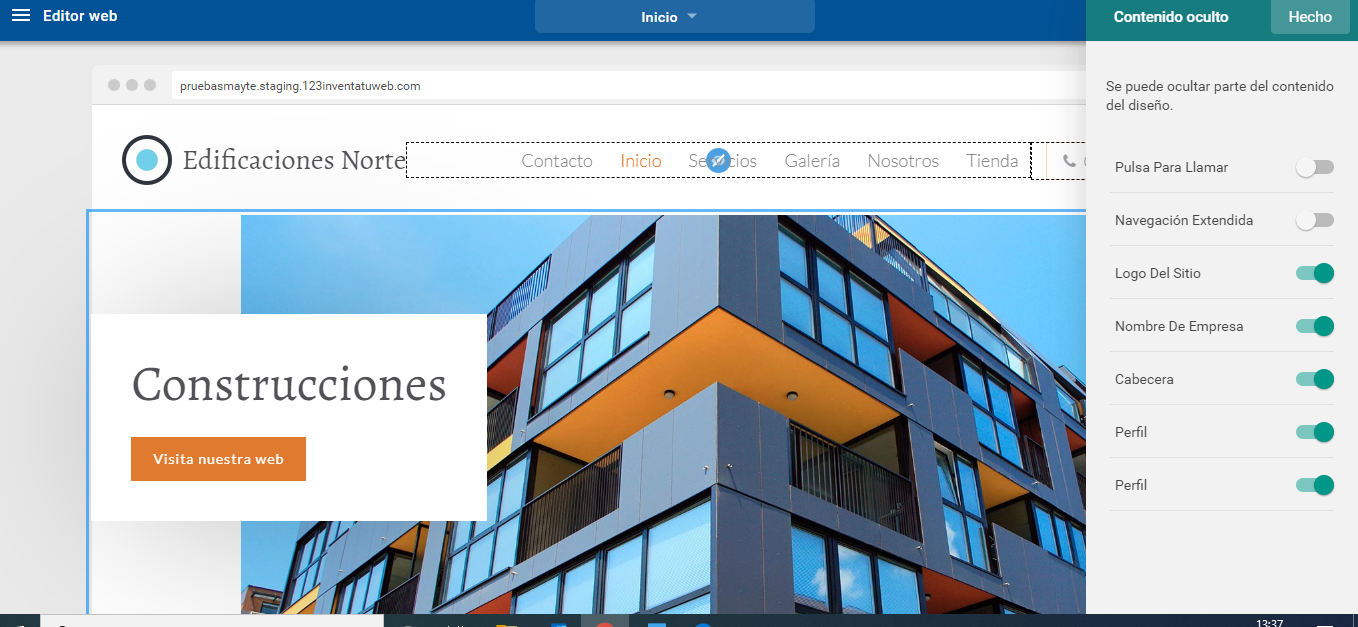
4. Estadísticas
Activando el botón que se muestra a la izquierda llamado Estadísticas, podrás realizar un seguimiento del tráfico de tu sitio web.
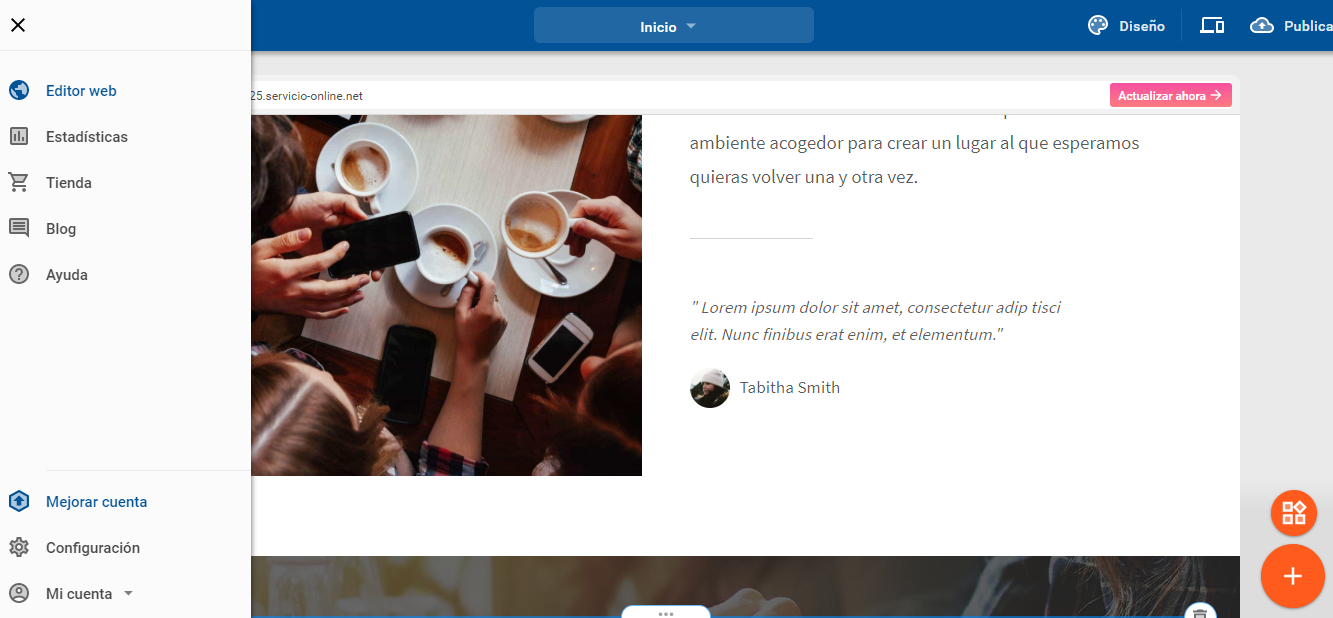
En el tablero de estadísticas se muestran las personas, sesiones y páginas vistas que se han realizado en tu sitio web.
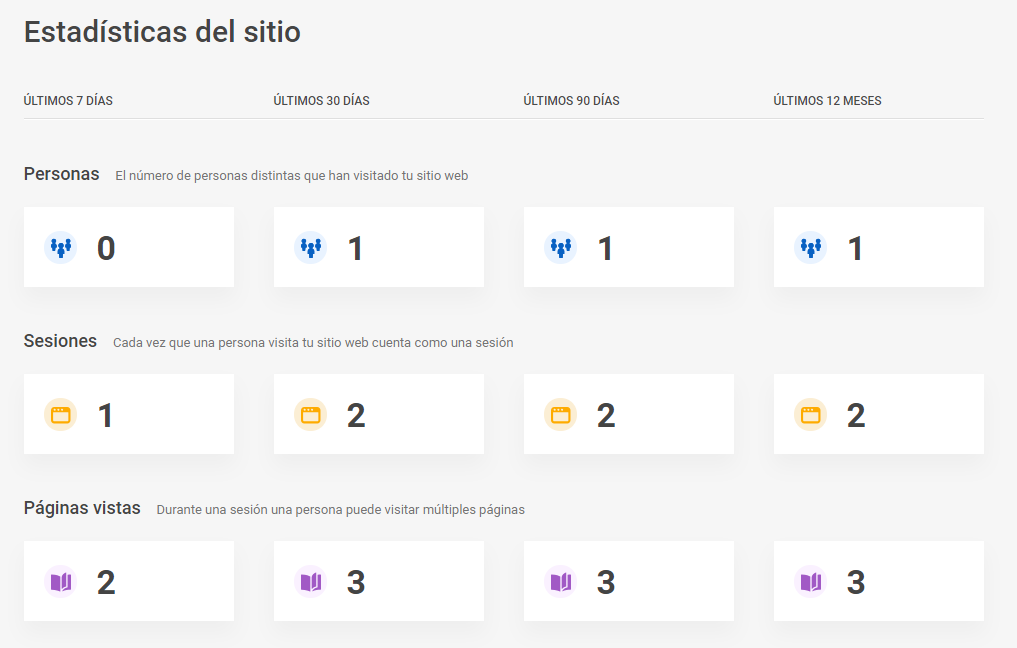
5. Multi-idioma (sólo disponible en Tu Web Advanced y Tu Web Professional)
Antes de comenzar, es muy importante decidir cuál será tu idioma por defecto o principal ya que una vez seleccionado, esta acción no podrá deshacerse. También te recomendamos crear tu página web en un idioma y, tras haberlo hecho, añadir los idiomas que desees clonando las páginas y el contenido.
- Abre la sección de Páginas y haz clic en el botón Idioma.
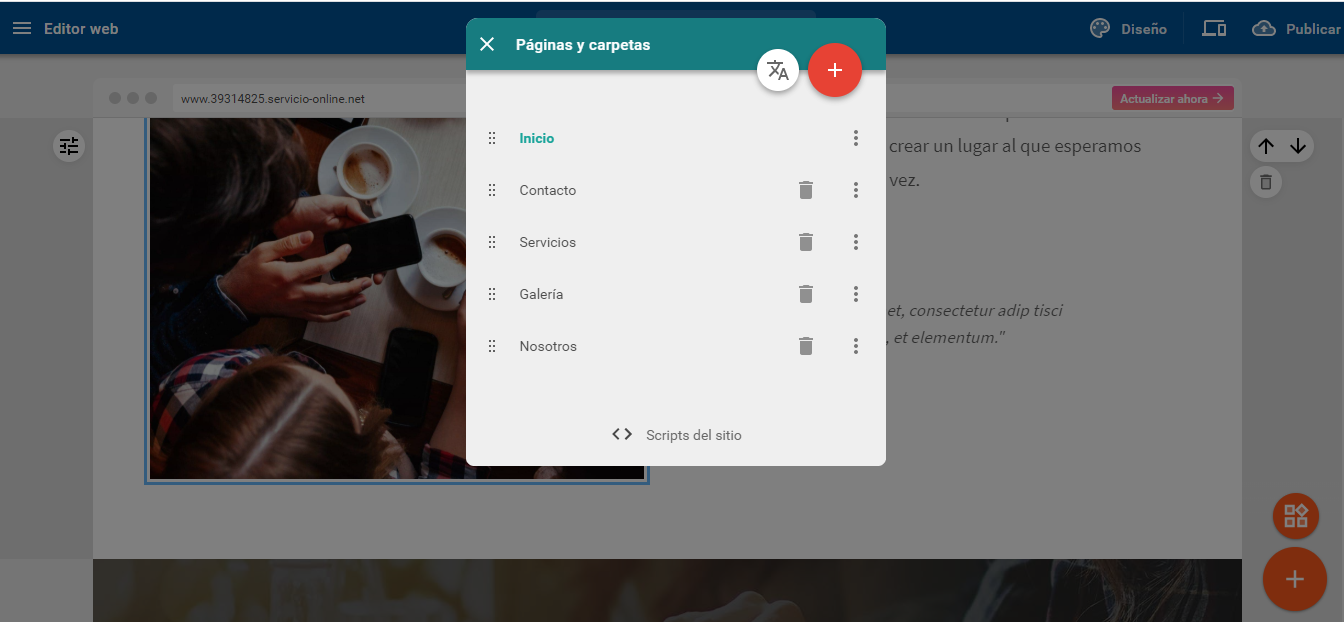
- Selecciona un idioma por defecto para tu web. Será el primer idioma que tus usuarios verán cuando accedan a tu página web.
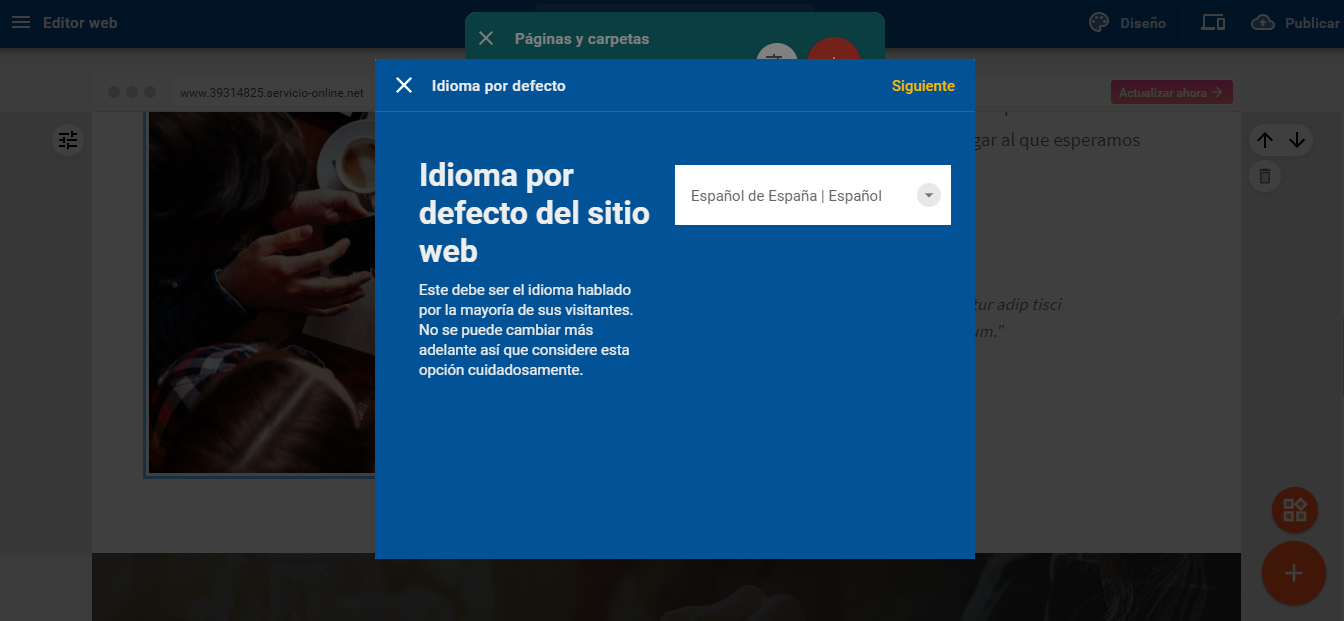
- Selecciona el idioma que quieras añadir como segundo idioma.

- Elige qué paginas clonar. Al clonar las páginas se duplica todo el contenido de las páginas seleccionadas. Las secciones Tienda y Blog no se pueden duplicar.
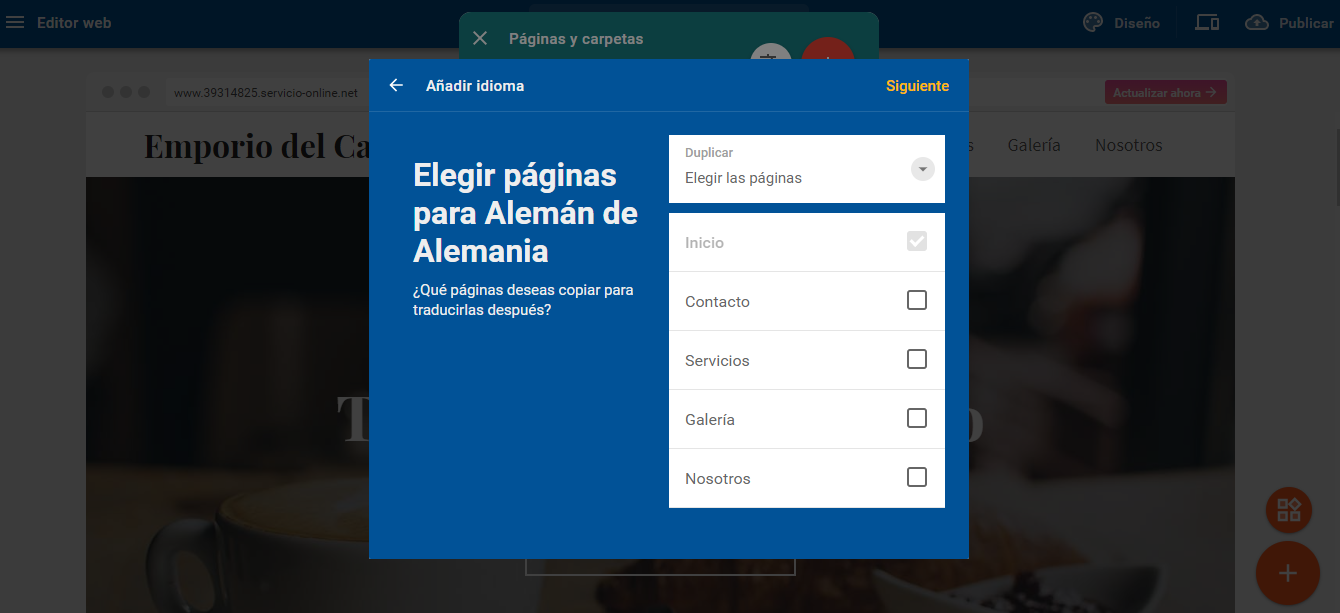
- Dale un nombre a cada página.
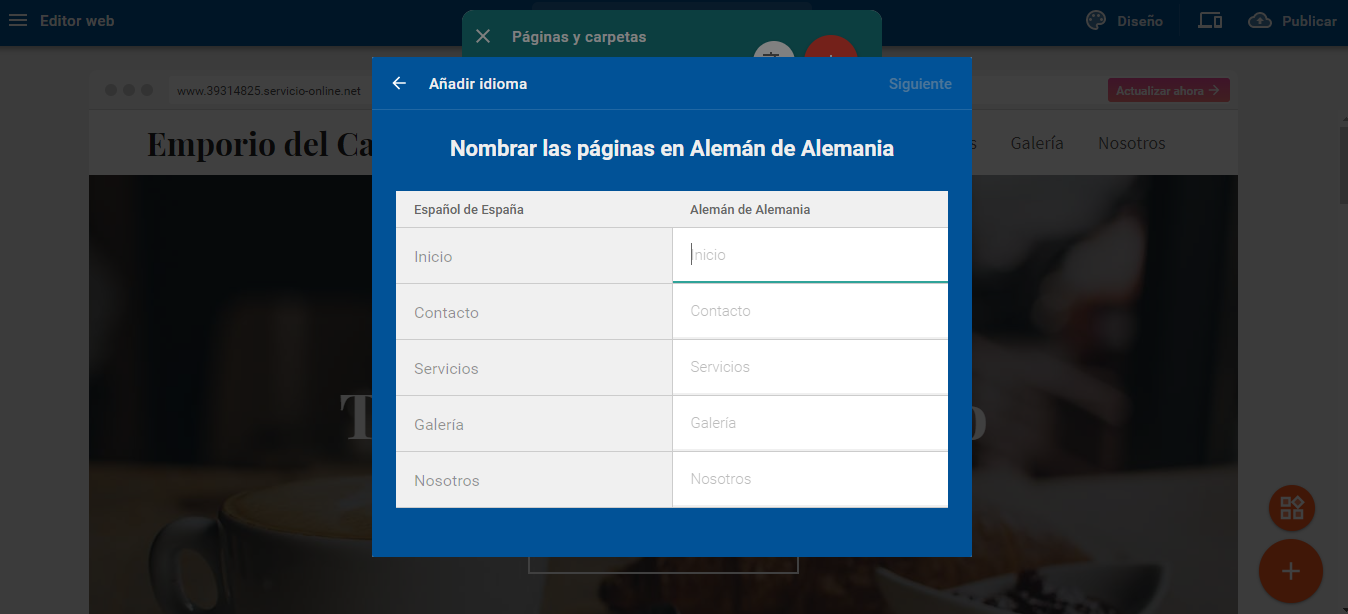
- Ya has añadido un nuevo idioma a tu página web. Una vez creado el nuevo idioma, podrás ver y editar las páginas disponibles para ese idioma. Hecho.
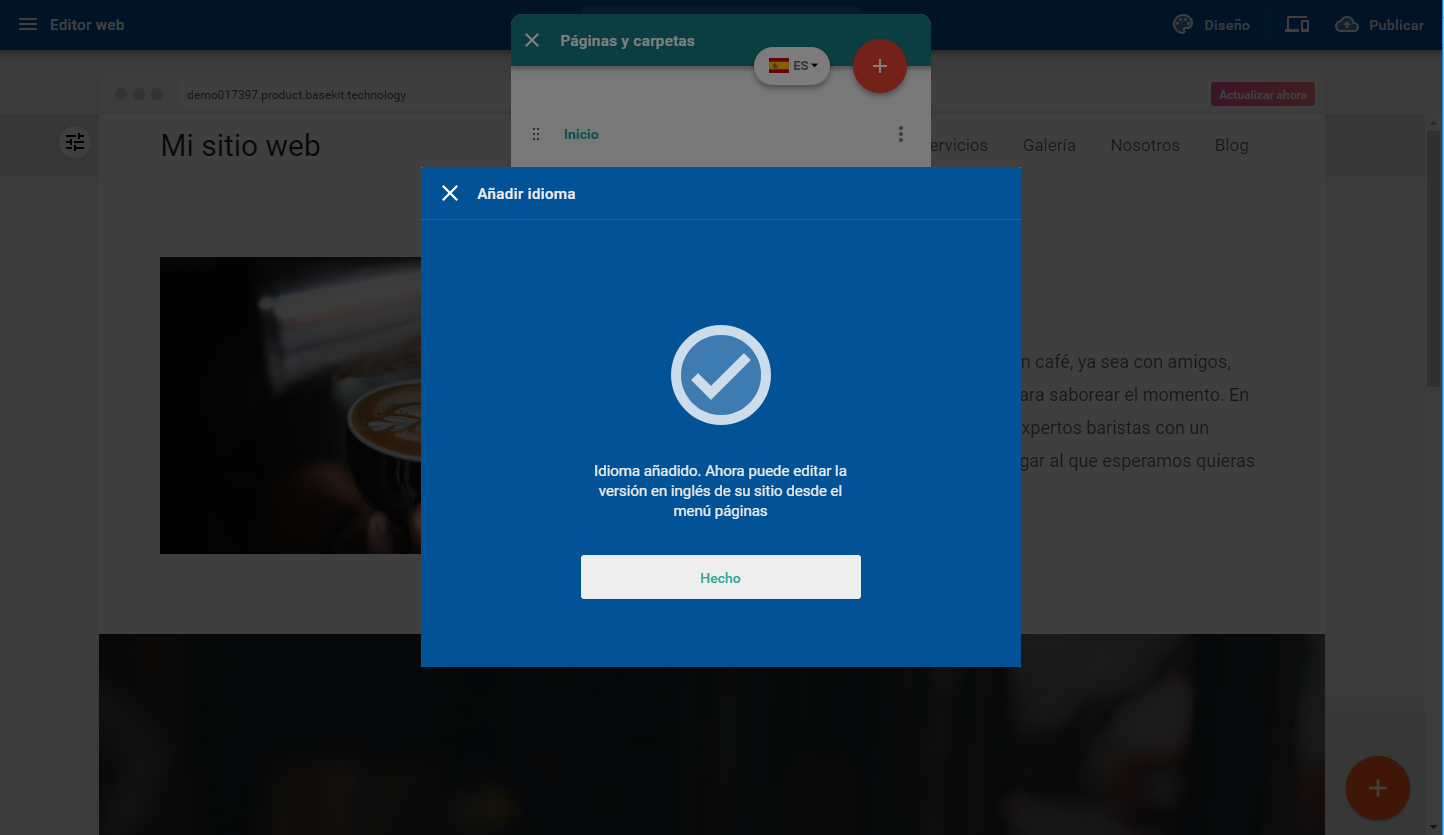
La funcionalidad multi-idioma no está actualmente disponible para el blog y la tienda.
Una vez eliminado un idioma, está acción no podrá deshacerse. Si bien, puedes optar por ocultar un segundo idioma durante un periodo, seleccionando Fuera de Línea.
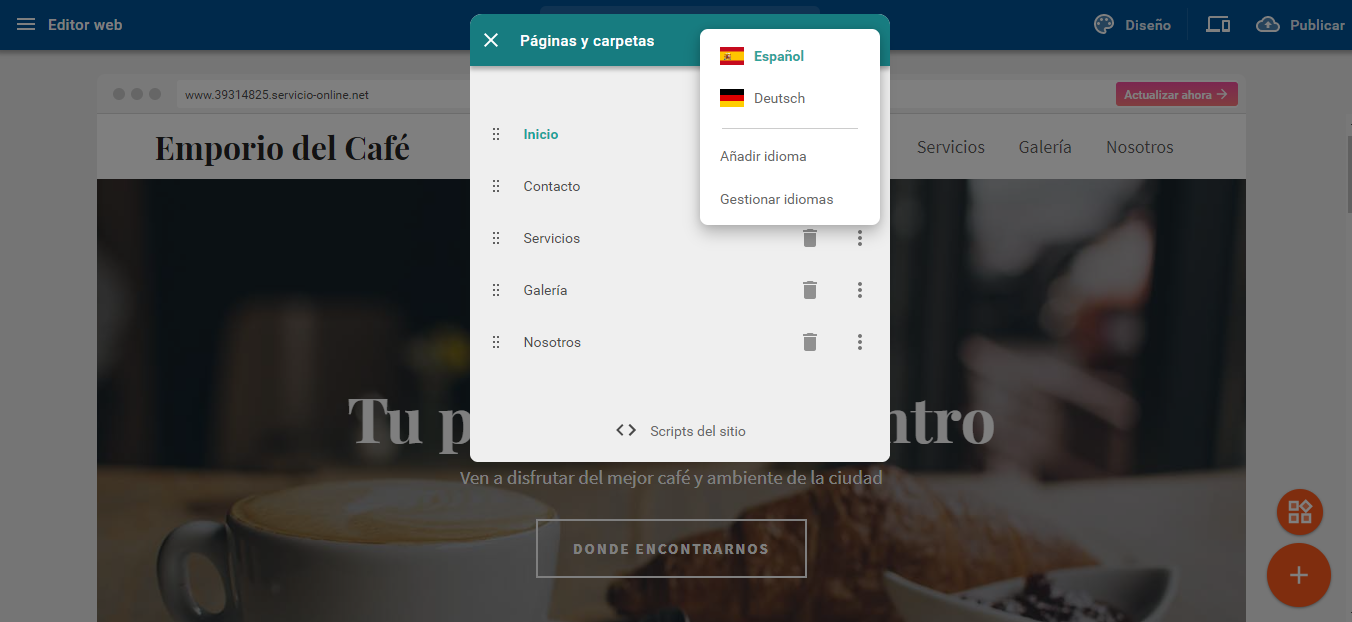
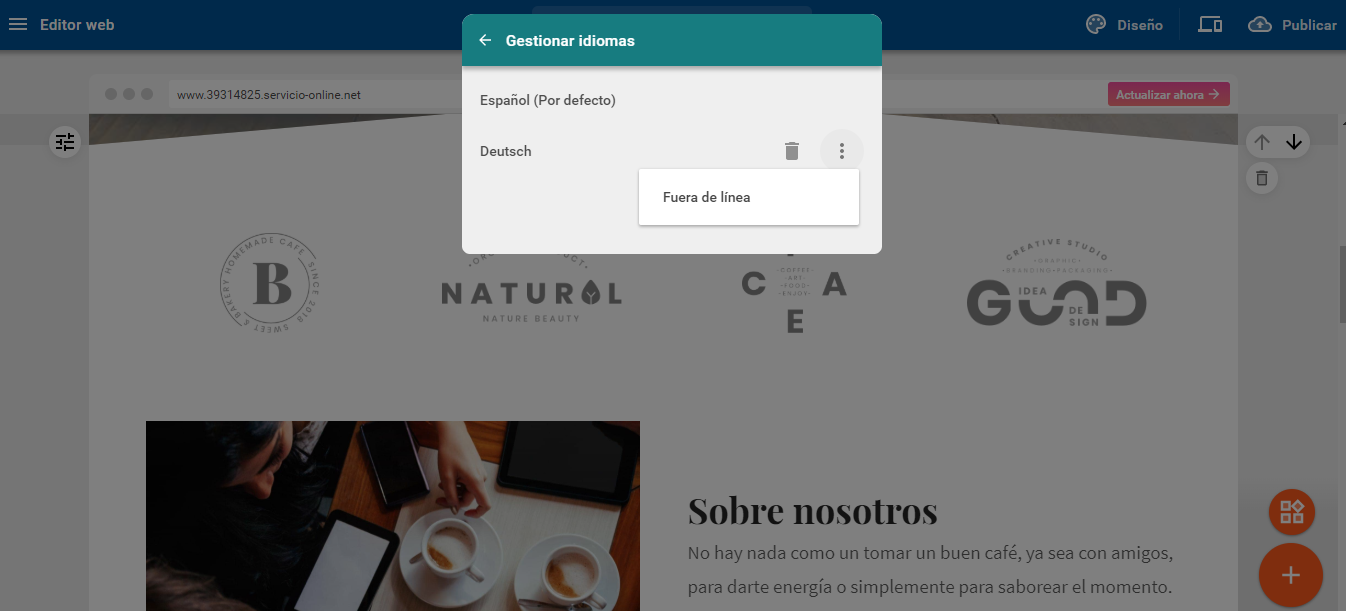
6. Blog (sólo disponible en Tu Web Advanced y Tu Web Professional)
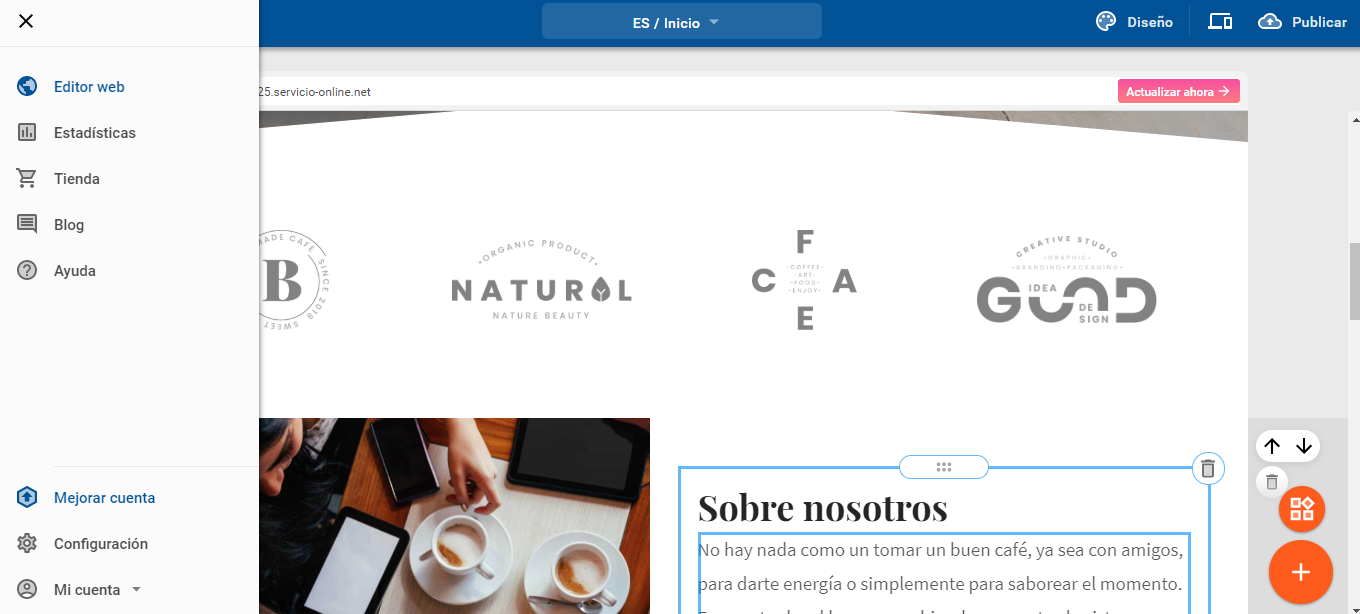
Puedes crear una nueva sección en tu página web donde podrás publicar artículos para tu blog.
- Pulsando en el botón + rojo junto a Entradas, se creará una nueva entrada del blog
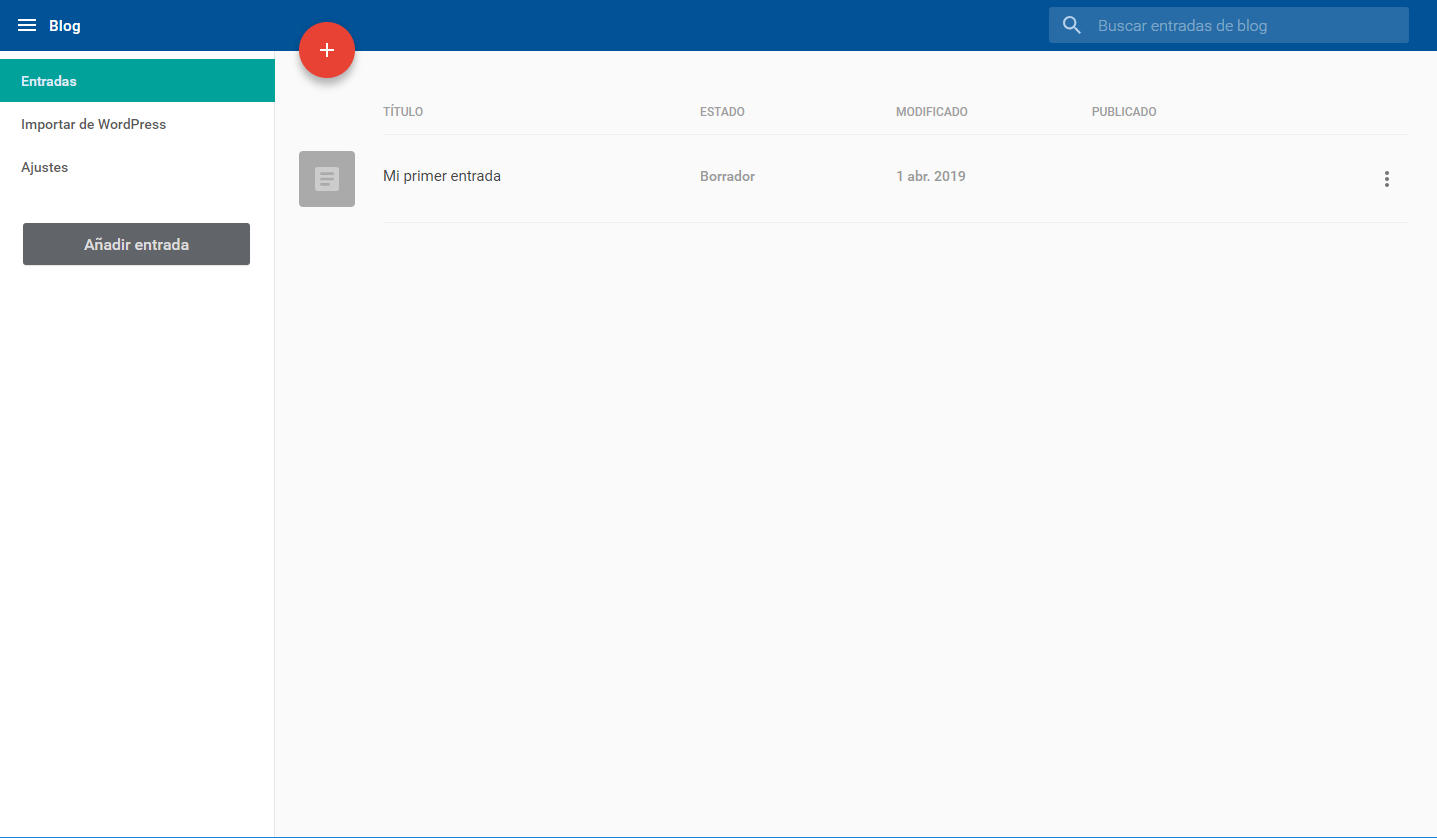
- Debes introducir el título de la entrada, la imagen principal mostrada, el contenido y las etiquetas de la entrada.
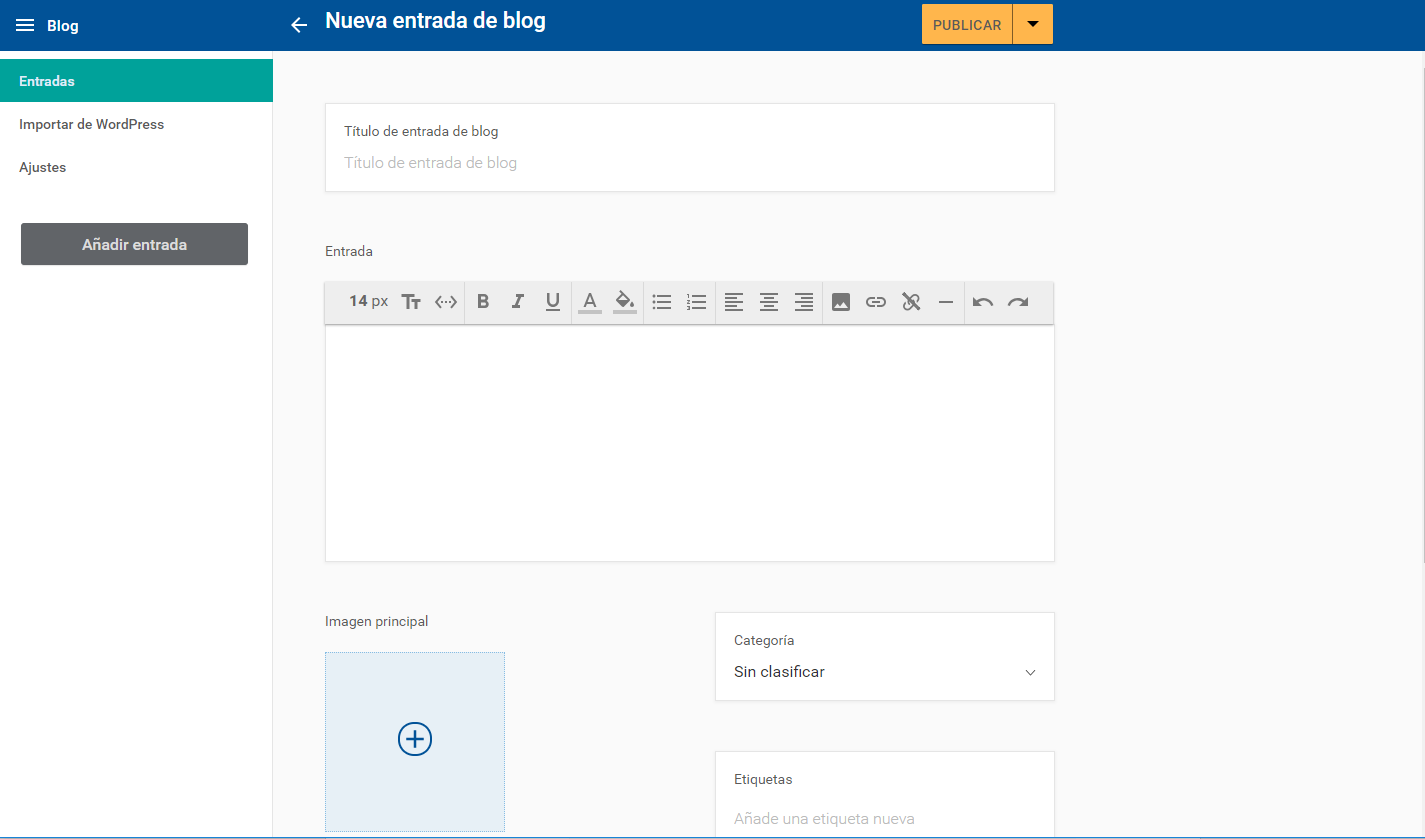
Una vez hayas creado tu entrada puedes optar por publicar o guardar como borrador (la tendrás disponible para seguir editándola o publicarla más tarde).
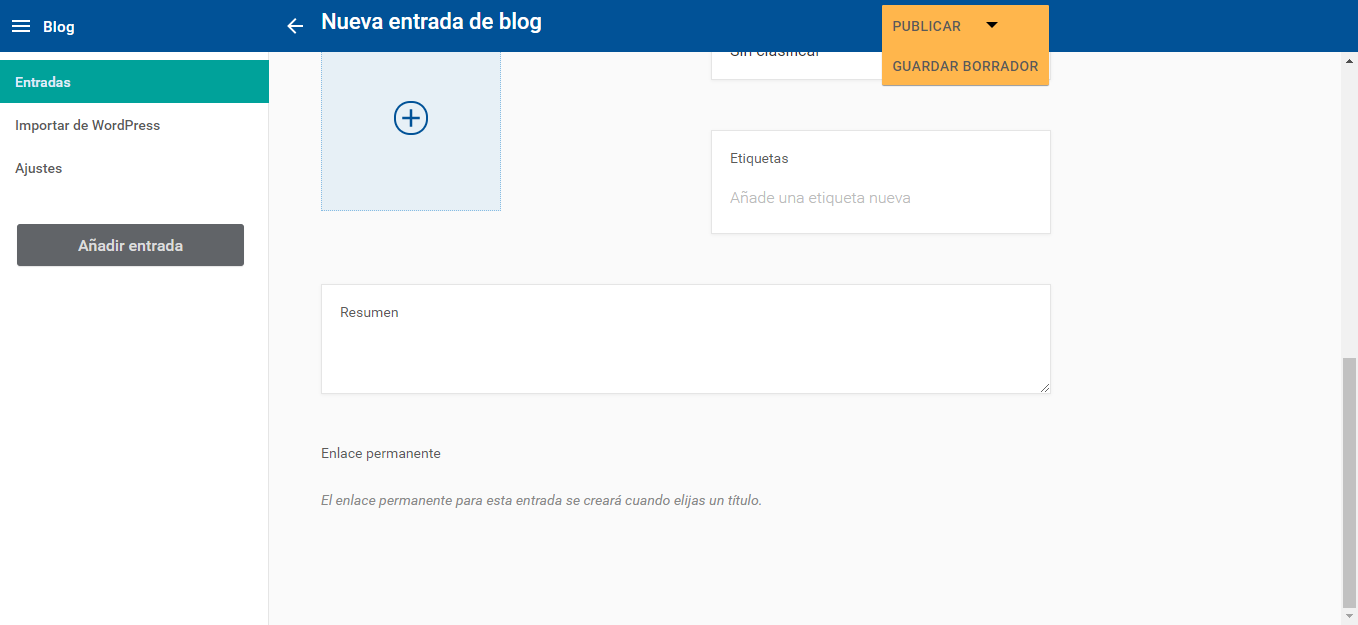
En entradas, se muestran las entradas creadas, tanto las publicadas como los borradores. Puedes borrarlas, publicarlas u ocultarlas pulsando en el botón de tres puntos a la derecha.
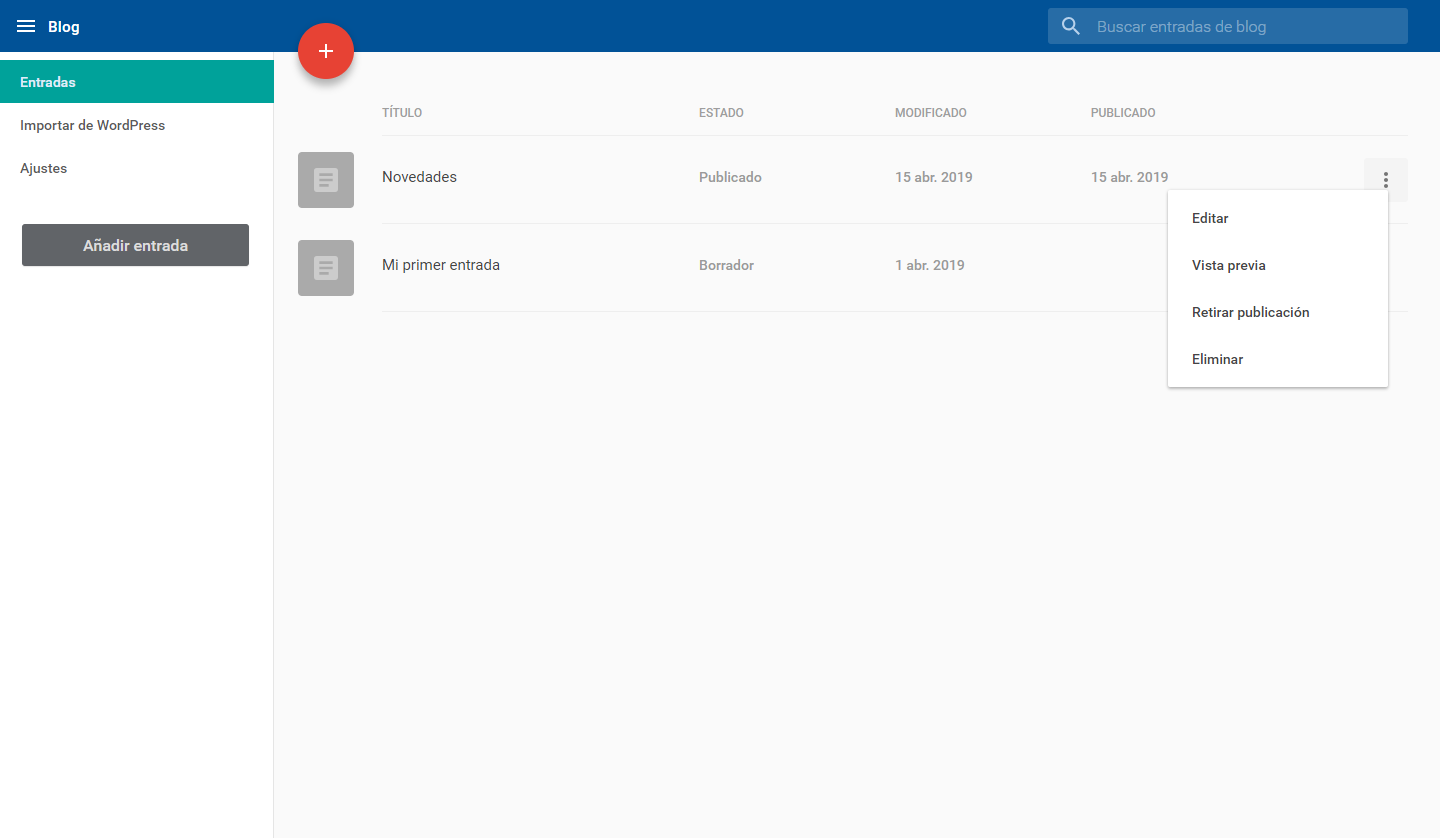
También puedes importar artículos desde WordPress, siguiendo las instrucciones que aparecen en el panel.
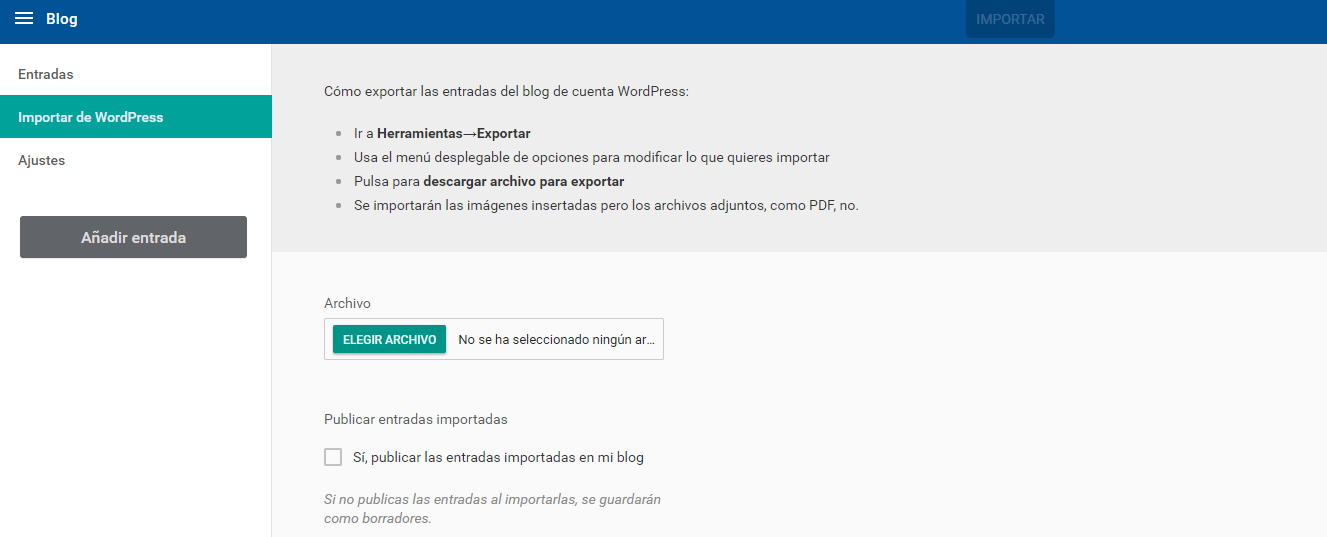
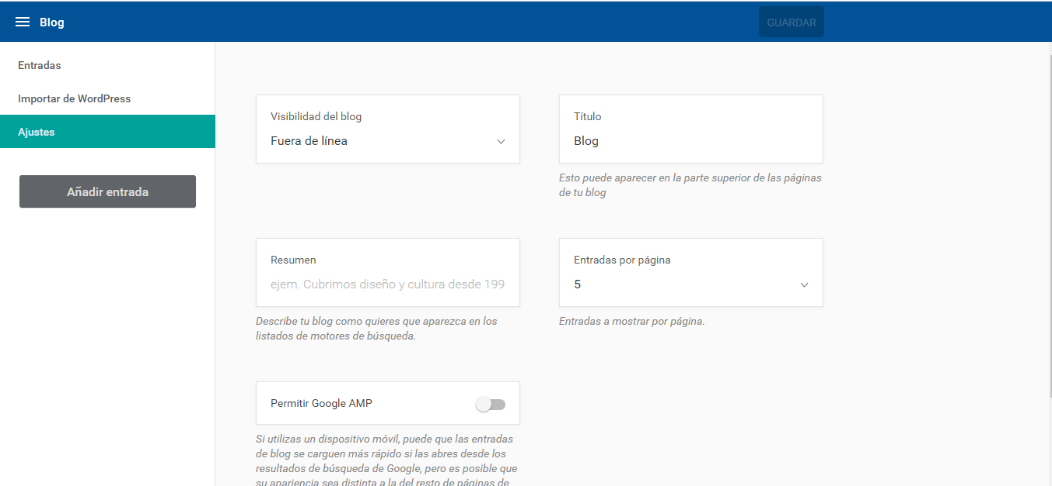 En los Ajustes del blog puedes ocultarlo (Fuera de línea) o configurar cómo quieres que se muestren las entradas.
En los Ajustes del blog puedes ocultarlo (Fuera de línea) o configurar cómo quieres que se muestren las entradas.
7. Tienda (sólo disponible en Tu Web Professional)
Desde esta sección puedes crear una tienda online dentro de tu página web. Para empezar a vender online, debes completar la información relativa a: Información básica, Pago, Envíos y Productos.
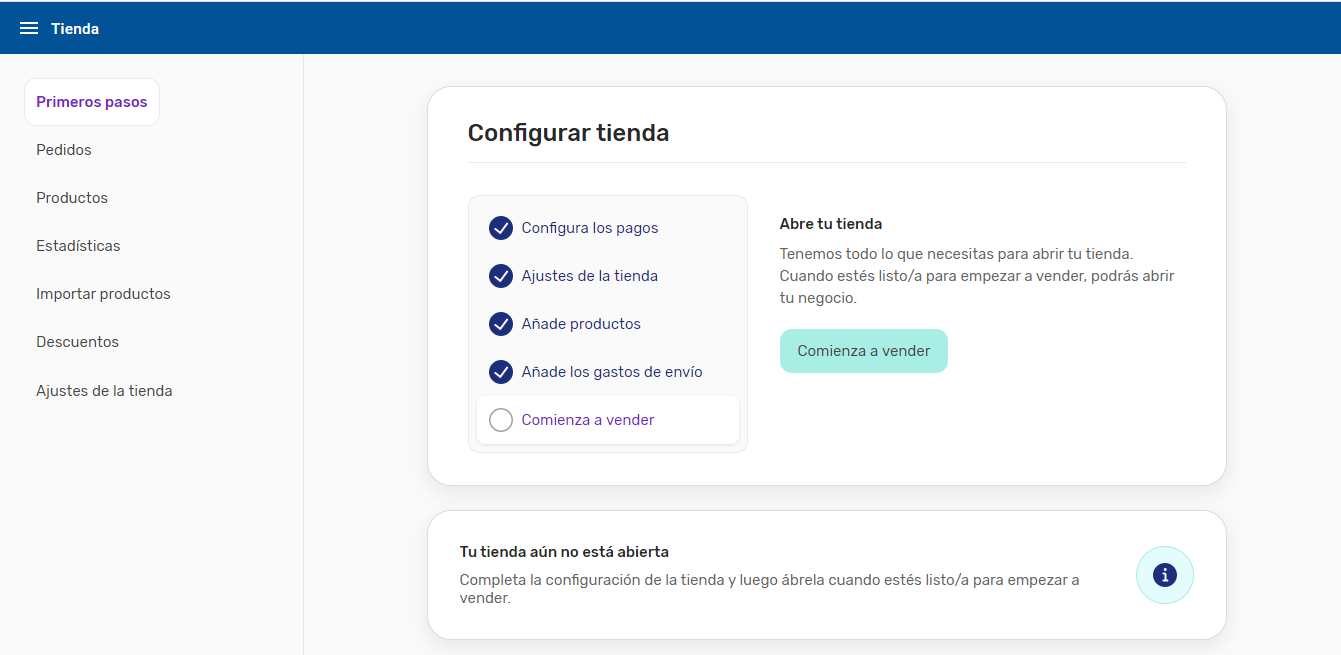
7.1 Información básica
Debes completar los campos con la información de la tienda (nombre, correo electrónico, dirección, etc.). Esta información debe ser correcta y visible para los clientes por normativa.
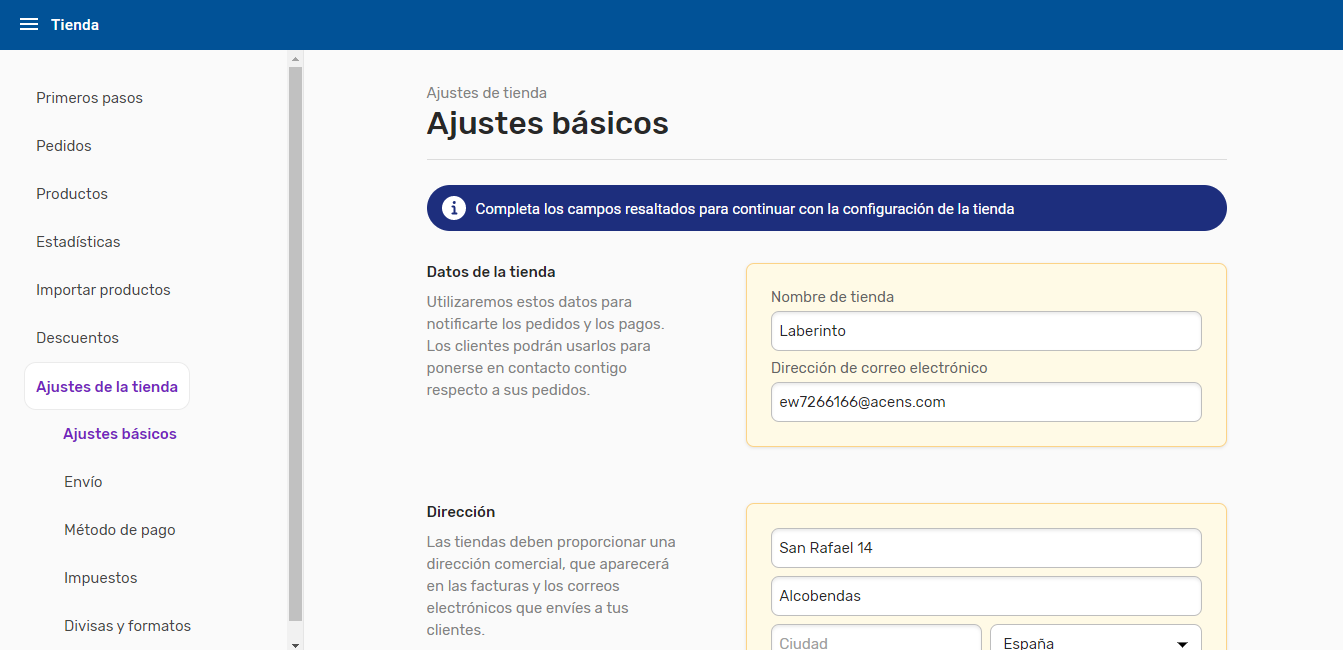
7.2 Métodos de pago
Nuestra solución cuenta con distintos métodos de pago:
- Transferencia bancaria: Medio de pago offline. Tus clientes deberán seguir las instrucciones definidas para completar el pago.
- Pago contra reembolso: Medio de pago offline. El cliente realiza el pago una vez recibido el producto.
- Redsys: Este método de pago te permite recibir pagos con tarjeta directamente en tu cuenta corriente. Requiere contratar el servicio de TPV Virtual de Redsys con tu entidad financiera. El servicio solo está disponible para comercios de España.
- PayPal: Requiere ser propietario o crear una cuenta de PayPal. Permite a tus clientes completar el pago online al final del proceso de compra mediante su cuenta de PayPal o insertando una tarjeta de crédito o débito.
- Stripe: Requiere ser propietario o crear una cuenta de Stripe. Permite a tus clientes completar el pago online al final del proceso de compra mediante su cuenta de Stripe o insertando una tarjeta de crédito o débito.
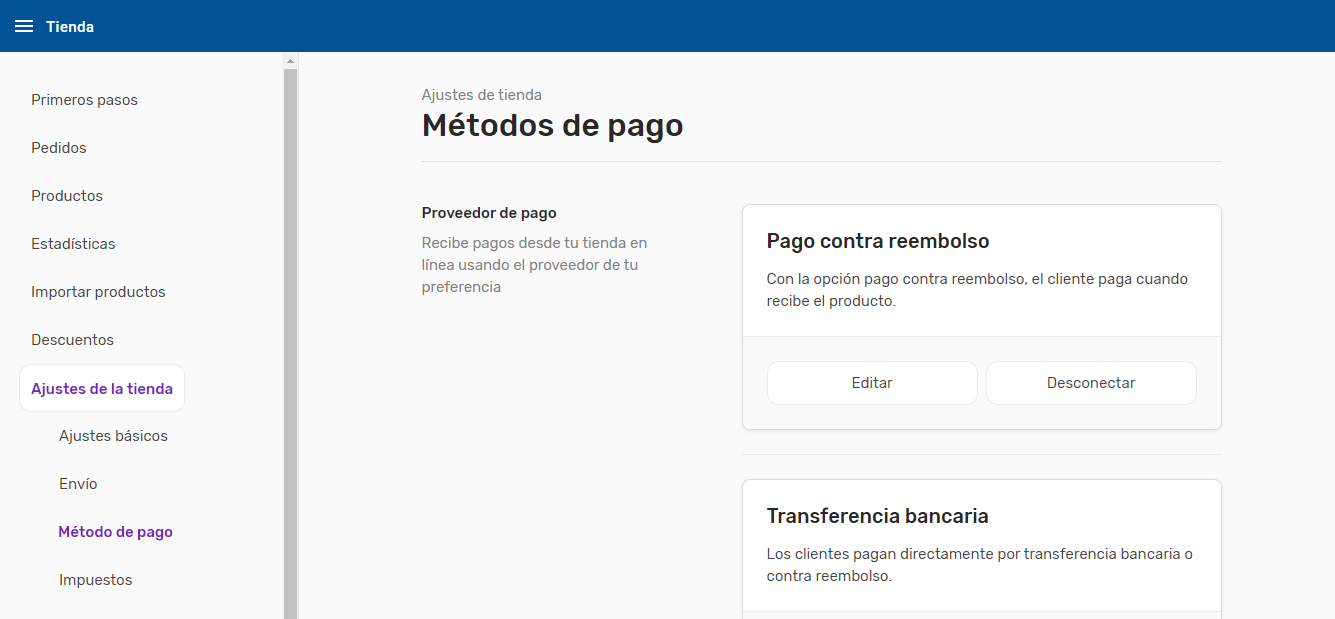
7.3 Métodos de envío
Pueden definirse tantas tarifas de envío como se desee, configurando nombre, país de destino, transportista, fecha estimada de entrega y gastos de envío. Si se define un peso por producto, puede incluirse un rango de peso para dicha tarifa.
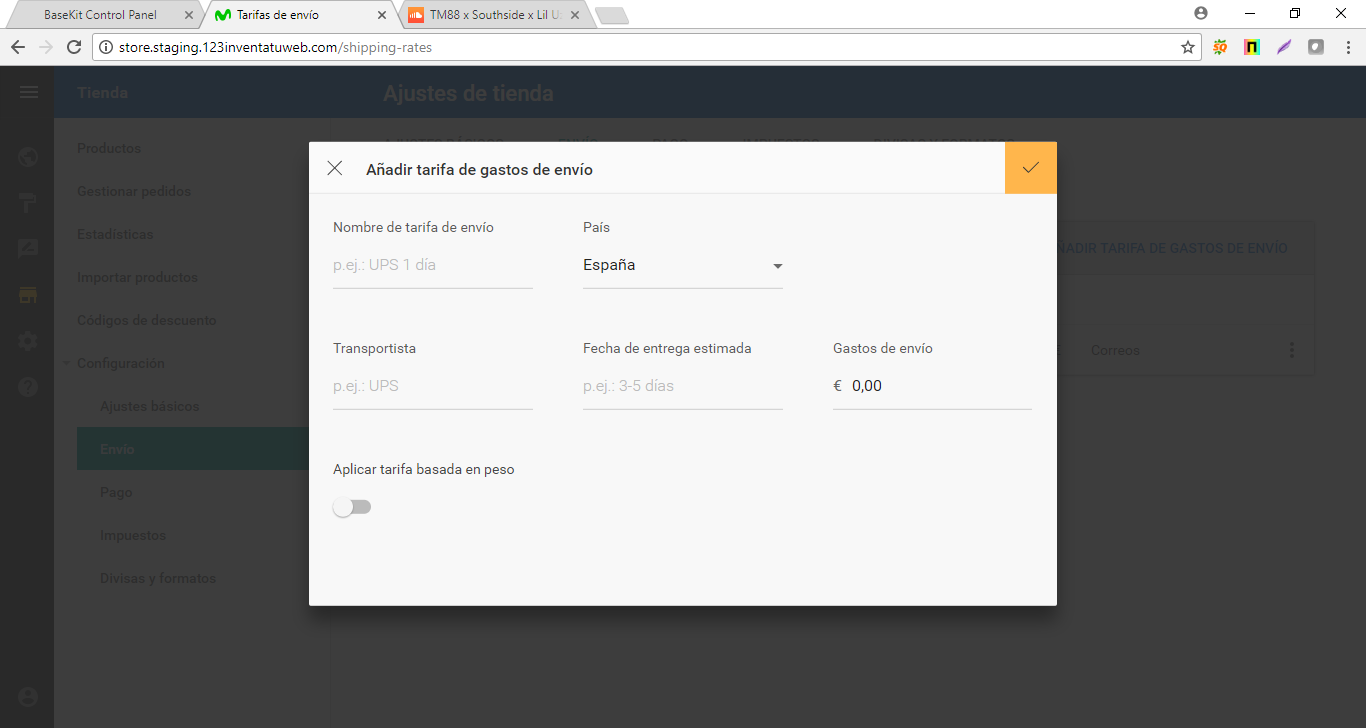
Una vez definidos medios de envío para uno o varios países, pueden configurarse impuestos para esos países pulsando en la sección IMPUESTOS.
7.4 Productos
Para crear un nuevo producto, hay que añadir su nombre, descripción, imágenes y el precio. También podemos clasificarlo en categorías (grupos de productos que se muestran juntos) y etiquetas (para encontrarlos con el buscador). Podemos definir un peso (que podemos asociar a un gasto de envío) y si queremos que se muestre el producto en la tienda o no.
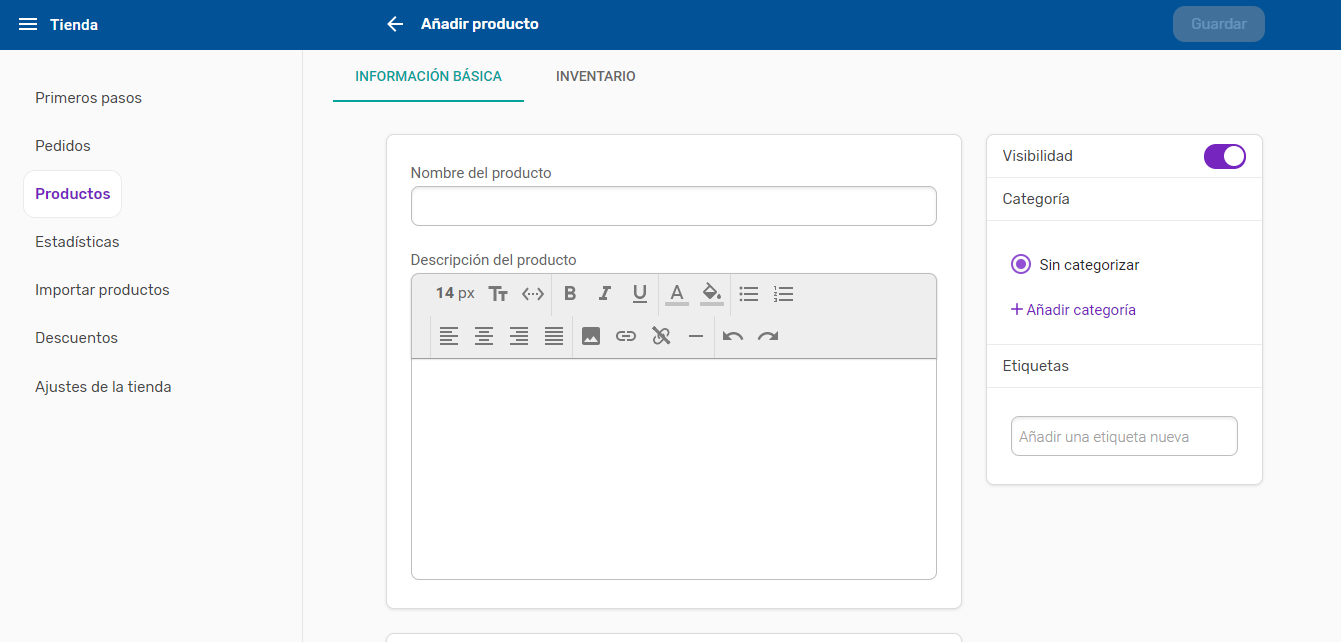
En INVENTARIO puedes controlar que el producto deje de venderse cuando se agoten las existencias que hayas definido o recibir un email cuando las existencias bajen de un límite.
8. Plantillas
Si tu contrato es previo al 13 de febrero de 2020, es probable que tengas la opción de cambiar tu plantilla inicial desde el menú izquierdo del Editor.
En el apartado Plantillas, tienes disponibles una variedad de diseños. Puedes escoger una nueva plantilla que se adapte a la actividad de tu empresa.

Puedes ver todas las plantillas disponibles o filtrar por tu actividad para ver las que más se adaptan a tu negocio. Pinchando sobre Todas las categorías podrás seleccionar tu actividad y se te mostrarán las más acordes.
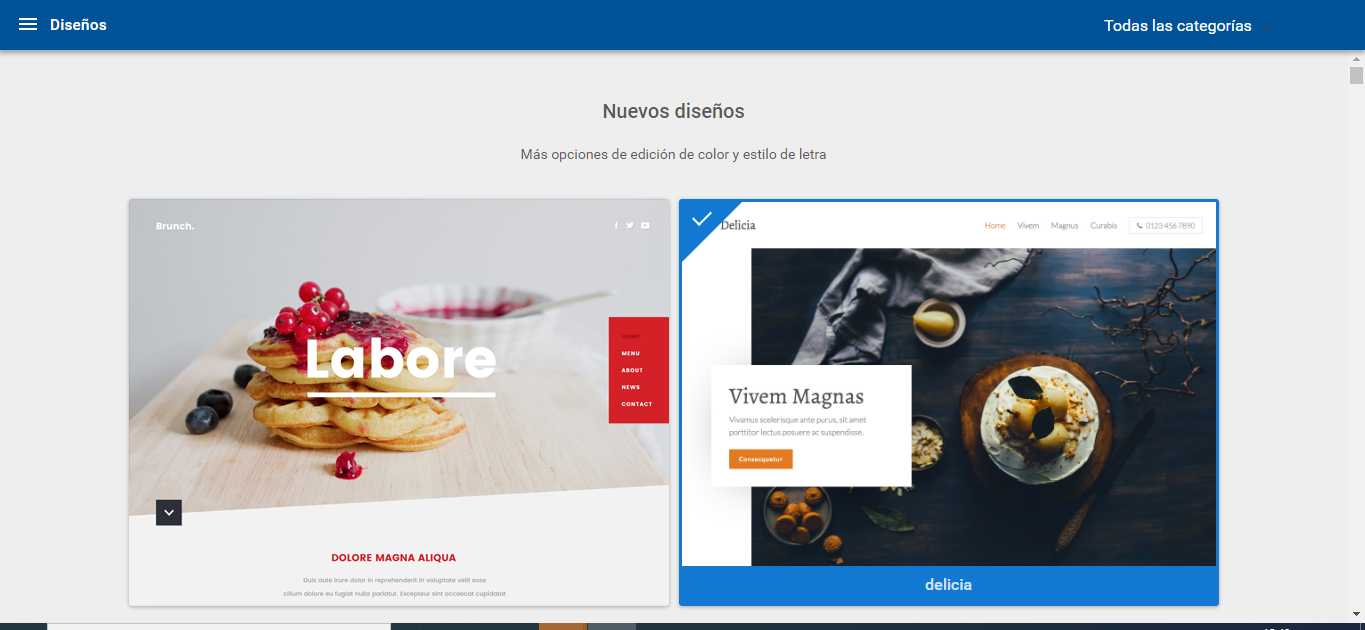
9. Configuración
Desde esta sección se configura la información de la página web.
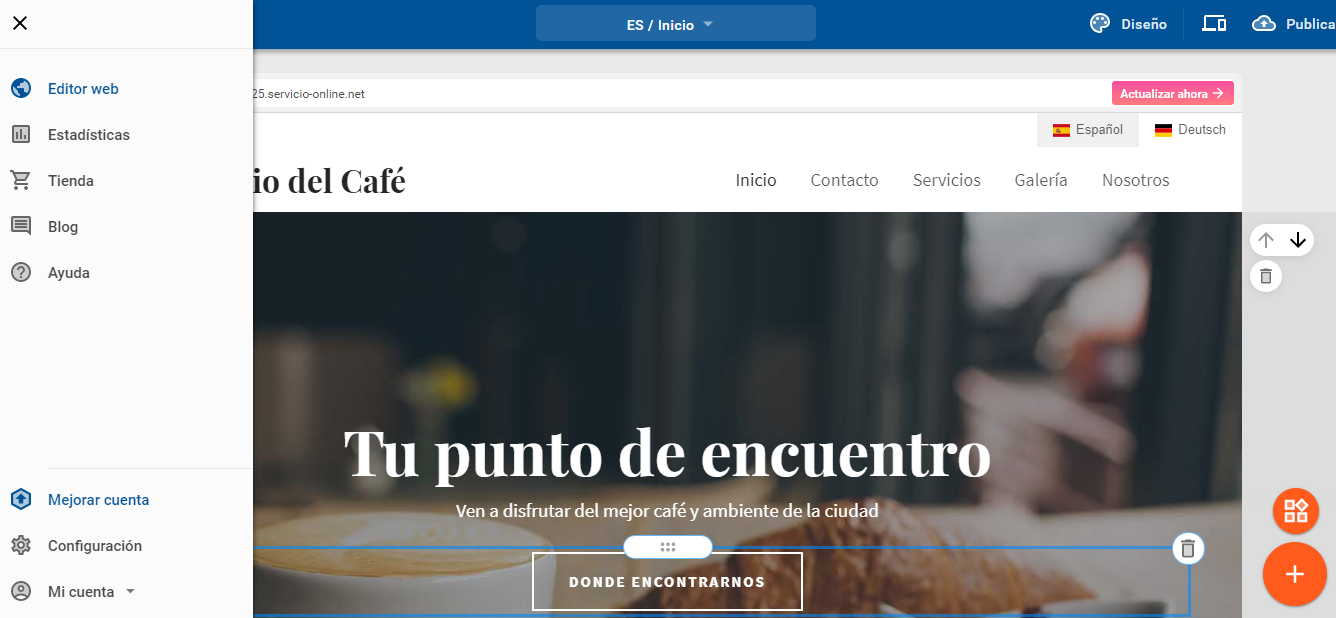

9.1 Estado del sitio
Puedes gestionar la visibilidad del sitio web, de forma que sólo esté visible en Internet cuando lo desees.
También puede seleccionarse el dominio principal sobre el que se publica la web. Al activar “Redireccionar siempre al dominio preferido” el resto de los dominios se redirigirán al seleccionado, pero si éste no responde o no está disponible ni la web ni el editor estarán accesibles. Puedes ponerte en contacto con nuestro soporte si sucede esto.
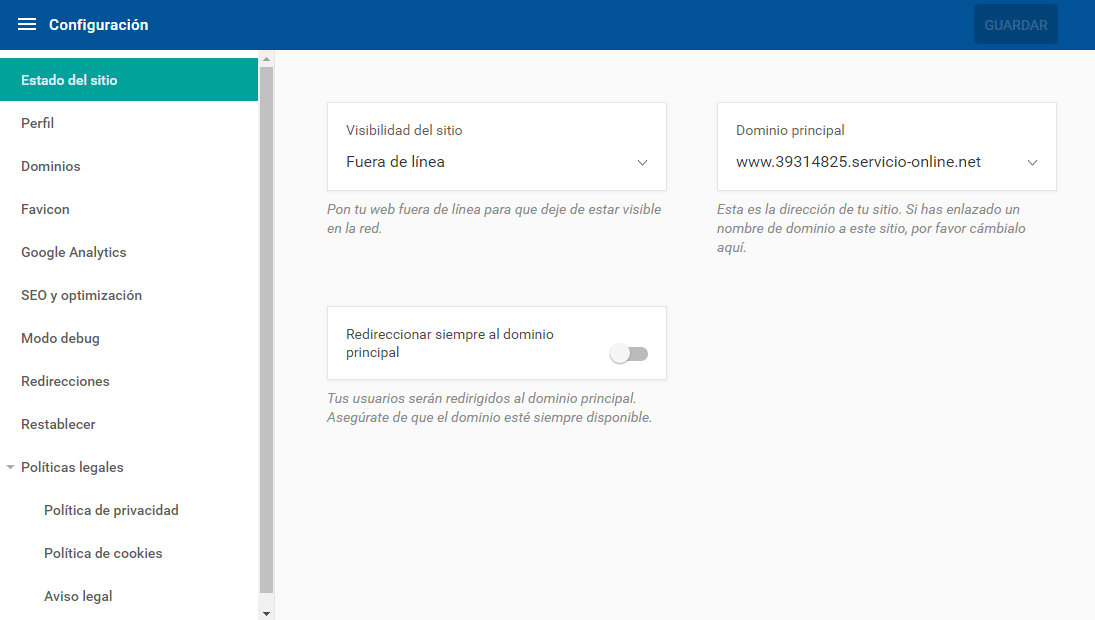
9.2 Perfil
Desde aquí se puede incluir la información principal para mostrar en la web, como el logo, el título de la web, la descripción de la empresa, y otros datos de contacto que aparecen por defecto en la página de contacto. Todos estos datos son modificables después en la sección Editor Web.
9.3 Dominios
Se muestran los dominios desde los que se puede acceder al sitio web creado. Pueden añadirse los dominios adicionales que se posean (y sobre los que se tenga gestión de la zona DNS) pulsando en “Enlaza un dominio” y siguiendo las instrucciones. Para eliminar un enlace de dominio, basta pulsar en los tres puntos a la derecha del dominio y en “Eliminar enlace”.
9.4 Favicon
Un favicon es una pequeña imagen que aparece junto a la dirección web en la barra de dirección de algunos navegadores. Para personalizar esta imagen, basta arrastrarla hasta el espacio indicado o pulsar en “Elige una imagen” y seleccionarla. Esta imagen tiene que tener formato .ico.
9.5 Google Analytics
Si se tiene una cuenta de Google Analytics, puede introducirse el ID de rastreo en esta área.
9.6 SEO y optimización
En esta área se puede introducir información relevante para los buscadores. Esta información es la que los buscadores mostrarán cuando aparezca la web creada tras una búsqueda.

9.7 Modo debug
Activando el modo debug eliminará cualquier código que se haya añadido en tu web.
9.8 Redirecciones
Pulsando en “Añadir una redirección”, pueden crearse redirecciones internas. Por ejemplo, si se ha creado la sección www.tuweb.com/nosotros, puede crearse una redirección de forma que www.tuweb.com/quienes-somos redireccione también a www.tuweb.com/nosotros.
El tipo de redirección (301 y 302) es el mensaje que el servidor envía al navegador para hacer la redirección.
9.9 Restablecer
Pulsando sobre “Restablecer mi sitio web”, perderá todo el contenido que haya añadido a su sitio web excepto las imágenes. La configuración de su dominio, los ajustes y entradas de blog, los ajustes y productos de su tienda permanecerán intactos.
Atención: Esta acción no podrá deshacerse.
9.10 Políticas legales
En esta sección podrás gestionar tus distintas políticas legales:
- Política de privacidad
- Política de cookies
- Aviso legal
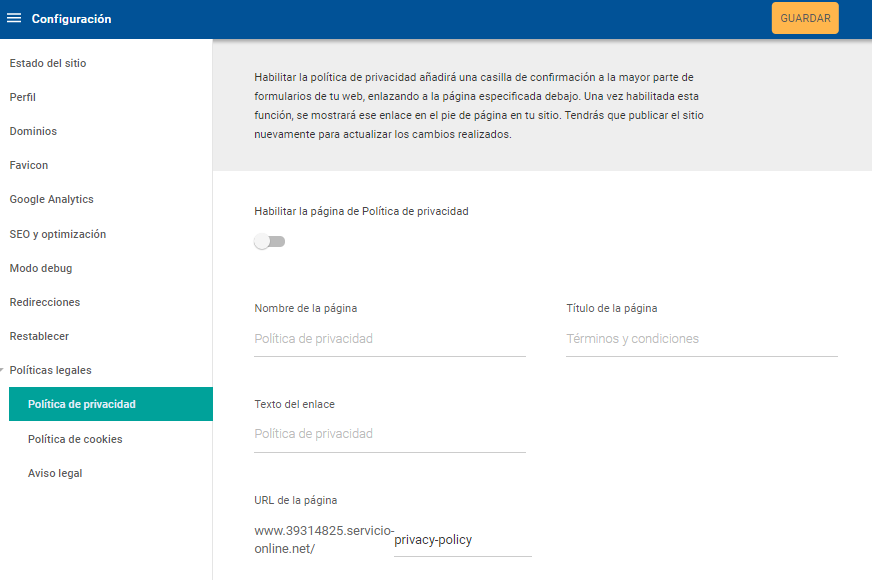
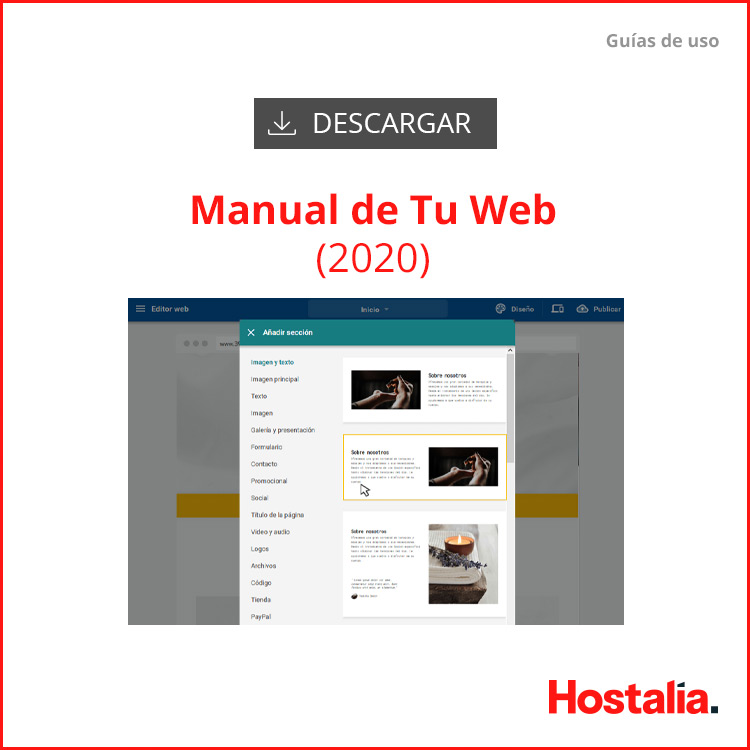
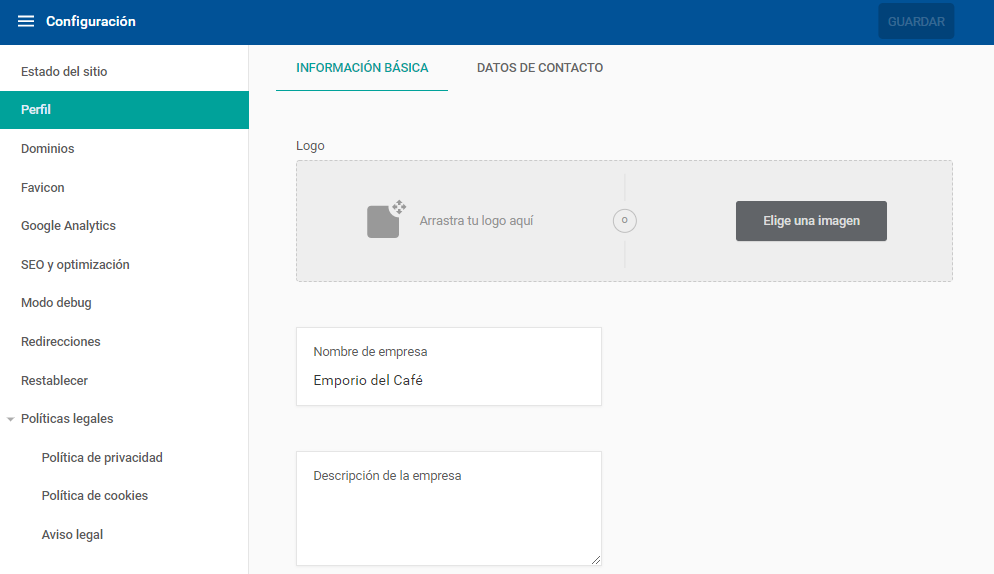
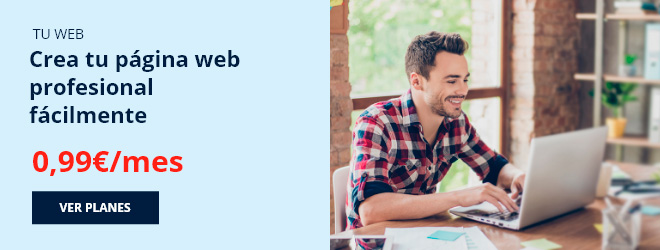
Déjanos un comentario o cuéntanos algo.