29 de enero de 2018
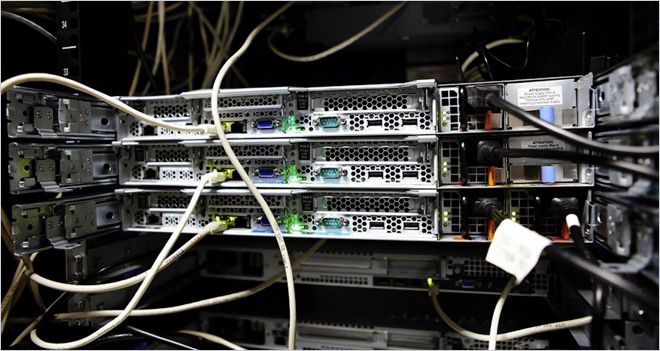
Guía de uso: Hosting de Hostalia (2018)
En este documento te mostramos cómo gestionar en tu Alojamiento Web de Hostalia las aplicaciones autoinstalables, los usuarios FTP, etc.
Tabla de contenidos
Acceso al panel de control de cliente
Abra un navegador web y escriba la dirección:
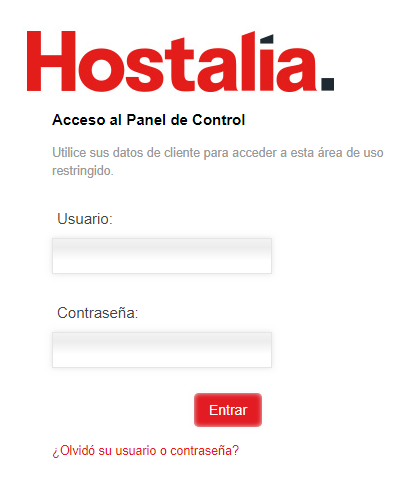
Una vez introducido el usuario y contraseña de acceso entraremos directamente al escritorio de nuestro panel donde veremos el resumen de los productos contratados y las distintas opciones de configuración
En el menú de la izquierda pulsamos en “Alojamiento web” para acceder a la gestión de nuestro alojamiento web:
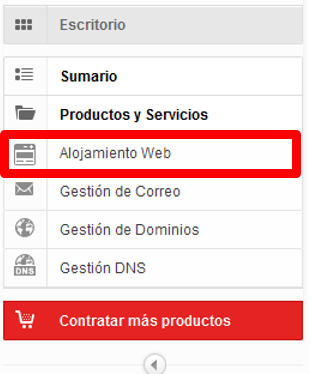
En la siguiente pantalla nos aparecerán las opciones de acceso al panel de administración avanzada del hosting, donde vamos a poder gestionar sus accesos FTP, espacio en disco, bases de datos, aplicaciones autoinstalables… etc. y la sección para la gestión de dominios done vamos a poder registrar o trasladar un dominio y asociar un dominio ya registrado en Hostalia.
Asociar un dominio a mi Hosting
Una vez dentro de nuestro panel, en la sección alojamiento web, del menú de la derecha. Nos aparecerán las opciones para añadir dominios a nuestro plan de alojamiento.
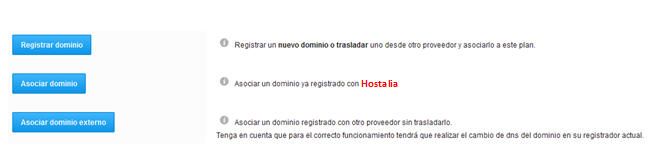
- Registrar dominio
Si pulsamos sobre este botón se abrirá una nueva ventana donde vamos a poder seleccionar si queremos registrar un dominio o trasladarlo desde otra empresa:
Sigue los pasos hasta completar la operación y el dominio se añadirá automáticamente al plan de hosting.
Recuerda que si es un dominio nuevo tardara entre 24 y 48h en estar disponible.
Si ya tiene un dominio en otra empresa, sigua los mismos pasos para iniciar el cambio de registrador del dominio. Una vez completado recibirá por e-mail instrucción de cómo proceder con el traslado.
También puede realizar el cambio de Name Servers de su dominio en la empresa donde lo tenga registrado y de esta manera poder utilizar sin esperar al cambio de registrador. Una vez cambiadas tendrá que esperar 24h hasta que la configuración se complete.
Las Name Servers que debe utilizar son estas:
ns1.srv-hostalia.com
ns2.srv-hostalia.com
Si al hacer a contratación también se realizó la compra o traslado de un dominio, aparecerá en el resumen de la parte inferior del panel:
- Asociar dominio ya registrado
Esta opción solo aparecerá si ya tiene un dominio registrado en Hostalia bajo el mismo usuario que su plan de alojamiento. Pulsando sobre el botón se abrirá una nueva ventana donde podrá seleccionar el dominio que desea añadir a su plan de alojamiento.
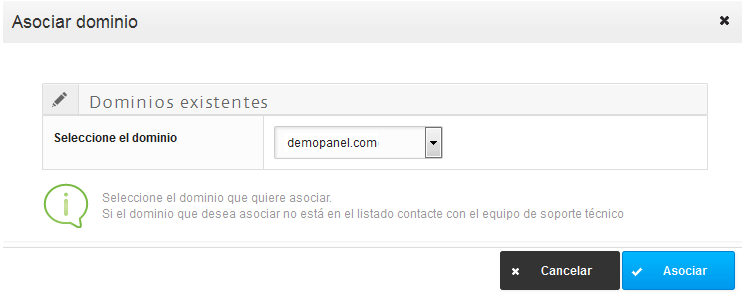
Acceso al panel de administración del hosting
Desde la sección acceso al panel, pulsamos sobre el botón “Acceso al hosting”

Se abrirá una nueva venta del navegador donde vamos a poder gestionar los recursos que tenemos disponibles en nuestro plan de alojamiento como BBDD, espacio en disco, cuentas ftp, aplicaciones autoinstalables….
Visión general del estado de nuestro Hosting

Desde esta sección podemos ver la información sobre el servicio contratado y el acceso a los recursos de nuestro plan de alojamiento.
- Información de servicios
Nos da una visión general del estado de nuestro Hosting en cuanto a cuota consumida, BBDD y tipo de alojamiento contratado
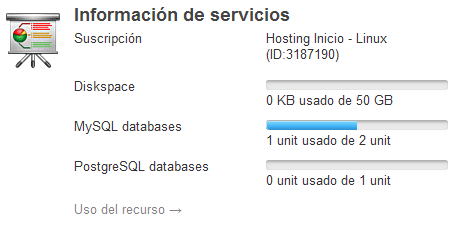
Pulsado en Uso del recurso accederemos a la vista detallada de los recursos disponibles:
- Sitios Web
En esta sección se encuentra el acceso a la administración de nuestros sitios web, FTP, aplicaciones, administrador de archivos… etc.
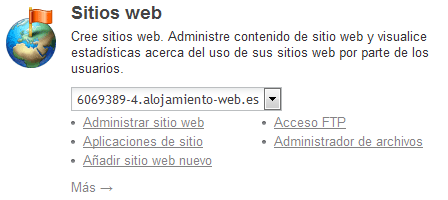
Si pulsamos sobre el desplegable podemos seleccionar el dominio sobre el que vamos a trabajar:
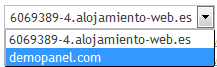
Gestión de usuarios

Desde esta sección podrá gestionar los usuarios de servicio registrados en su hosting actual.

Desde esta sección podemos ver nuestro dominio principal y crear subdominios. Si pinchamos directamente sobre el nombre del dominio principal o de un subdominio accederemos a la gestión del alojamiento donde vamos a poder ver:
- Administrador de archivos:
Desde aquí podemos ver los archivos que tenemos subidos en nuestro alojamiento. podemos crear, mover, copiar, eliminar, renombrar, subir, bajar y cambiar permisos de archivos, aunque no es posible editar el contenido de los mismos, siendo necesario descargarlos en un ordenador y volverlos a subir. Nuestra web tendrá que estar subida dentro de la carpeta que tiene por nombre el propio dominio. Los subdominios con espacio web tendrán sus propias carpetas con el nombre del subdominio.
- Acceso FTP
Aquí veremos los datos para poder conectarnos por FTP al alojamiento para subir contenido. La contraseña del FTP principal no es visible por lo que será necesario establecer una contraseña personalizada directamente pulsando en el botón Editar > Cambiar contraseña.
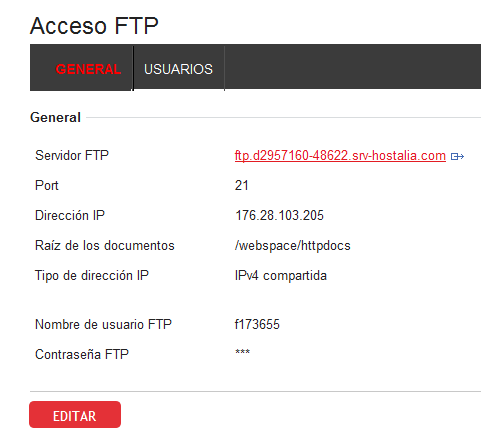
Nota: Desde aquí también podremos crear Usuario FTP adicionales. Es importante tener en cuenta que a la hora de elegir a que directorio accederá el usuario se ponga la ruta completa del siguiente modo:
/webspace/httpdocs/XXXXXXX
- Configuración de hosting web
desde aquí podemos activar y desactivar ciertas opciones del alojamiento como la versión de PHP, Se recomienda que solo usuarios con conocimientos avanzados modifiquen las opciones incluidas en este apartado.
- Aplicaciones del sitio
Desde aquí podemos acceder al catálogo de aplicaciones incluidas en el hosting para instalarlas en nuestra página web.
- Directorios protegidos
Desde aquí podemos limitar el acceso a los directorios que indiquemos mediante un usuario y contraseña
- Administrador de logs
Desde aquí podemos ver los logs que se generan por el funcionamiento del alojamiento
- Estadísticas de webalizer
Desde aquí podemos ver las estadísticas generadas por el alojamiento. Emplean su propio usuario y contraseña para poder visualizarse.
Instalar aplicaciones como WordPress o Joomla
![]()
Desde esta sección vamos a poder instalar en nuestro plan de alojamiento las aplicaciones disponibles incluidas en nuestro hosting. Dependiendo del tipo del hosting contratado nos aparecerán las aplicaciones disponibles.
Es muy importante mantener actualizadas las versiones de las aplicaciones desplegadas ya que de lo contrario podemos tener problemas de seguridad y fallos en los plugins instalados
Ejemplo de instalación de WordPress
A continuación vamos a instalar WordPress en nuestro plan de alojamiento, una de las aplicaciones más utilizadas actualmente.
Una vez dentro de nuestro panel de gestión pulsaremos en la pestaña APLICACIONES y seguiremos estos pasos:
- Pulsar sobre la aplicación WordPress
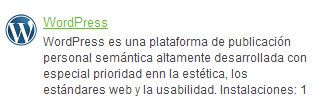
- En la siguiente pantalla pulsar en Instalar
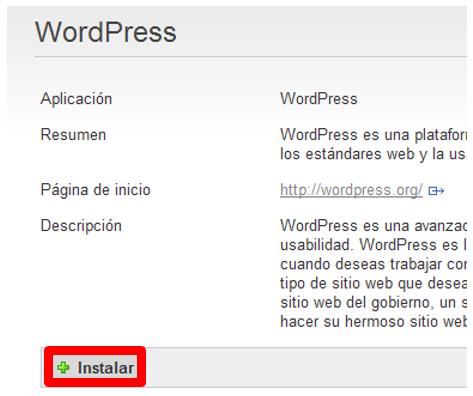
- Seleccionar en que dominio vamos a instalar el WordPress:
- En la siguiente pantalla pulsamos en el botón:
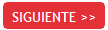
- Ahora tenemos que rellenar el formulario con los datos de nombre de usuario contraseña, idioma, etc., con lo que queremos dar de alta nuestro WordPress y pulsamos en el botón Siguiente
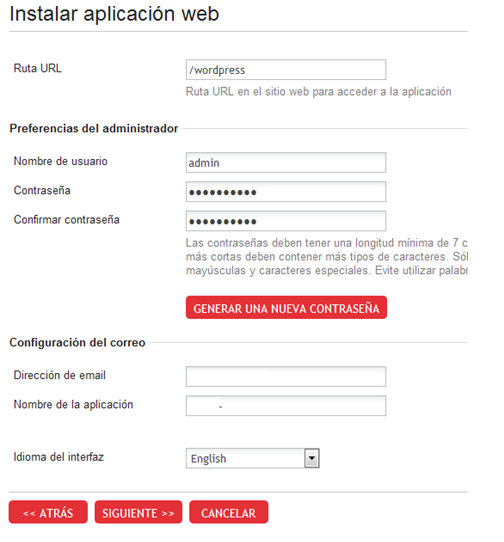
- Por ultimo revisamos los datos y nos aseguramos de que todo sea correcto y pulsamos en finalizar. Si hay algún dato que deseamos cambiar solo tenemos que pulsar en el botón << atrás para modificarlos.
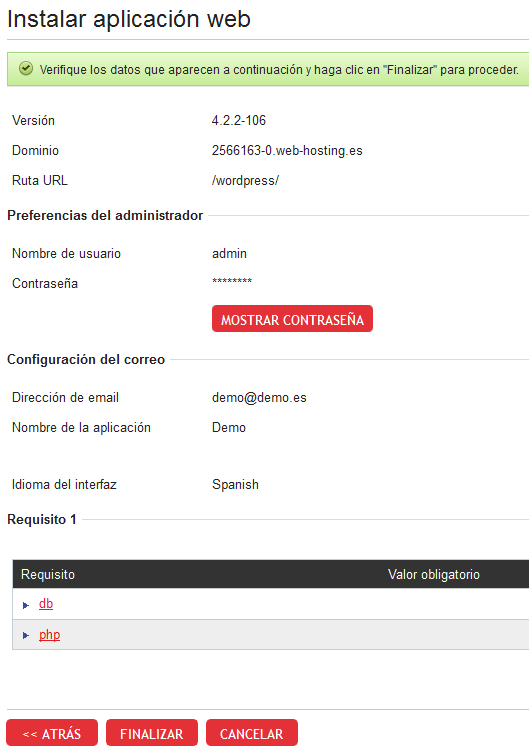
Una vez finalizada la instalación podemos ver en qué estado se encuentra en la siguiente página de confirmación:
Para actualizar el estado podemos pulsar en el icono 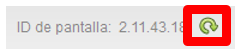 en la parte superior derecha.
en la parte superior derecha.
Cuando veamos que el estado ha cambiado a ![]() ya podremos acceder a la configuración de nuestro WordPress pulsando en Nombre de usuario en la tabla de resumen de la aplicación, en la parte inferior derecha de nuestro panel:
ya podremos acceder a la configuración de nuestro WordPress pulsando en Nombre de usuario en la tabla de resumen de la aplicación, en la parte inferior derecha de nuestro panel:

En la misma tabla de estado, si pulsamos en el dominio, podemos acceder a la información de la instalación, cambiar la contraseña del administrador y desinstalar el WordPress.

Añadir, eliminar y consultar Bases de datos
![]()
Desde aquí vamos a poder añadir, eliminar y consultar las BBDD que tiene creadas. Pulse sobre Bases de datos para acceder a la configuración
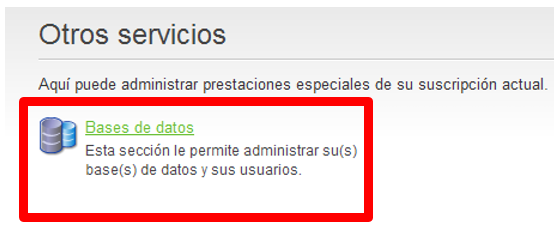
En la siguiente pantalla, pulse en Añadir base de datos nueva:
Ahora podemos seleccionar el tipo de BBDD que queremos crear MySQL o PostgreSQL.
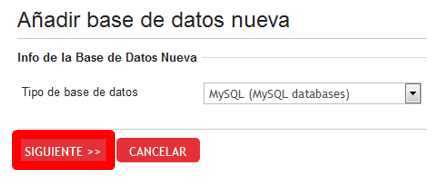
Una vez seleccionada pulsamos en siguiente y rellenamos la información del nombre, usuario y contraseña que queremos darle y pulsamos en siguiente
En la siguiente pantalla pulsamos en finalizar y ya tendremos la base de datos creada:
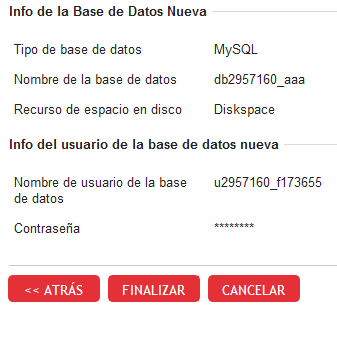

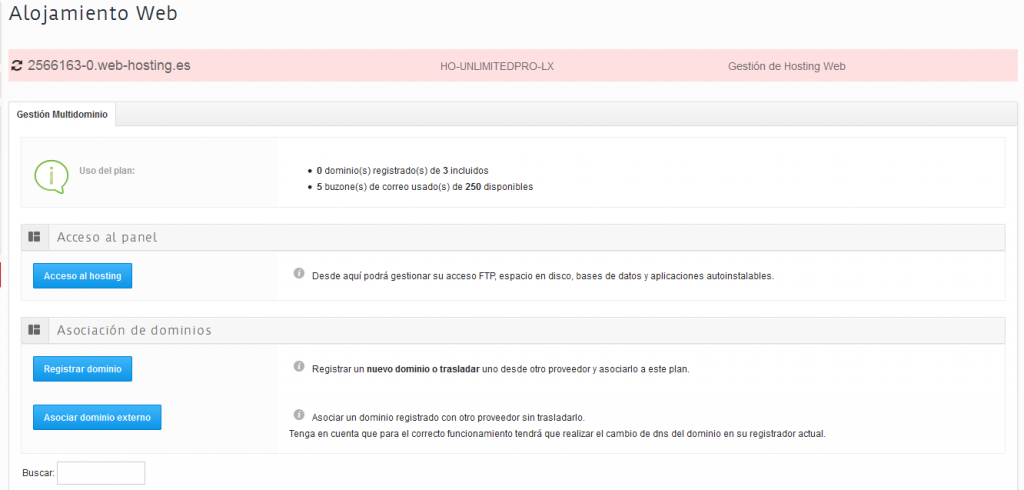
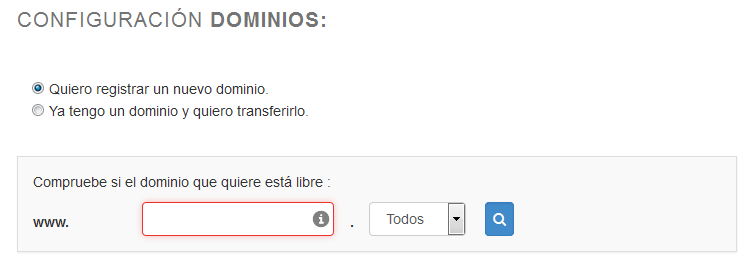

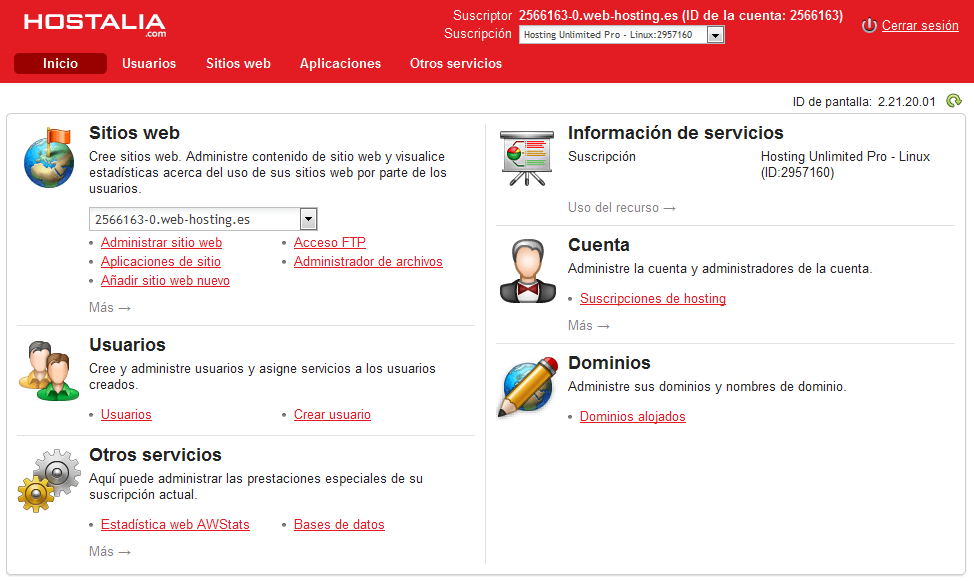

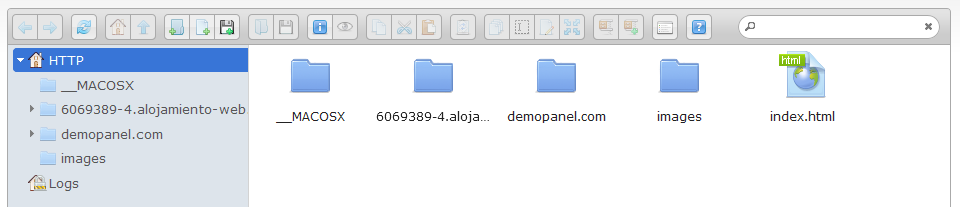
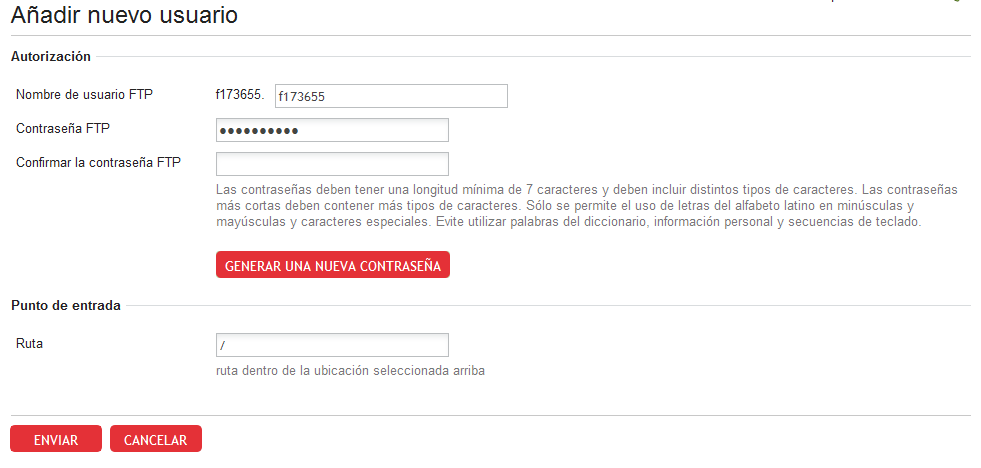
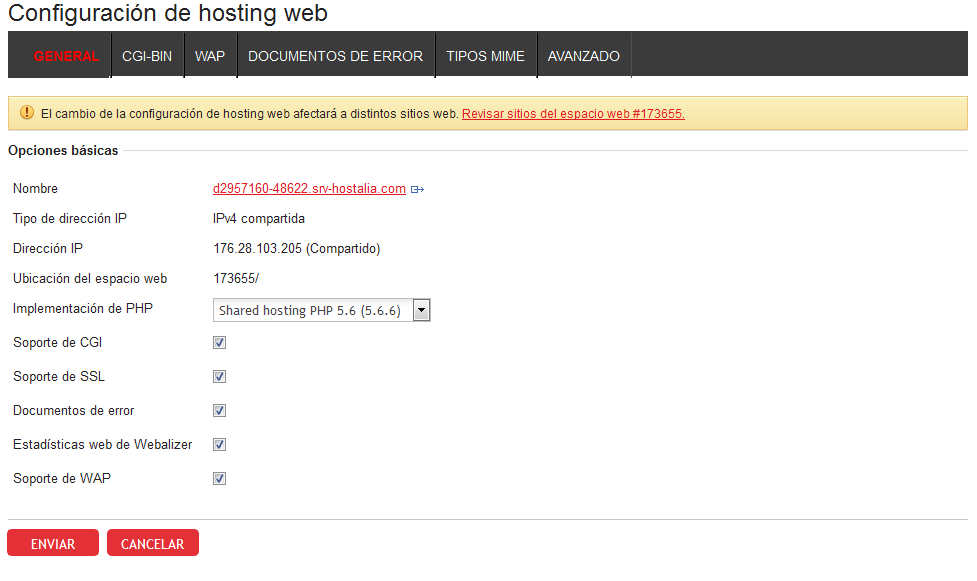

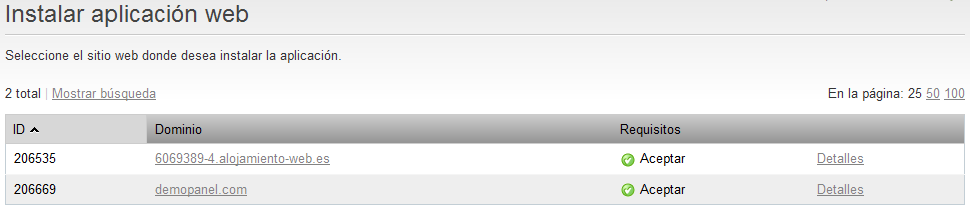
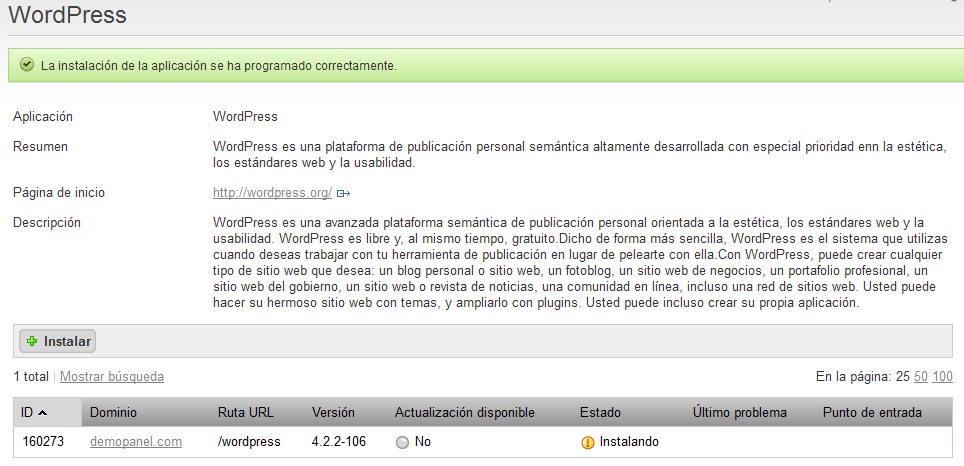
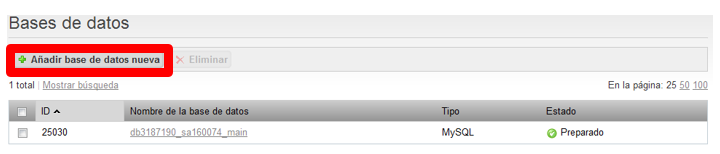
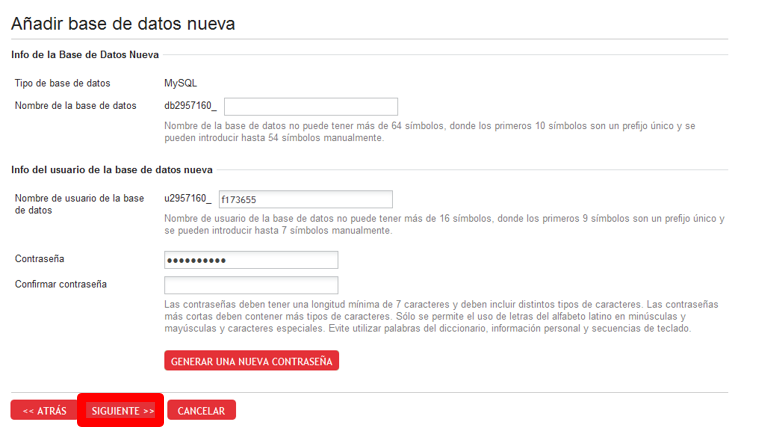

Déjanos un comentario o cuéntanos algo.