08 de marzo de 2012
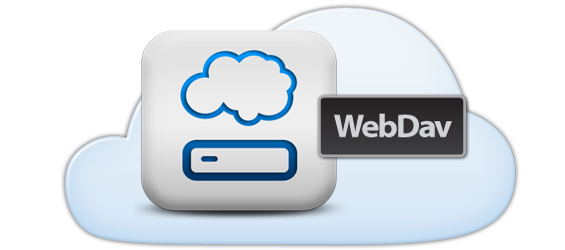
Acceso a elementos del almacén de información en Open Xchange con WebDAV
Cada vez son más las funcionalidades que requieren los usuarios cuando utilizan el correo electrónico. Ya no basta con la posibilidad de poder enviar y recibir emails, sino que necesitan servicios extras como la gestión de un calendario compartido y sincronizar todos sus dispositivos. Estas funcionalidades y otras muchas son posibles gracias al servicio Open-Xchange de Hostalia.
En este post nos vamos a centrar en el servicio de almacén de información que ofrece OX y que permite una gestión completa de la información ahí guardada. Mediante esta funcionalidad el usuario podrá mostrar, crear y gestionar cualquier elemento que se encuentre almacenado.
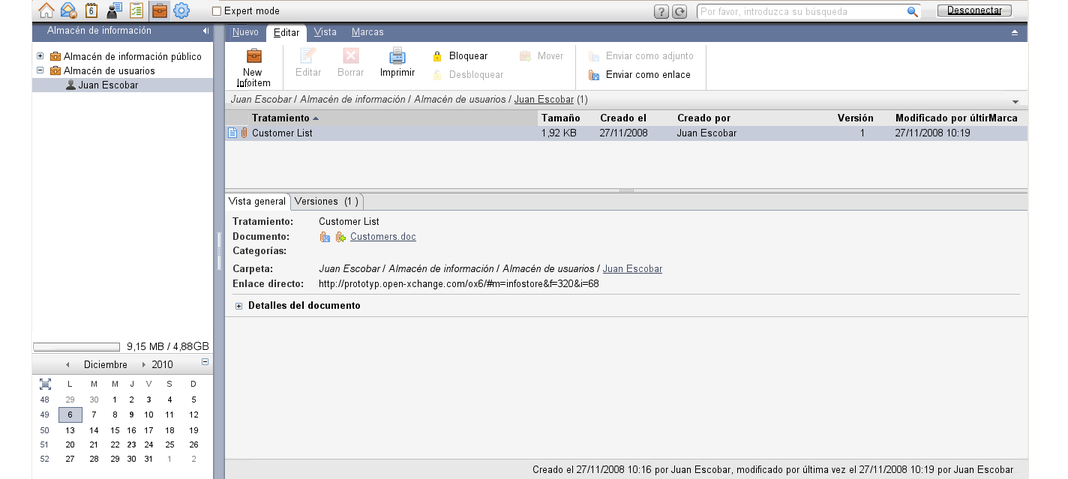
Desde la interfaz gráfica del software de OX el usuario tendrá un control total de los elementos almacenados
Para acceder a esa información, el usuario puede utilizar dos formas: utilizar la interfaz gráfica del Software colaborativo o hacer uso del protocolo WebDAV. Este protocolo proporciona funcionalidades para crear, cambiar y mover documentos en un servidor remoto, al cual se puede acceder desde cualquier lugar.
El uso de WebDAV tiene la ventaja de la rapidez y el acceso directo con el navegador, ya que no necesita conectarse a la interfaz gráfica del software, aunque únicamente se podrá ver la versión actual del documento, no la historia de ese documento ni el resto de información relacionado con él.
Lo bueno de este protocolo es que permite acceder a la información desde cualquier dispositivo. Veamos a continuación cómo conectarse desde distintos sistemas operativos.
Acceso bajo Linux
- Abra KDE Konqueror o un navegador similar.
- Introduzca la siguiente dirección en el campo Ubicación: webdav://<dirección>/servlet/webdav.infostore donde <dirección> debe reemplazarse por la dirección IP o URL del servidor de Open-Xchange.
- Introduzca su nombre de usuario y contraseña. Utilice sus datos de conexión al servidor de Open-Xchange.
Acceso bajo Windows XP
- En la ventana Mi PC pulse en Mis sitios de red o haga doble clic en el icono Mis sitios de red del escritorio de Windows.
- Vaya a Tareas de Red, abra la ventana de diálogo Sitios de Red y pulse en Añadir un sitio de red. Se lanza un asistente para la adición de recursos de red. Pulse Siguiente.
- En la siguiente ventana de diálogo seleccione Elegir otro sitio de red.
- Introduzca la siguiente dirección: https://<dirección>/servlet/webdav.infostore, donde <dirección> debe reemplazarse por la dirección IP o URL del servidor de Open-Xchange.
- Introduzca su nombre de usuario y contraseña. Utilice sus datos de conexión al servidor de Open-Xchange.
- En el siguiente cuadro de diálogo puede asignar un nombre al recurso de red.
- En el siguiente cuadro de diálogo pulse en Finalizar.
Acceso bajo Windows Vista
- En Windows Explorer abra Mi PC.
- Pulse con el botón derecho del ratón en una zona libre del recuadro derecho de Explorer. En el menú desplegable seleccione Añadir un sitio de red. Se abre la ventana de diálogo Añadir un sitio de red. Pulse Siguiente.
- Seleccione Elija una ubicación de red personalizada. Pulse Siguiente.
- En la ventana de diálogo Añadir ruta de red introduzca la siguiente dirección: https://<dirección>/servlet/webdav.infostore, donde <dirección> ha de sustituirse por la dirección IP o url del servidor de Open-Xchange.
- Introduzca su nombre de usuario y contraseña. Use sus datos de conexión del servidor Open-Xchange.
- En el siguiente cuadro de diálogo puede asignar un nombre al recurso de red.
- En el siguiente cuadro de diálogo pulse en Finalizar.
Acceso bajo Windows 7
- En el área de navegación del Explorador de Windows seleccione el elemento PC.
- En la barra de iconos pulse en Conectar unidad. Se abre la ventana Conectar unidad.
- Pulse en Conectar a un sitio Web que puede usar para almacenar sus documentos. Se abre la ventana Añadir dirección de red. Pulse Siguiente.
- Seleccione dirección de red personalizada. Pulse Siguiente.
- En el campo Dirección de Internet o de red indique la siguiente dirección: https://<dirección>/servlet/webdav.infostore Sustituya <dirección> por la dirección IP o url del servidor Open-Xchange.Pulse Siguiente.
- Introduzca su nombre de usuario y contraseña para el servidor Open-Xchange. Pulse Aceptar.
- En la siguiente página puede asignar un nombre a la dirección de red. Pulse Siguiente.
- Pulse Terminar.
Además desde equipos informáticos, el protocolo WebDAV puede ser utilizado en terminales móviles tanto con sistema operativo iOS de Apple o Android que permitirá poder acceder a esa información desde cualquier sitio donde nos encontremos.
Teniendo OpenOffice 3.3.0 no consigo dejar por defecto la ruta de mi sitio en el servidor Open-Xchange.
https://x.x.x.x/servlet/webdav.infostore
Con lo que cada vez que tengo que abrir un fichero tengo que ir a mis sitios de red.. etc…
– En Micorsoft Office no hay problema, se deja por defecto la nueva ruta: https://x.x.x.x/servlet/webdav.infostore
Hola, en este caso poco podemos hacer ya que eso no depende de nosotros, sino de OPenOffice. Te sugerimos que pruebes con otros programas tipo libreoffice 3.4 o .3.5 que son más nuevos, quizás tengas más suerte.
Un saludo.