26 de junio de 2023
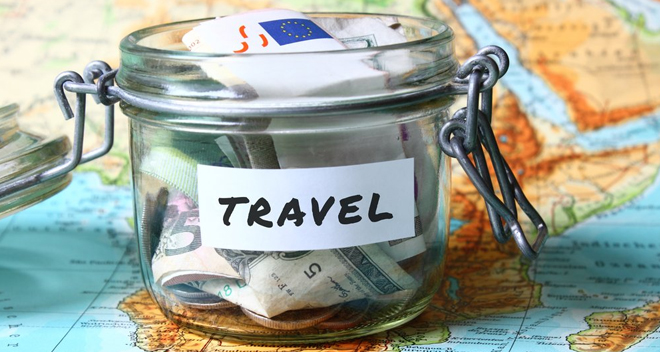
Cómo ahorrar en tus viajes con este Excel #DoctorHosting
Como ya sabrás si eres uno de los millones de lectores empedernidos de nuestro blog, el Doctor Hosting es un amante de los viajes. Y para poder viajar más, nada mejor que gastar lo menos posible con este Excel que vale su peso en plomo.
Tabla de contenidos
Plantilla de Excel para controlar los gastos en vacaciones
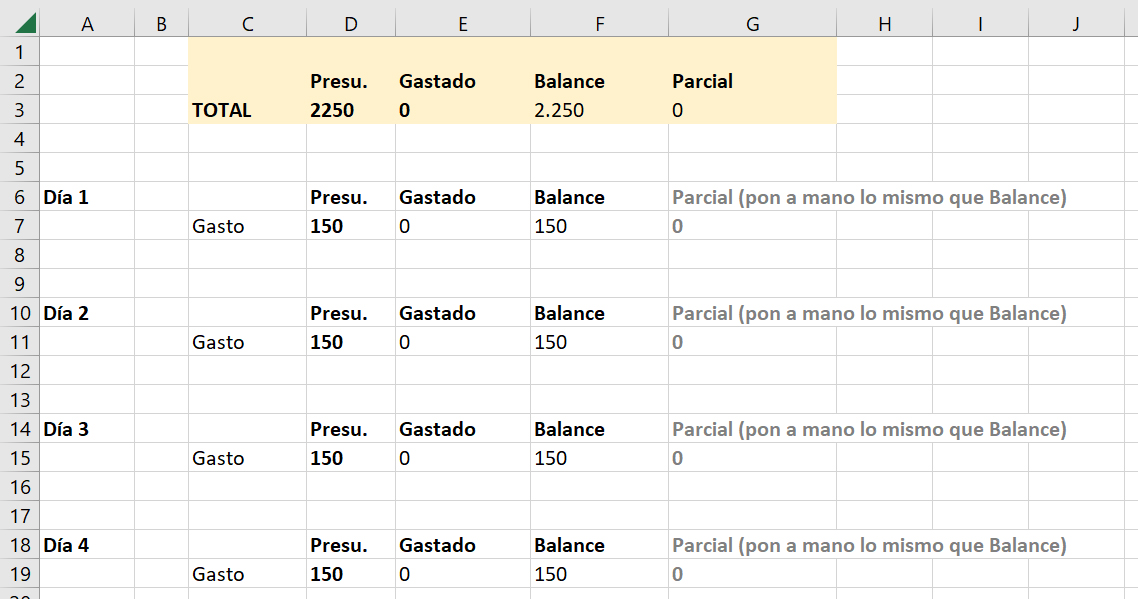
Aquí puedes descargar gratis este Excel para que tus gastos no se salgan de madre. Si lo abres verás la imagen anterior, donde están preparados los cálculos según vayas gastando. Te explicamos cada columna:
- TOTAL (no se modifica): zona sombreada en color crema, no debes modificarlo. Cada celda está preparada con una fórmula para que las cifras se cambien de forma automática.
- Día: el número de días que viajas. Puedes añadir la fecha para que sea más cómodo (Día 1: mar 15 ago). La plantilla está preparada para 15 días a razón de 150 euros por día. Si viajas menos elimina bloques de días, y si son más copia un bloque y pégalo para añadir días (comprueba que se han respetado las fórmulas).
- Presu.: el dinero que tienes presupuestado, para no excederte. Se introducen los importes antes de viajar. Puede ser la misma cantidad para cada día (como en el ejemplo, 150) o una cifra diferente según lo que tengas previsto, en cuyo caso modifica la celda en cuestión.
- Gastado: Aquí apuntas lo que gastas al final de cada día. Puedes anotar el desglose de pagos si quieres tenerlo para justificar gastos o revisar el detalle a futuro.
- Balance (no se modifica): diferencia entre lo presupuestado y lo gastado. Una vez que anotes lo que has gastado en un día, se calcula automáticamente esta cifra. Si has gastado menos de lo que pensabas el número se verá en color negro, pero si te has pasado la cifra aparecerá en rojo, para llamarte la atención de que has sobrepasado el presupuesto del día.
- Parcial: el parcial representa si estás cumpliendo el presupuesto o no. Cuando hayas apuntado lo Gastado de un día, ve a la celda del parcial e introduce la misma cifra que diga el Balance; si es negativa pon delante el signo menos (-). Entonces en el Parcial Total verás si estás en positivo (estás gastando menos de lo previsto) o en negativo (estás gastando más de lo previsto).
Si sois varios podéis usar un Excel para el grupo, así controláis los gastos globales, y otro por cada viajero para que cada uno sepa cuánto está gastando.
Ejemplo de uso del Excel de gastos en vacaciones

Vamos a explicaros cómo usar este Excel con un ejemplo. Te recomendamos que vayas haciéndolo a la vez para que compruebes que todo te sale igual. Supongamos que nos vamos de viaje 4 días y pensamos gastar 150 euros al día. Entonces quitamos del Excel del día 5 al día 15, y automáticamente se reconfigura el Presupuesto Total y el Balance Total a 600 euros. El Gastado Total y el Parcial Total siguen en 0.
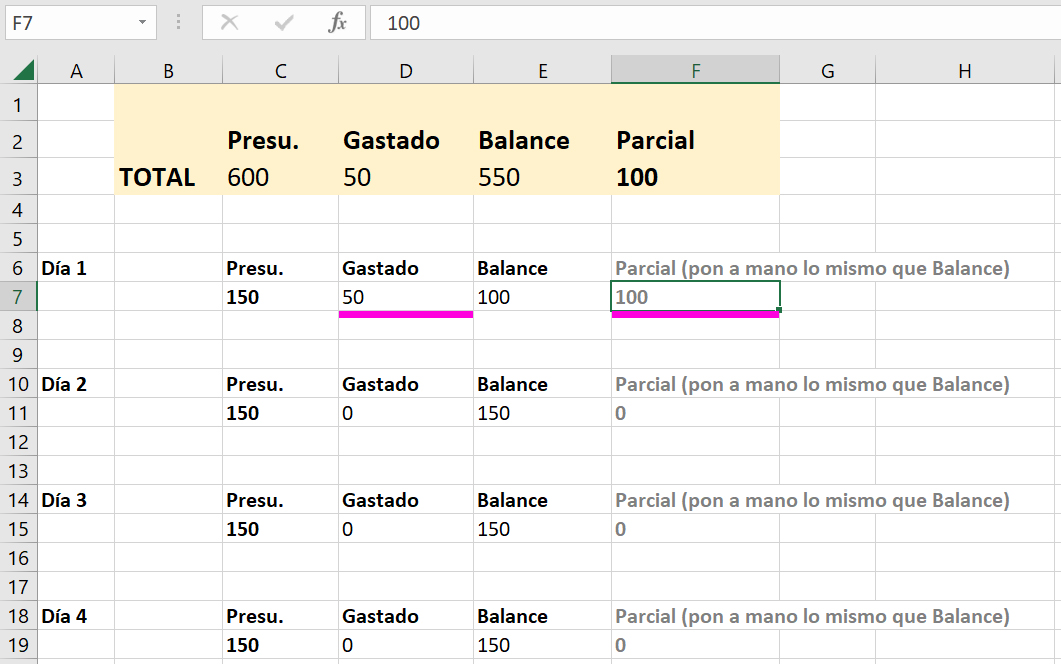
Imagina que el primer día gastas 50 euros. Ve al Día 1, anota 50 debajo de ‘Gastado’ y pulsa enter. Verás que el Balance se cambia a 100. Pon esa cifra debajo del Parcial de la misma fila y dale al enter. Ahora fíjate en el apartado Total. Verás que el Presupuesto Total se mantiene en la cifra inicial (600), ya que esto no va a variar, pero el resto de conceptos ha cambiado:
- Gastado Total: pone ahora 50, puesto que hemos gastado ese día ese importe.
- Balance Total: ahora es de 550, pues a los 600 euros de presupuesto se han restado los 50 gastados ese día. Esto indica que te quedan 550 euros por gastar del presupuesto.
- Parcial Total: ahora es 100. Como es positivo, esto indica que por el momento, al final del Día 1, tienes 100 euros no gastados sobre lo previsto.
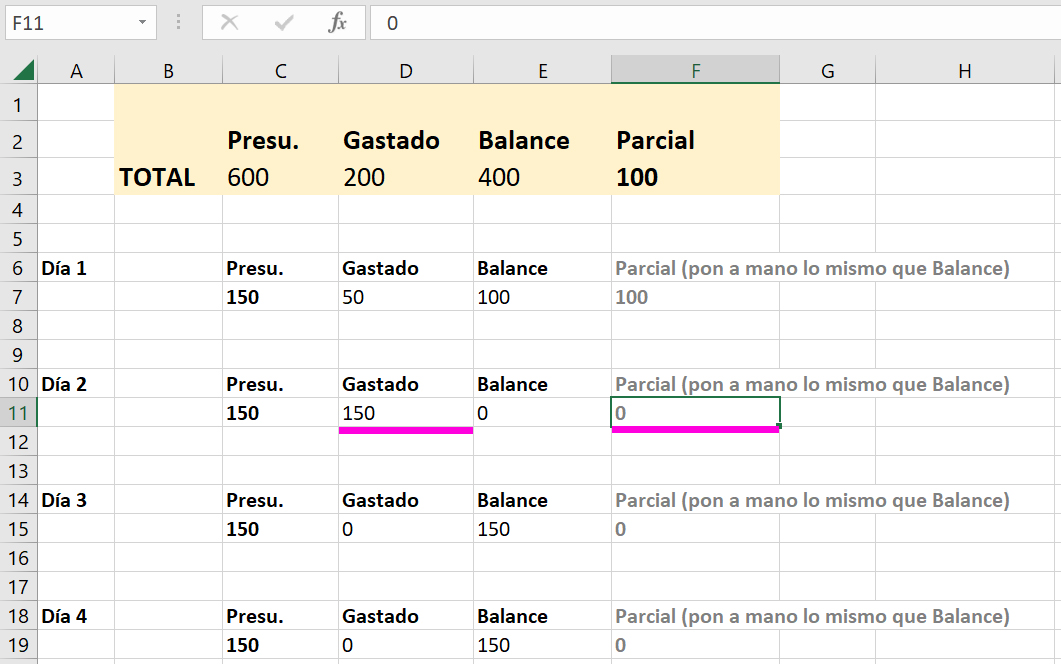
Supón que en el día 2 pones como Gastado 150 euros. Entonces el Balance queda en 0 porque te has gastado justo lo presupuestado, así que pones 0 en el Parcial. Ahora el Total Gastado es 200, el Balance 400 y el Parcial sigue siendo 100 euros de superávit.

En el día 3 pones 300 euros en Gastado. El Balance aparece como -150, y al ser negativo se marcará automáticamente en rojo como aviso. En el Parcial del día pones -150 y ahora ves que los totales han vuelto a cambiar excepto el Presupuesto:
- Gastado Total: llevas 500 euros gastados en estos 3 días.
- Balance Total: te quedan por gastar 100 euros de los 600 presupuestados.
- Parcial Total: -50 euros, saldo negativo, te has gastado 50 euros más de lo previsto hasta la fecha.
Como es el penúltimo día, en este momento sabes que el último día tienes que gastarte 100 euros como mucho para no sobrepasar el Presupuesto Total del viaje.
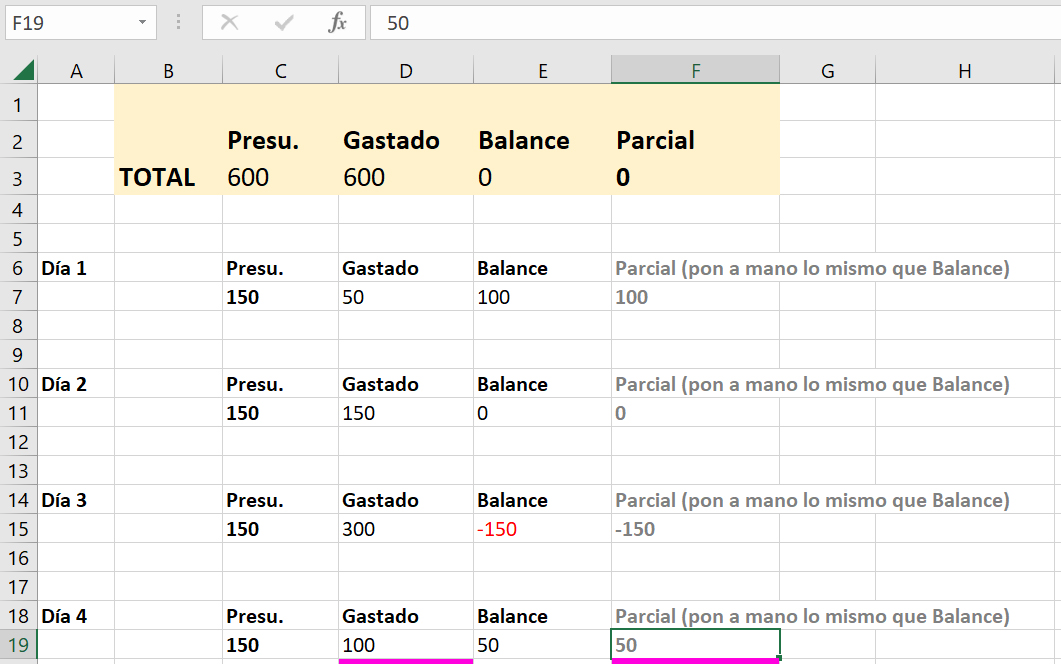
El día 4 pones 100 en Gastado. El balance de ese día queda positivo, en concreto en 50, cifra que pones en Parcial. Al darle al enter y como es el último día obtendrás las cifras finales sobre los 600 del Presupuesto:
- Gastado Total: gastaste 600 euros en el viaje.
- Balance Total: como te has gastado lo mismo que lo presupuestado, la diferencia es 0. Es decir, te gastaste lo que habías pensado.
- Parcial Total: como es el último día esta cifra es la misma que la de Balance Total (0).

Guarda tu Excel en una carpeta en la nube de Office 365 para poder modificarlo desde cualquier dispositivo, o en otras plataformas similares como Dropbox o Google Drive. Puedes amoldar la tabla a tu gusto, pero antes haz backup de la plantilla del Excel o guarda la URL de este post. Por ejemplo, puedes copiar y añadir un bloque con ‘Día 0’ donde imputes los gastos que hayas tenido antes del viaje (billetes de transporte, objetos personales, alojamiento, seguros, tours, el traje de tu novia para una boda…), así al acabar obtendrás el gasto total que supuso el viaje.
Por último, el Doctor Hosting avisa de que poner el Parcial del día a mano es la única forma que ha encontrado para que se calcule el Parcial Total. Si tienes alguna idea u otro Excel no dudes en compartirlo en el Blog de Hostalia, ¡gracias!

Déjanos un comentario o cuéntanos algo.