08 de julio de 2024

Cómo grabar una presentación en PowerPoint #DoctorHosting
El Doctor Hosting siempre se ha preguntado qué programa usan los gurús de Internet para grabarse a sí mismos en sus presentaciones. Y resulta que PowerPoint integra esa opción.

Lo primero que tienes que hacer es crear las diapositivas que contendrá tu presentación, aunque también puedes ir una a una ya que en todo momento puedes modificar o añadir las grabaciones. Ve al menú ‘Grabar’ y pulsa el icono del mismo nombre a la derecha.

Se abrirá un panel de grabación con varios elementos. En el menú de arriba tienes la opción de grabar, activar la cámara y el micrófono, habilitar el desplazamiento automático para que las notas que puedes escribir en la parte superior se desplacen automáticamente (puedes configurar la velocidad), y un botón de 3 puntos con más opciones. Puedes cambiar el tamaño de letra de las notas con los iconos de las ‘A’.
Abajo tienes los controladores para cambiar de diapositiva, distintos colores y pinceles si quieres pintar algo (también hay goma de borrar), el icono de persona por si quieres difuminar el fondo de tu imagen, y la opción de cambiar el tipo de vista.
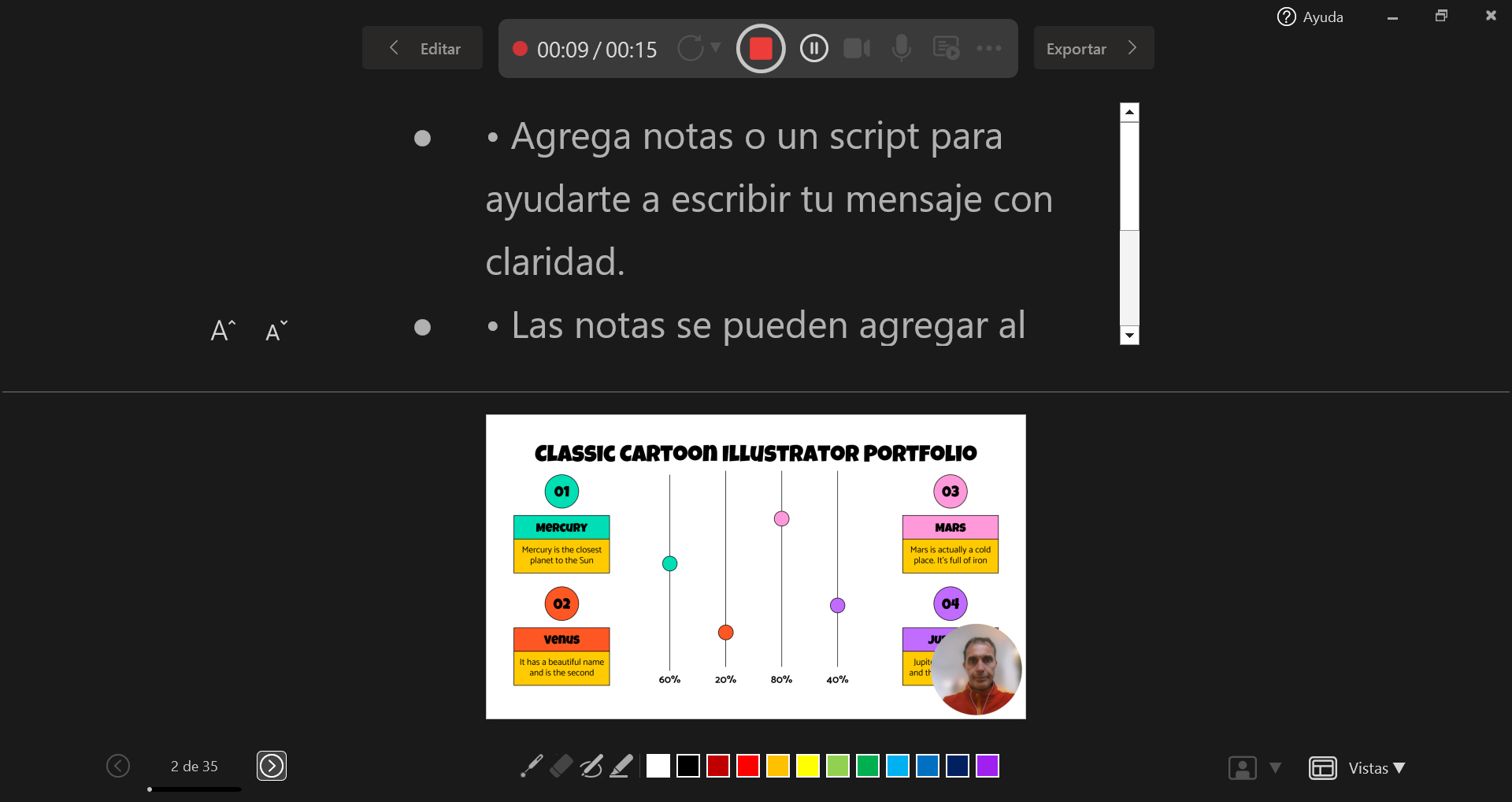
Cuando estés listo pulsa el botón rojo para grabar. Se grabará tu imagen y voz (si lo tienes activado) en cada diapositiva. Ojo, el vídeo no es de corrido, deja un segundo de pausa cuando pases a la siguiente diapositiva, ya que durante la transición el sonido se corta.
En la parte superior tienes el tiempo que se lleva grabado de esa diapositiva y el tiempo total que se lleva grabado de la presentación. Esto es útil para ir viendo cuánto durará. Puedes darle al botón de pausa si necesitas repasar algo, y cuando termines dale al cuadrado rojo.
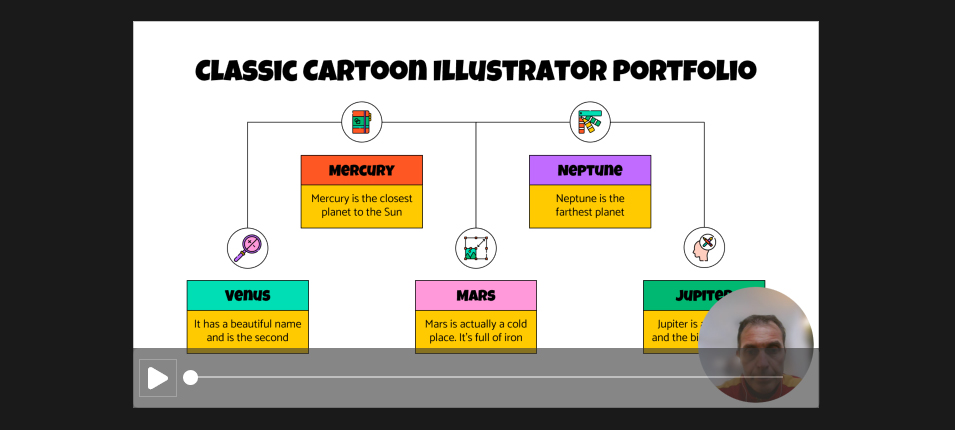
Tras hacer una grabación puedes ver cómo ha quedado eligiendo la diapositiva y pulsando el botón de ‘player’. El vídeo recoge también las animaciones que hayas configurado en cada slide.

Si ves que quieres modificar alguna diapositiva dale al botón ‘Editar’ para volver al editor. Donde hayas grabado vídeo aparecerá un círculo con tu imagen, púlsalo y verás el reproductor. Cuenta con ese espacio a la hora de diseñar los elementos de tu presentación, para evitar que el círculo con tu imagen tape el contenido.

Si quieres repetir la grabación dale al icono de la flecha en forma de círculo. Puedes grabar simplemente el vídeo de esa diapositiva en concreto, o volver a grabarlo todo desde el principio.
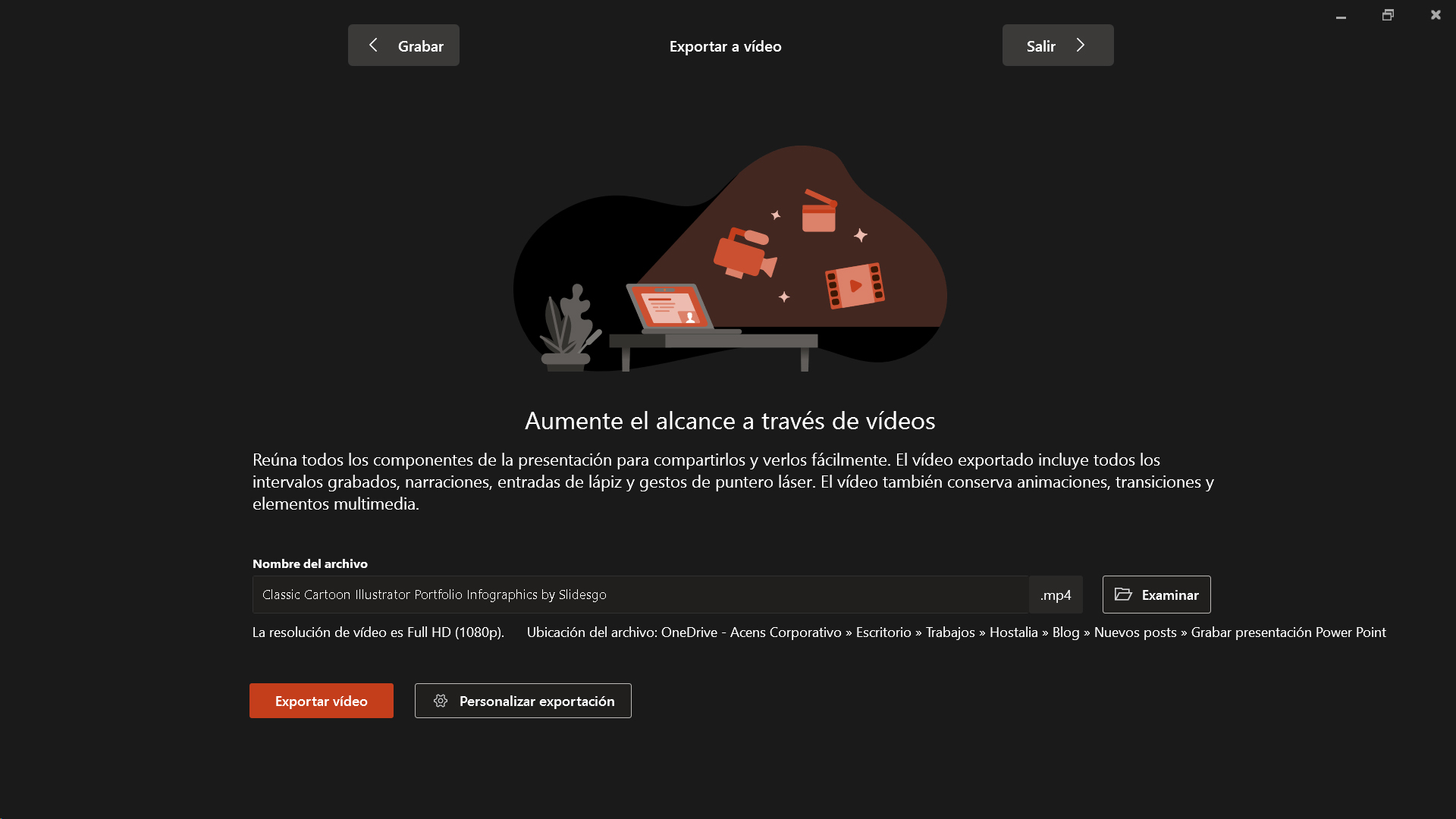
Cuando hayas terminado de grabar pulsa ‘Exportar’. Podrás descargarte tu presentación en .mp4, para compartirla por ejemplo en LinkedIn.

Déjanos un comentario o cuéntanos algo.