24 de octubre de 2022
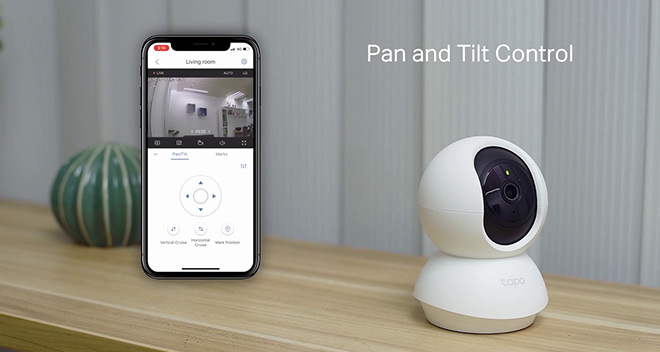
Cómo instalar una cámara de vigilancia Tapo C200 para ver tu casa desde el móvil #DoctorHosting
Como el Doctor Hosting es un viajero empedernido, ha encontrado una solución económica para ver qué se cuece en su mansión mientras está ausente.
Primero que nada, en este artículo de Xataka se explica cómo convertir un móvil o tablet en una cámara de seguridad, al instalar alguna aplicación de videovigilancia. Esto es útil si tienes un dispositivo que no usas, aunque tiene sus limitaciones, como por ejemplo que no podrás obtener una vista de 360º.
Características
El Doctor Hosting ha optado por adquirir la cámara de videovigilancia TP-Link TAPO C200 (30 € aprox.), que presenta estas características:
- Detector de movimientos con avisos al móvil al instante
- Visión y control desde tu móvil
- Alarma de sonido y luz para ahuyentar a invitados inesperados
- Visión nocturna (hasta 8 metros)
- Audio bidireccional (micro y altavoces) para oír lo que sucede y poder hablar desde la cámara
- Gran angular de visión 360° en movimientos horizontales, y hasta 114° en movimiento vertical
- Calidad de vídeo Full HD (1080p)
- Cable de alimentación largo (casi 3 metros)
- Conexión a Internet por Wi-Fi
- Tornillos por si quieres anclarla al techo (deberás activar la opción de invertir imagen)
- Ranura para incluir una tarjeta micro SD de hasta 128 GB (por si quieres que grabe cuando detecte movimiento, continuamente o en las horas que especifiques)
- Opción de almacenar las grabaciones en la nube (pago mensual extra)
- Interfaz en español
Antes de continuar, hay que dejar claro que el Doctor Hosting no cobra comisión por anunciar esta cámara (¡ya le gustaría!). Lo mejor es que compares prestaciones y tamaños. Por ejemplo la TAPO C200 tiene el tamaño de dos puños y hay otras que son diminutas.
Instalación
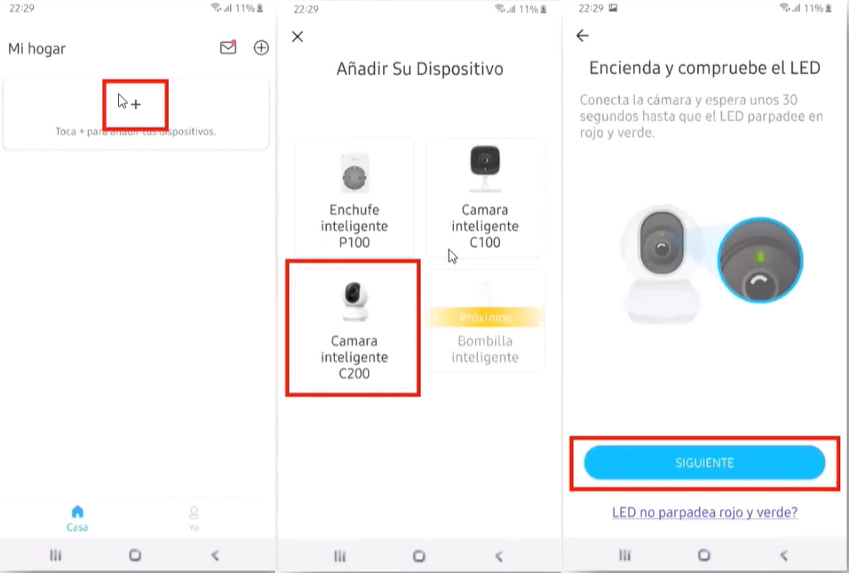
Instala la app ‘TP-Link Tapo’:
Ahora sigue estos pasos:
- Abre la app, dale a ‘Regístrate’ e introduce tu email y una contraseña para crear una ID de TP-Link. Te llegará un correo, dale a ‘Finalizar registro’ (hasta que no lo actives no podrás usar la cámara)
- Entra de nuevo en la app y pulsa el símbolo + para añadir nuevo dispositivo, eligiendo la Cámara Inteligente C200
- Conecta la cámara y espera un minuto a que haga una rotación completa de 360º y termine de iniciarse
- Cuando la luz parpadee en verde y rojo puedes darle a ‘Siguiente’, si no tendrás que reiniciarla (para ello gira la cámara hacia arriba sin tocar la lente y pulsa el botoncito que se encuentra a la derecha durante 5 segundos, hasta que parpadee la luz roja)
- Elige la Wi-Fi de la propia cámara para emparejarla con tu móvil. Luego indica cuál es tu red Wi-Fi y tu clave para darle acceso a Internet (luego podrás acceder con datos móviles)
- Ponle un nombre (puedes cambiarlo más adelante). Puedes dejar el que viene por defecto o uno más sencillo e indicativo (cámara salón), ya que esto facilitará su control a través de Alexa o Google Home
- Escoge la localización
- Dale a ‘Hecho’ para terminar la instalación
Acceder a la cámara
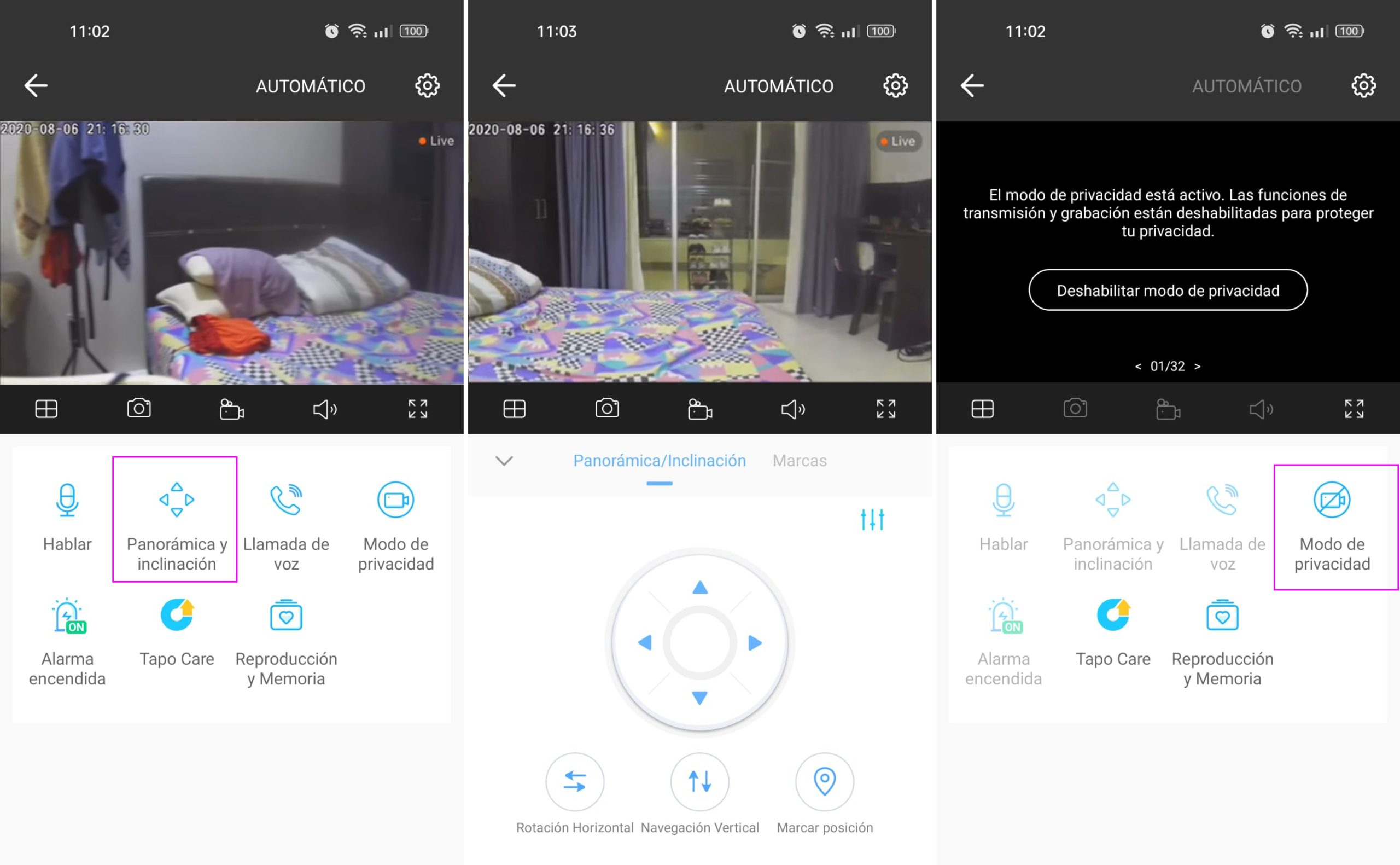
Verás que se ha creado un icono en la app, púlsalo para entrar en la cámara. Si tienes el móvil en vertical verás la tuerca de opciones arriba a la derecha, la imagen que ve la cámara, justo debajo 5 iconos y en la parte baja otras opciones. Los 5 iconos debajo de la imagen permiten hacer esto:
- Rejilla para ver hasta 4 cámaras
- Hacer foto (se guarda en tu móvil)
- Grabar imagen (se guarda en tu móvil)
- Ajustar el volumen del micrófono
- Modo horizontal para ver la imagen más amplia
La imagen que ve la cámara puedes agrandarla o alejarla con el gesto de la pinza de dedos. Para mover la cámara pulsa ‘Panorámica / inclinación’. Usa los controles para girar la cámara en horizontal y vertical. Lo más cómodo es ‘Marcar posición’. Por ejemplo, puedes guardar las posiciones ‘Puerta’, ‘Ventanas’, ‘Suelo’ y ‘Techo’. Ve a la pestaña ‘Marcas’ y pulsa en cada posición. La cámara se moverá sola hasta mostrar esa zona. Si quieres borrar alguna posición déjala pulsada y dale al aspa roja.
El icono hablar sirve para que lo que digas se escuche por los altavoces de la cámara, y llamar sirve para comunicarte con otra persona hablando a través de la cámara.
Cuando hagas alguna captura o grabación, ve a ‘Reproducción y Memoria’. En ese apartado tienes dos pestañas. La primera (Reproducción) está disponible sólo si has insertado una tarjeta micro SD. La segunda (Memoria) es lo que has guardado en tu móvil (puedes descargarlas para verlas en tu galería principal de fotos). Si quieres que aparezca la fecha y la hora en la grabación (viene bien como prueba en caso de allanamiento), ve al menú de la tuerca, ‘Configuración avanzada > Configuración de la visualización en pantalla > Mostrar sello de tiempo’. También puedes añadir un texto.
Cuando esté la ‘Alarma encendida’, la cámara emitirá un sonido y/o luz cuando detecte movimiento. Para configurarlo dale al icono de la tuerca, ‘Detección y alertas > Alertas de Cámara > Tipo de alarma’ (esta opción sólo sale si tienes la alarma activa). Aunque apagues la alarma, la cámara seguirá avisando si detecta movimiento.
El icono de ‘Modo de privacidad’ te permite apagar la cámara para que no grabe nada. Lo normal es tenerla apagada si estás en casa (salvo que esté en una habitación lejana o vigilando a un bebé), y encenderla cuando te ausentas. Si la cámara está encendida muestra una luz verde, cuando está apagada no muestra ninguna luz.
La opción Tapo care es de pago, aunque tienes una prueba gratis de 30 días. Sirve almacenamiento encriptado de los vídeos en la nube, además de recibir notificaciones con imágenes y detección IA.
Avisos por movimiento detectado
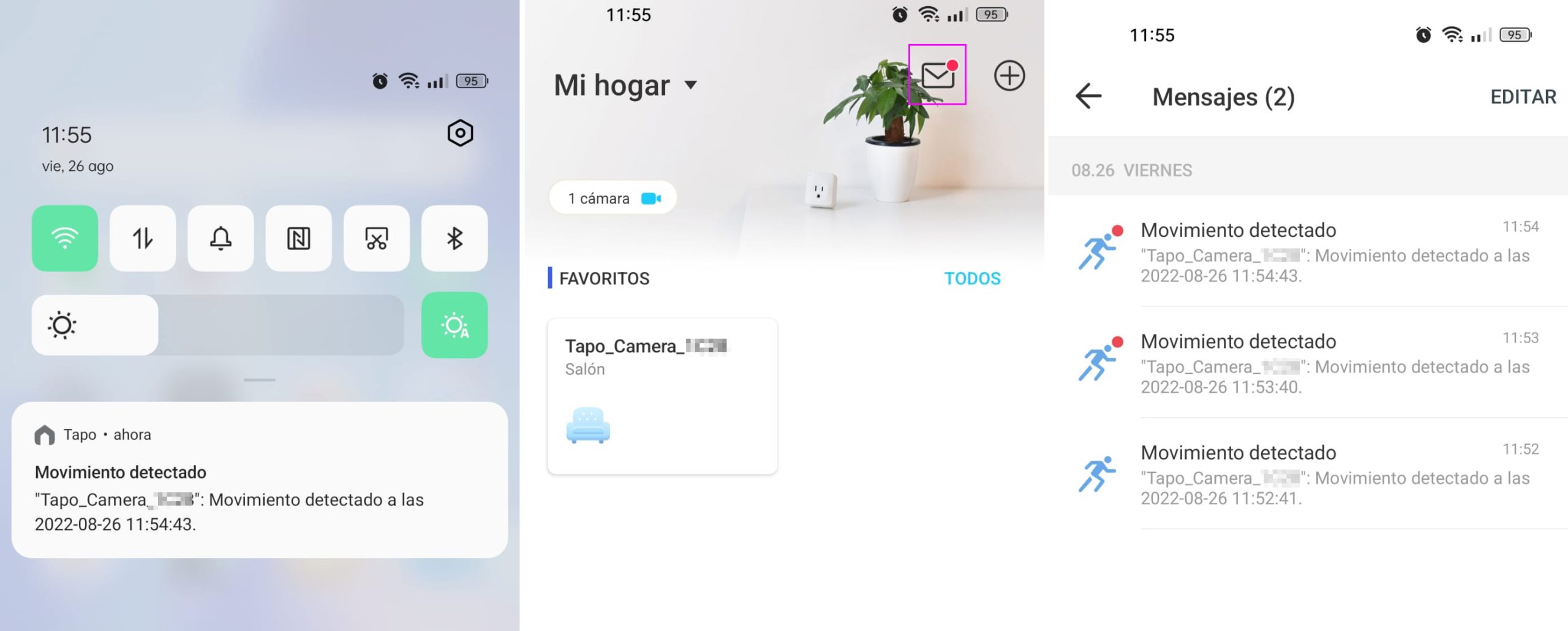
Cuando la cámara está encendida y detecta un movimiento envía un aviso a tu móvil, y además hace sonar una alarma o emite una luz blanca parpadeante si lo has configurado previamente. Si pulsas en la notificación accederás directamente a la cámara para que te muestre qué está pasando en ese momento. Otra forma es acceder a la app y pulsar el icono de sobre para ver los registros. En la opción gratuita no tendrás acceso a fotos o grabaciones o salvo que uses una micro SD.
Para configurarlo ve a ‘Detección y Alertas > Detección de movimiento > Sensibilidad de movimiento’. La sensibilidad baja apenas detecta nada, así que mejor poner normal o alta. Haz pruebas.
Si no tienes internet en tu móvil no recibirás los avisos, salvo que tengas una tarjeta micro SD o el plan en la nube. Aunque la cámara esté conectada al wifi y te conectes más tarde, ni recibirás el aviso ni constará en los registros.
Cuando recibes el aviso sin tarjeta ni plan nube, al pinchar en la notificación del móvil irás a la cámara grabando en vivo. No podrás ver lo que ha pasado antes porque no tienes grabación. En este caso lo que puedes hacer es mover la cámara en directo para ver que todo está correcto, y si acaso hacer una captura de pantalla o grabación manual de lo que estás viendo.
Grabación con tarjeta micro SD
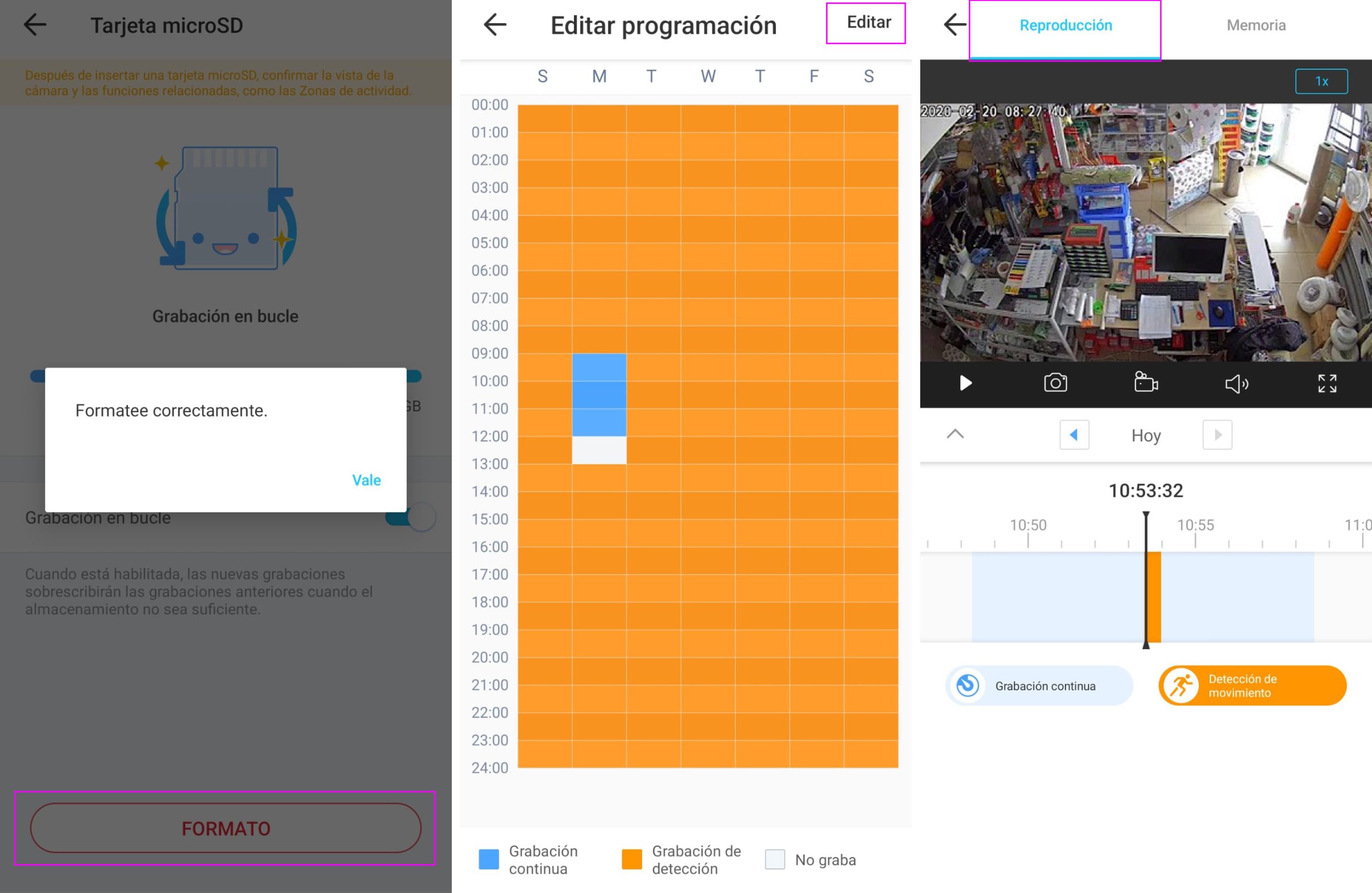
La TAPO C200 admite tarjetas microSDHC (8 GB – 32 GB) y microSDXC (64 – 128 GB). Si insertas una tarjeta podrás programar grabaciones y que la cámara grabe cuando detecte algún movimiento. Por unos 8 euros puedes hacerte con una de 32 GB, suficiente para un uso básico ya que el contenido nuevo irá sustituyendo al antiguo.
Para ello primero pon la cámara apuntando hacia el techo con el controlador del móvil (se puede hacer de forma manual, pero es más delicado). Verás que en la parte de debajo de la lente hay una ranura, apaga la cámara y mete la tarjeta micro SD (las letras escritas en la tarjeta que queden por la parte de arriba).
Enciende la cámara, ve a ‘Ajustes de la cámara > Tarjeta microSD > Formatear’. De esta forma la cámara borrará el contenido que hubiese y preparará la tarjeta para poder grabar. Vuelve al menú de ajustes y define la ‘Calidad del vídeo’ (cuanto más alta menos horas de grabación total).
En ‘Horario de grabación’ puedes establecer que grabe por detección de movimiento o en bucle según cada hora de la semana. Dale a ‘Editar’ si quieres modificarlo. Como el calendario está en inglés, empieza en domingo (S de la izquierda, Sunday) y termina la semana en sábado (S de la derecha, Saturday):
- Grabación continua: graba continuamente, borrando el contenido antiguo cuando no haya espacio. Si detecta movimiento también lo graba, lo marca en naranja y avisa
- Grabación detección: sólo graba cuando detecta un movimiento y avisa en ese caso
- No graba: la cámara no graba, pero manda avisos (no podrás ver qué pasó, sólo emisión en directo)
Cuando te llega un aviso con tarjeta microSD, al pulsarlo puedes ver qué paso. También puedes hacerlo entrando en la cámara y en el icono ‘Reproducción y memoria’. Verás una línea de tiempo que puedes ampliar o reducir haciendo la pinza de dedos. Las grabaciones continuas están marcadas en celeste y cuando hay detección de movimiento en naranja. Arriba a la derecha puedes variar la velocidad de los fotogramas por segundo.
Debajo del vídeo tienes el play/pausa, y los iconos para hacer capturas de pantalla y grabar para que quede registrado en la pestaña ‘Memoria’, para que así esté guardado en tu móvil. El contenido de esta pestaña sí es descargable y compartible.
Además, con la tarjeta podrás habilitar el diagnóstico si algo falla de la cámara. Entra en ‘Configuración avanzada > Diagnósticos’ cuando falle la cámara para que se guarden los registros y poder solucionar el problema. Si no falla la app, Tapo recomienda no activar esta opción.
Plan en la nube

La primera vez que configuras la cámara tienes una ‘Prueba gratuita de Tapo Care’ en el menú de ajustes durante 30 días, en el que puedes probar las funciones que integra (te puedes dar de baja en cualquier momento).
La principal ventaja es que incluye 30 días de almacenamiento ilimitado y encriptado en la nube, muy útil para acceder desde cualquier dispositivo autorizado a lo que haya grabado la cámara aunque esté desconectada.
Además las notificaciones están enriquecidas con una captura de imagen e indican por ejemplo si se ha detectado una persona o el llanto de un bebé. Cuando llegue una podemos pulsar para acceder a la cámara, donde habrá un nuevo bloque: ‘Vídeos en la nube’. Pulsa para verlos y si quieres guardarlos en tu móvil dale al icono de descarga (si no lo haces se borrarán a los 30 días).
Cámara desconectada o sin internet
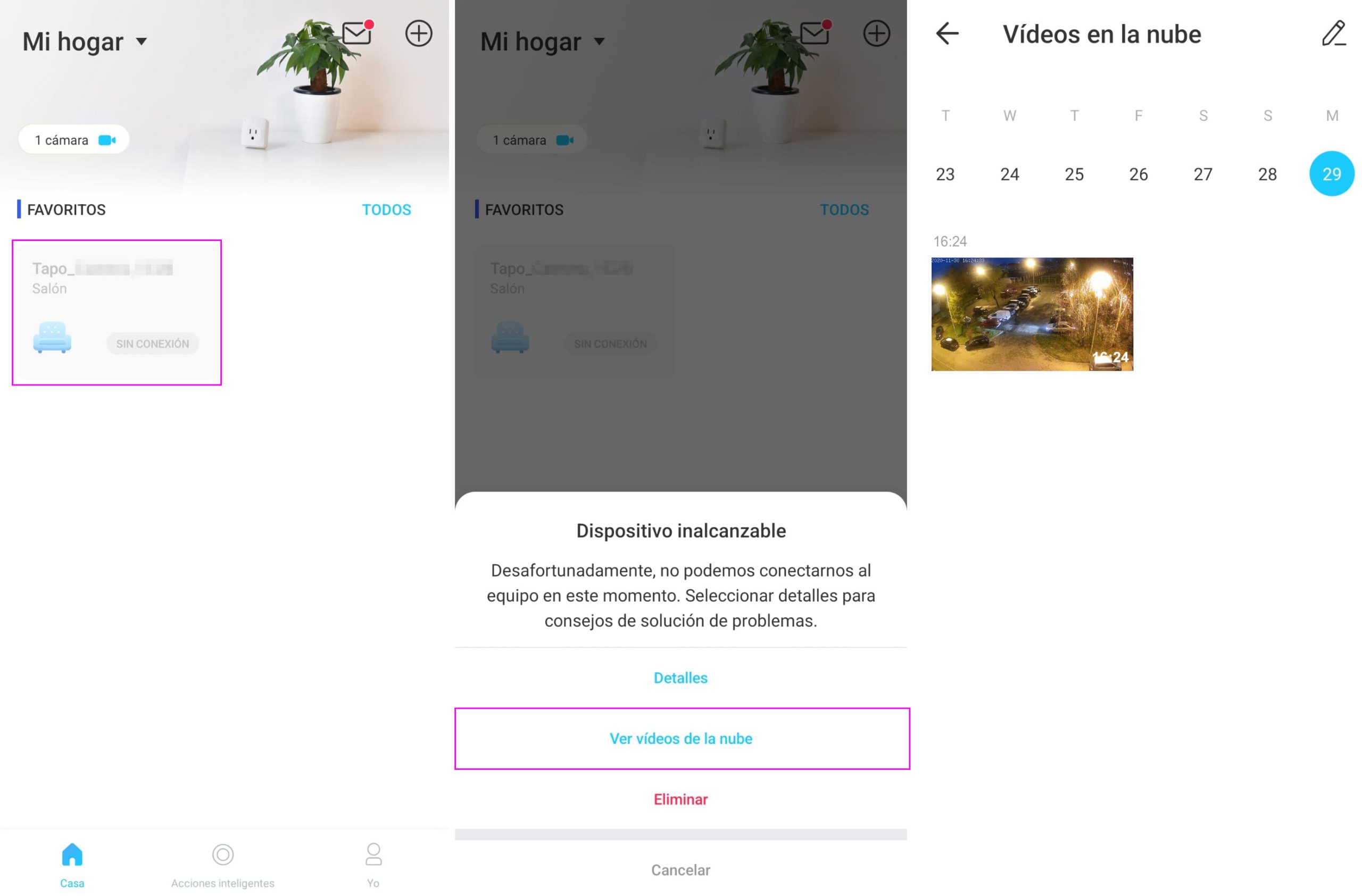
Si en algún momento dado no puedes acceder a la cámara eso puede ser debido a que no tenga alimentación eléctrica, internet, algún fallo interno o que alguien la haya desconectado. Si hay alguien en la vivienda puedes pedir que lo compruebe o a algún vecino que llame a la puerta. Es importante asegurarse cuanto antes de que no ha entrado nadie.
En caso de recibir una aviso y luego no poder acceder a la cámara, tenemos estas opciones según lo que tengamos instalado:
- Cámara de fábrica: no podrás ver si ha pasado algo, aunque luego se encienda la cámara.
- Cámara con tarjeta micro SD: no podrás saber si se ha grabado algo hasta que no se vuelva a encender la cámara.
- Plan en la nube: podrás visionar los últimos segundos de lo que grabó la cámara si la tenías activa en el caso de que hubiese algún movimiento o si tenías programada en ese momento una grabación. Para ello entra en la app, pulsa el icono de la cámara y dale a ‘Ver vídeos de la nube’, o bien al icono del sobre.
Compartir acceso a la cámara

Puedes permitir que otros usuarios tengan un acceso limitado a la cámara: ver la vista en vivo y acceder a las grabaciones si tienes tarjeta micro SD o plan en la nube. No podrán ver lo que grabes manualmente con tu móvil ni controlar la cámara, modificar la configuración, llamar o hablar.
Lo que tiene que hacer el nuevo usuario es instalarse la app, abrirla y crear una cuenta TP-Link. Cuando lo haya hecho, entra en las opciones de la cámara, dale a ‘Compartir dispositivo’, introduce el ID del usuario y dale a ‘Compartir’.
Por otro lado, puedes convertir tu cámara Tapo C200 en webcam para aplicaciones como Teams. Tienes muchas opciones, así que pruébalas todas y mira dónde es el mejor sitio para colocar la cámara. Puede ser un sitio más escondido pero que te permita ver las entradas principales.

Déjanos un comentario o cuéntanos algo.