02 de octubre de 2024

ShareMouse conecta varios ordenadores para usarlos con sólo un ratón y teclado #DoctorHosting
El Doctor Hosting tiene dos portátiles y quiere controlarlos desde uno, por eso ha investigado para descubrir una aplicación gratuita que satisfaga su necesidad.
Lo mejor de todo es que no necesitas comprar nada. Ve a la web de ShareMouse y descarga la aplicación. Pulsa primero ‘I accept the license terms’ para poder bajártela, sabiendo que tienes la versión para instalar o la portable (la puedes iniciar sin tener que instalarla).
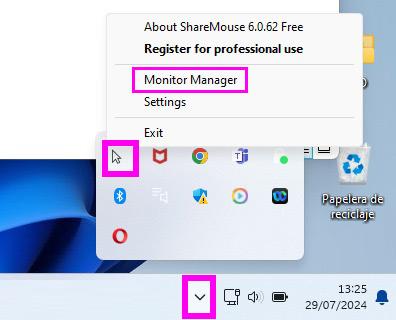
Inicia ShareMouse en todos los ordenadores que quieres controlar. Los dispositivos tienen que estar conectados a la misma Wi-Fi o mediante un cable Ethernet. Una vez abiertas, normalmente la aplicación reconocerá los dispositivos. Si no ves la pantalla de opciones ve a la barra de Windows donde hay una flecha hacia arriba, lleva el ratón al icono del programa (un puntero), pulsa con botón derecho y escoge la opción ‘Monitor manager’. Si tienes dudas, consulta esta información.
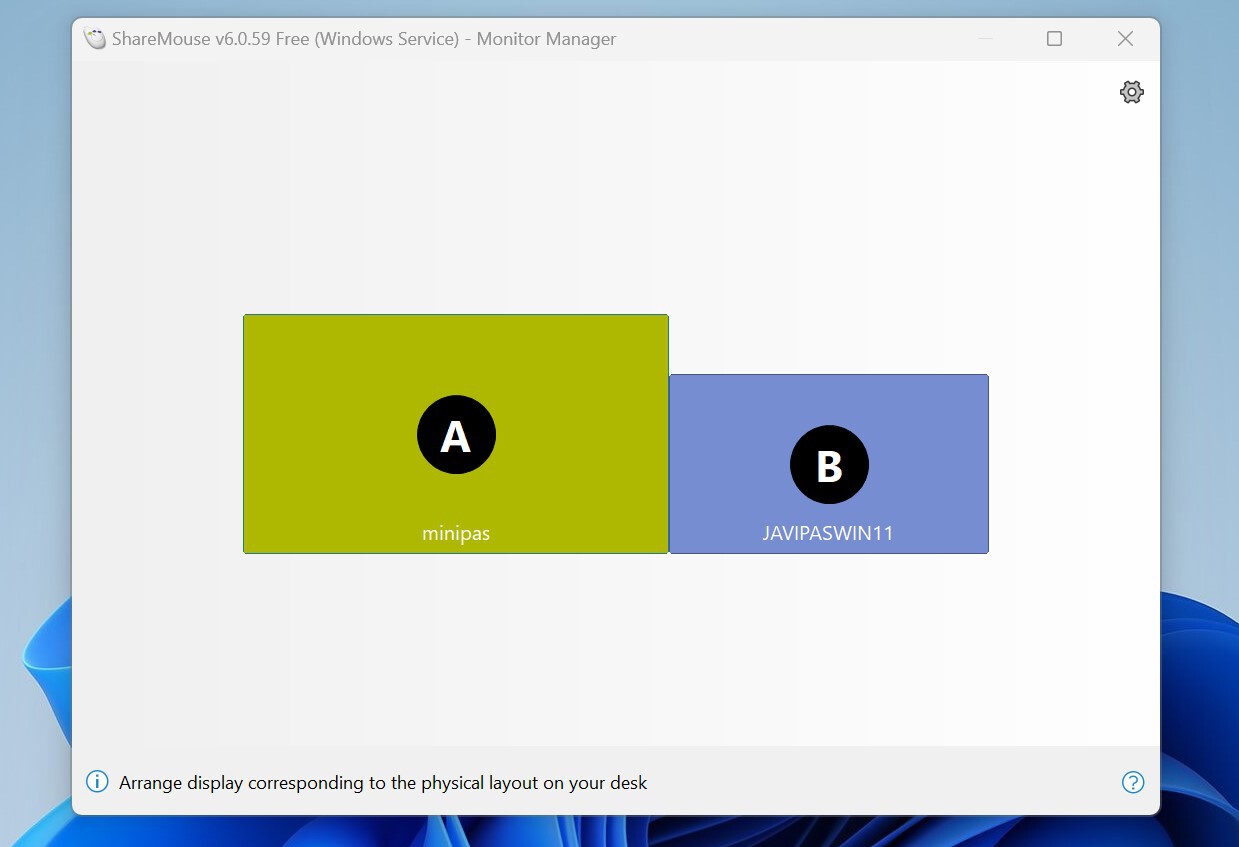
Aquí puedes decidir la disposición que tendrán los monitores. Cada uno tiene una letra asignada, y puedes moverlos según lo prefieras: a un lado, arriba, abajo… Simplemente pulsa el recuadro que representa cada monitor y muévelos (lo normal es ponerlos igual que los estás viendo en la realidad). Cuando lo tengas cierra la pantalla y pasa de un monitor a otro sobrepasando con el puntero los límites de cada pantalla. Ejemplo: si estás en tu ordenador principal y el otro lo asignaste a la izquierda, ve con el ratón hacia la izquierda y llegarás a la otra pantalla.
Ten en cuenta que el tamaño del recuadro de cada monitor importa, así como su colocación exacta. El puntero sólo podrá pasar a la otra pantalla por la zona común de contacto que hayas dispuesto. Si pones la otra pantalla en una esquina diagonal, con el ratón sólo podrás pasar por ahí. Así que asegúrate de que los unes por una zona lógica.
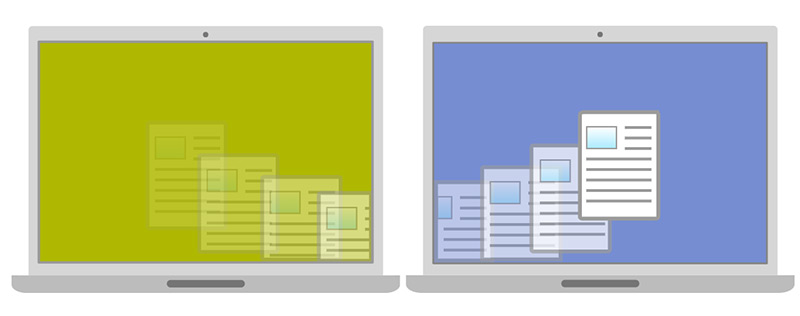
La versión gratuita también permite copiar texto de un ordenador y pegarlo en otro. Para acceder a la configuración ve a la flecha hacia arriba de la barra de Windows, pulsa con botón derecho el icono del programa (un puntero), y escoge la opción ‘Settings’. La versión de pago incluye la opción arrastrar y soltar (drag and drop), mediante la cual puedes copiar archivos o carpetas de un dispositivo a otro simplemente arrastrándolo de una pantalla a la otra.

Déjanos un comentario o cuéntanos algo.