23 de septiembre de 2019
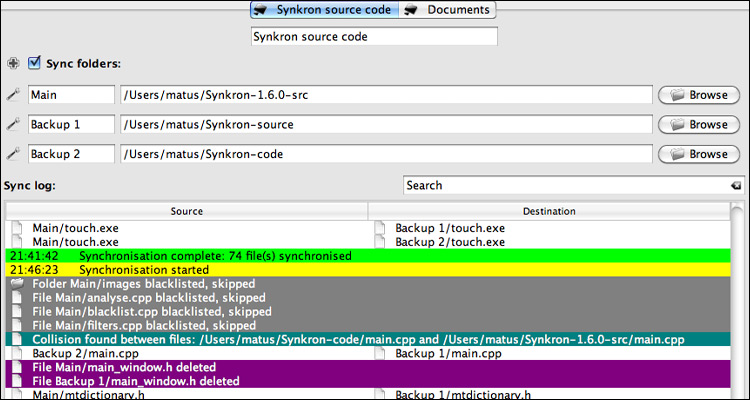
Synkron, backup y sincronización de archivos entre varios dispositivos
Synkron es una aplicación que te ayuda a mantener tus archivos y carpetas siempre actualizados. Puedes sincronizar documentos, música o fotos para tener la última versión en todos sitios. Funciona en Windows, Mac OS X y Linux.
Tabla de contenidos
Sincronizar archivos entre carpetas
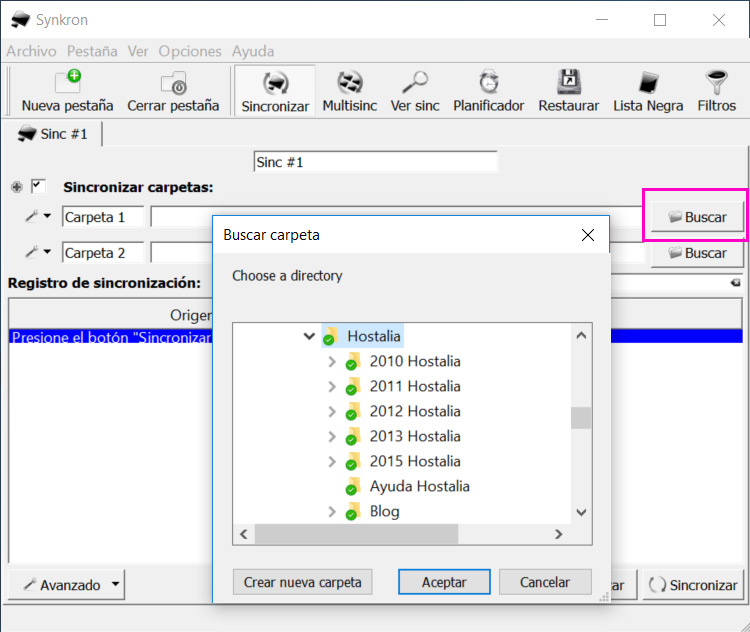
Por defecto la aplicación está preparada para sincronizar dos carpetas, es decir, que en ambas carpetas estén los mismos archivos. Dale a “Buscar” en cada carpeta para elegir cuáles quieres sincronizar.
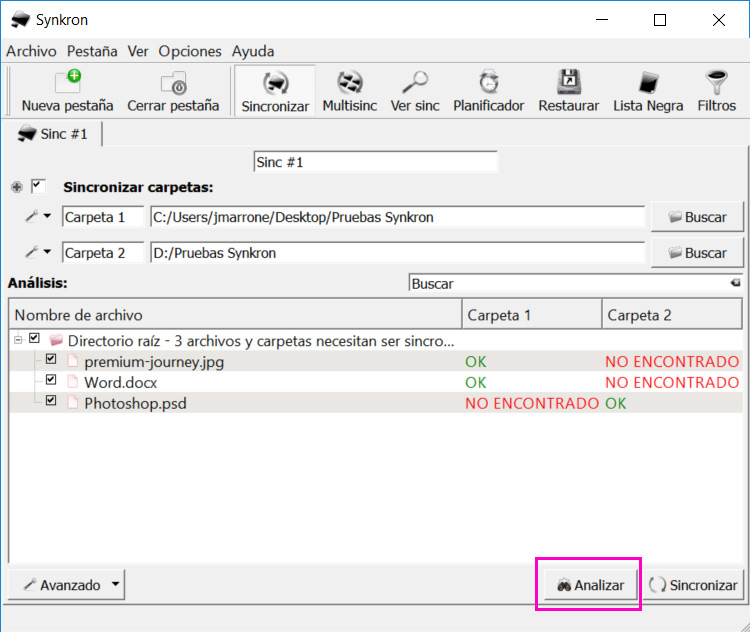
Una vez que las elijas dale a “Analizar” para ver el estado de los archivos. En nuestro ejemplo vemos:
- Carpeta 1: contiene dos archivos “OK” y uno “No encontrado” (‘Photoshop.psd’) respecto a la Carpeta 2
- Carpeta 2: tiene un archivo “OK” y dos “No encontrado” (‘premium-journey.jpg’, ‘Word.docx’) respecto a la Carpeta 1
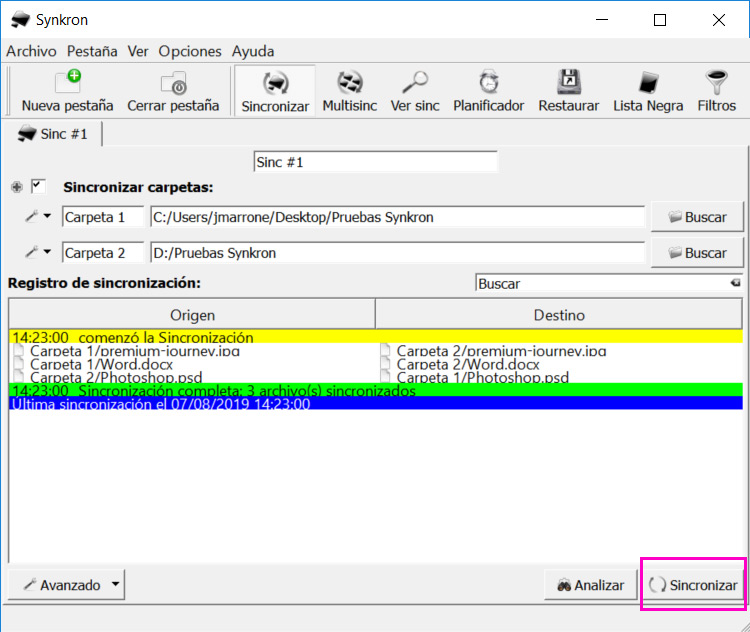
Al pulsar “Sincronizar” vemos que ahora ambas carpetas tienen los mismos archivos. Se ha añadido el archivo ‘Photoshop.psd’ a la Carpeta 1, y los archivos (‘premium-journey.jpg’, ‘Word.docx’) a la Carpeta 2.
Si cierras el programa y lo vuelves a abrir verás que se te ha guardado la configuración de esa sincronización de carpetas en la pestaña “Sinc #1”.
Cómo hacer Backup entre varios dispositivos
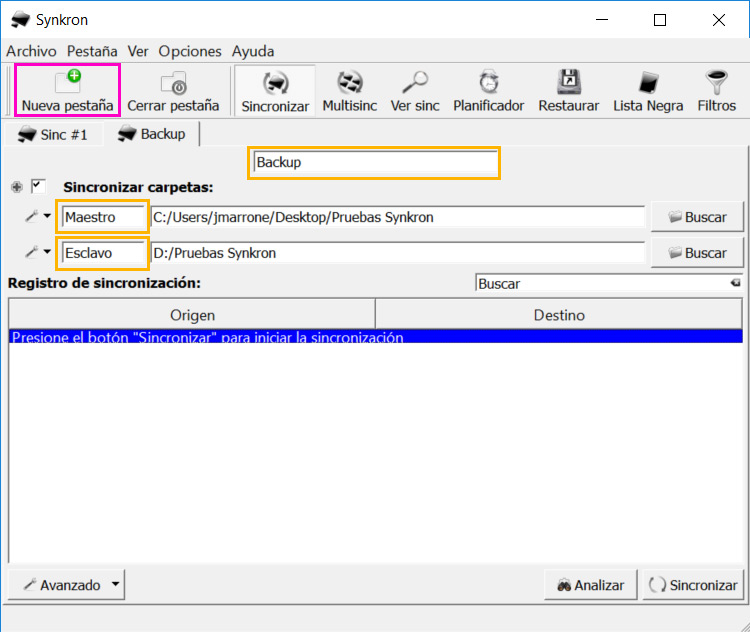
Pulsa “Nueva pestaña” para no modificar la que habías creado de sincronización. En la parte superior puedes renombrarla, por ejemplo pon “Backup”. Puedes renombrar cómo va a llamar el programa a las carpetas (en vez de ‘Carpeta 1’ y ‘Carpeta 2’) en los recuadros de la parte izquierda, sabiendo que esto no va a modificar los nombres reales de las carpetas. Esto nos va a facilitar hacer la copia de seguridad sin errores. Puedes hacerlo así:
- Maestro: será la carpeta que guarda la información actualizada, será la que está en tu ordenador. Busca la carpeta (en nuestro ejemplo está en la Unidad C del PC)
- Esclavo: será la carpeta a la que enviaremos los archivos, la que esté en un disco duro externo o pendrive
Si con esta configuración le dieses a “Sincronizar” la aplicación enviaría desde la carpeta “Maestro” a la “Esclavo” aquellos archivos que no estuvieran en “Esclavo”. Esta es una opción, pero has de saber que haciéndolo de este modo puede que haya archivos en “Esclavo” que no estén en “Maestro” (igual los borraste en su día de “Maestro” porque eran versiones antiguas) que seguirán estando en “Esclavo”, con lo que las carpetas “Maestro” y “Esclavo” no tendrán exactamente la misma información. Si quieres que la carpeta “Esclavo” tenga los mismos archivos que “Maestro” sigue los siguientes pasos.
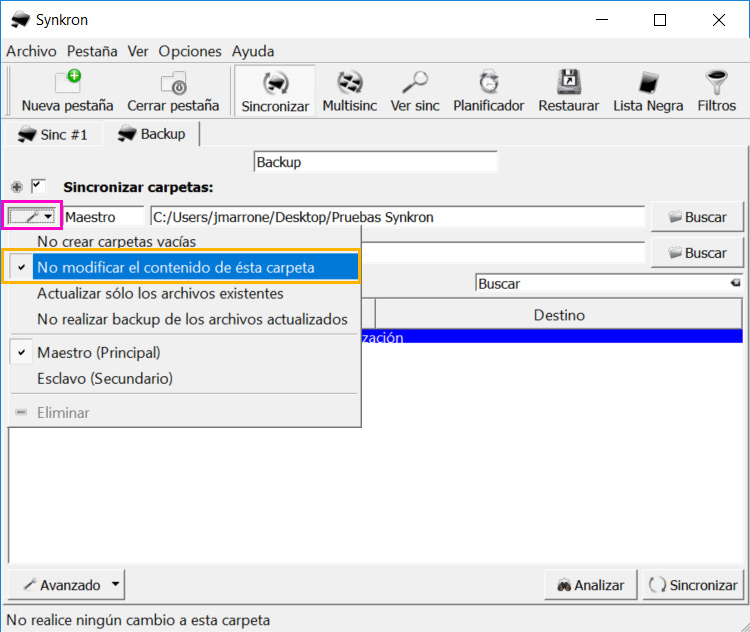
Pulsa el desplegable que hay junto a la llave del recuadro “Maestro”, presiona “No modificar el contenido de esta carpeta” y comprueba en esa misma ventana que está activo el check en “Maestro”. Con esto le estamos diciendo al programa que a la carpeta “Maestro” ni se le van a borrar ni se le van a añadir archivos.
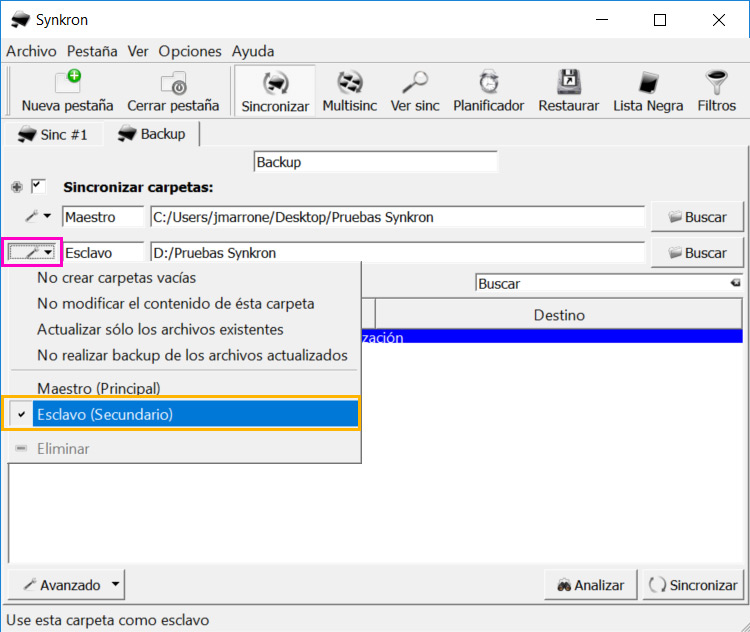
Ahora pulsa el desplegable de “Esclavo” y pulsa “Esclavo (secundario)”. Así le indicamos a la aplicación que esta carpeta tendrá el mismo contenido que “Maestro”.
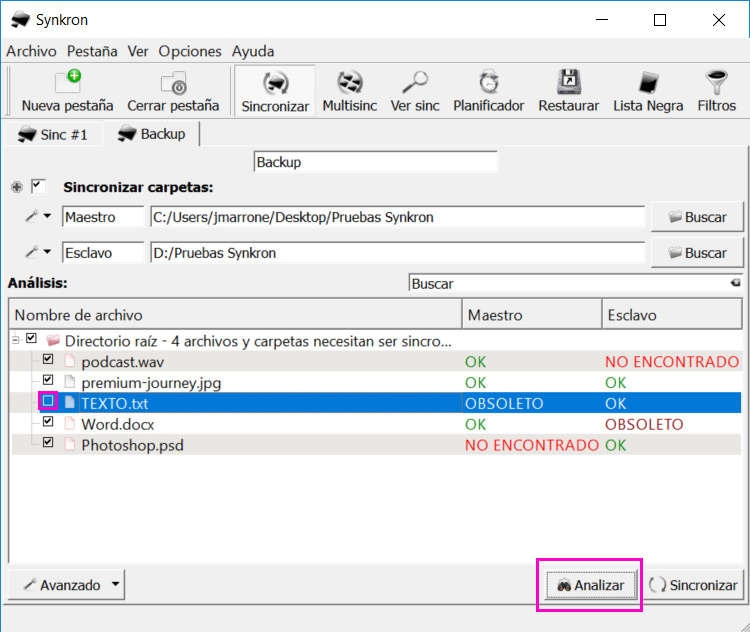
Dale primero a “Analizar” para ver el estado de los archivos. Vamos a ver cómo quedaría cada archivo antes de darle a “Sincronizar”:
- ‘podcast.wav’ está “OK” en Maestro y “No encontrado” en Esclavo, por tanto se copiará en Esclavo
- ‘premium-journey.jpg’ está “OK” en ambas carpetas, no se realizará ninguna acción
- ‘TEXTO.txt’ está “Obsoleto” en Maestro y OK en Esclavo, lo que significa que la versión de Maestro es más antigua. Si hacemos la sincronización, como manda Maestro se borrará la copia más nueva que está en Esclavo. Para evitar esto podemos desactivar su check y de esta forma Esclavo conservará el archivo más reciente (puedes pasar a Maestro esta copia manualmente)
- ‘Word.docx’ está “OK” en Maestro pero “Obsoleto” en Esclavo, por tanto copiará la versión más reciente de Maestro en Esclavo
- ‘Photoshop.psd’ aparece como “No encontrado” en Maestro y “OK” en Esclavo, así que este archivo se borrará de Esclavo
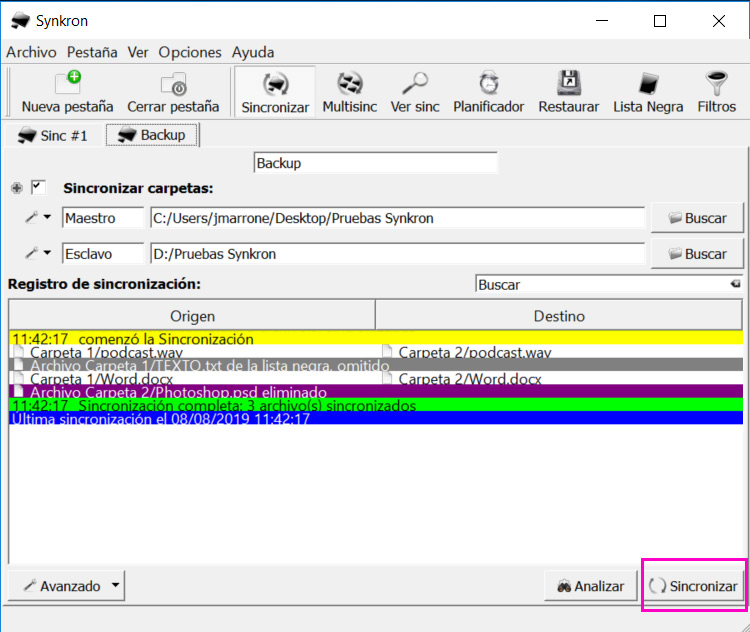
Tras darle a “Sincronizar” veremos un listado con las operaciones realizadas:
- ‘podcast.wav’ copiado a Esclavo
- ‘TEXTO.txt’ se queda como estaba
- ‘Word.docx’ copiado a Esclavo
- ‘Photoshop.psd’ eliminado
- ‘premium-journey.jpg’ se queda como estaba
Aunque las pestañas se guardan de forma automática también es posible guardarlas como archivo .slist, para ello dale a “Pestaña > Guardar pestaña”.
Restaurar archivos borrados
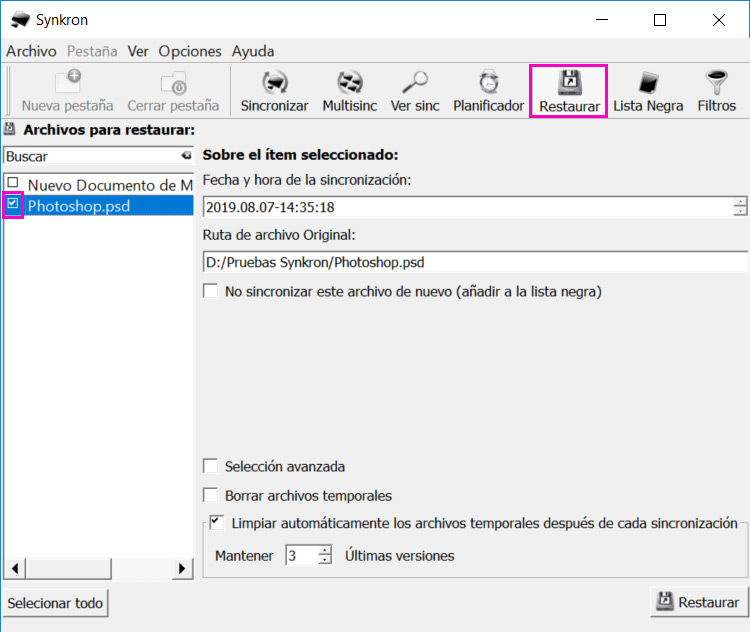
Puedes recuperar archivos borrados con la pestaña “Restaurar”. A la izquierda verás la lista de archivos que puedes rescatar, así como sus datos si pulsas en cada uno. Dale al check de los que quieras y luego pulsa “Restaurar” para que vuelvan a la carpeta de donde habían sido borrados.
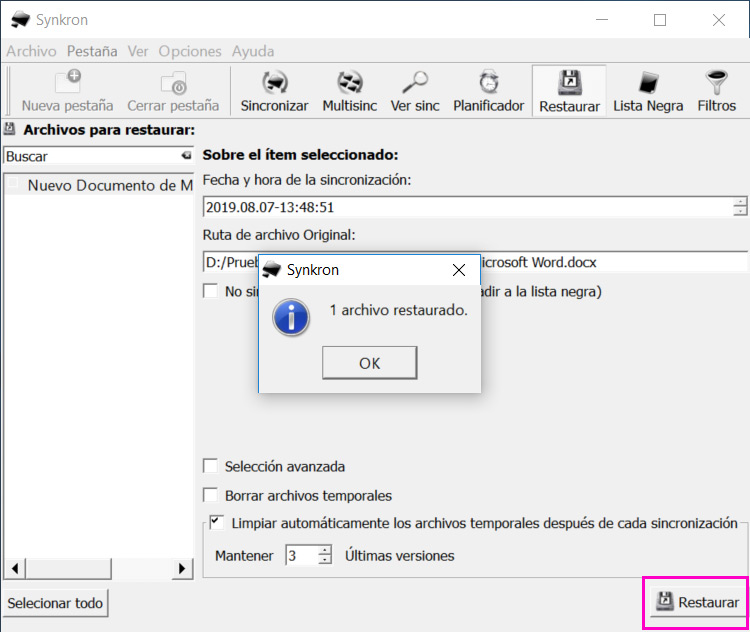
En nuestro ejemplo hemos restaurado el archivo ‘Photoshop.psd’.
No realizar backup de los archivos actualizados
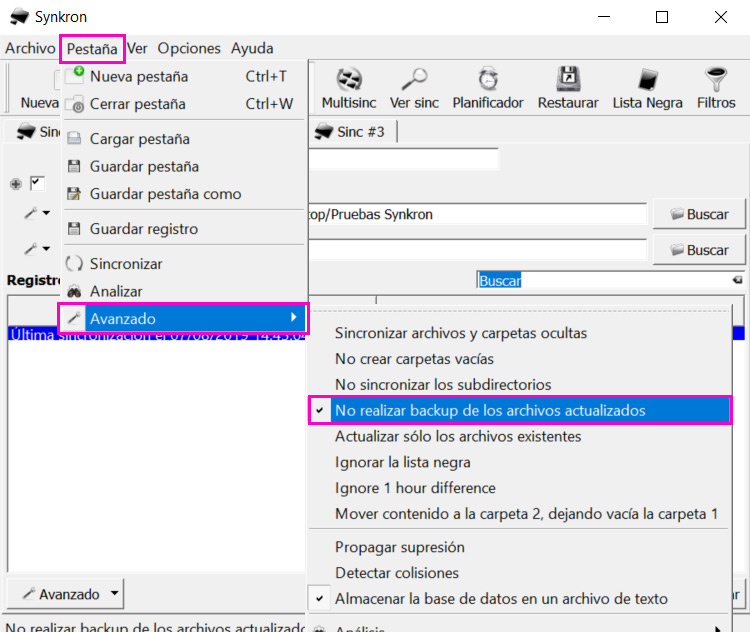
Por defecto el programa guarda una copia de seguridad de los archivos actualizados, lo que puede ser engorroso si ocupan muchos GB. Para desactivarlo ve a «Pestaña > Avanzado > No realizar backup de los archivos actualizados». Si no lo desactivas porque prefieres tener esa copia por si acaso se machaca un archivo que no querías, la carpeta generada (.Synkron) estará dentro de tu carpeta de usuario o del programa instalado.

Creo que deberíais dedicar una entrada del blog a FreeFileSync (https://freefilesync.org)/ (https://en.wikipedia.org/wiki/FreeFileSync), que es actualmente el mejor sincronizador de carpetas del mercado con diferencia. He utilizado Synkron y se queda muy atrás en facilidad de uso, flexibilidad y potencia.
Permite todo tipo de reglas de exclusiones e inclusiones, una granularidad tremenda, puede absorber las diferencias en fecha de modificación debidas a diferenciales horarios (verano/invierno, o huso horario), etc. Es «donationware» y tiene versión en castellano.
Después de probar muchas soluciones (entre ellas Synkron) al final me he quedado con FreeFileSync para todos mis dispositivos de backup (que son variados y complejos, según proyectos y tipos de archivos y medios)
Además, si mal no recuerdo (porque actualmente todo el website está «globalizado/americanizado», sin rastro delorgien) el proyecto FreeFileSync es de origen español, como su creador su creador Zenju.
Gracias por el aporte, Buenavilla, lo miramos 😉