09 de abril de 2018
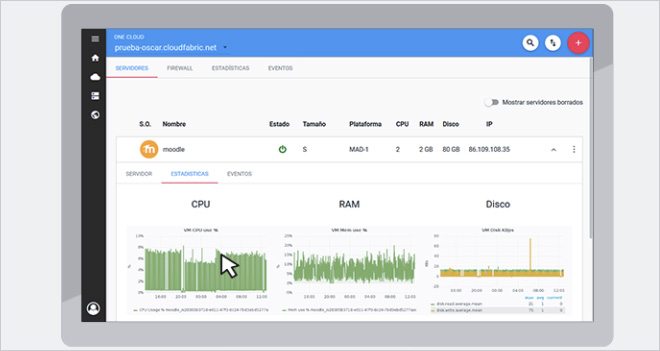
Guía de uso: Servidor Cloud de Hostalia (2018)
Servidor Cloud te ofrece la posibilidad de tener tus servidores y aplicaciones en la nube de forma fácil y rápida. Su panel de control, diseñado específicamente para potenciar su usabilidad, permite a cualquier usuario, disfrutar de todas las ventajas del uso de plataformas cloud, ahorro de costes, flexibilidad, acceso universal, etc., sin la complejidad de servicios cloud más tradicionales.
Descargar guía de uso: ‘Manual de Servidor Cloud Hostalia (2018)’
El servicio proporciona todas las funciones necesarias para poder realizar la gestión completa de la infraestructura:
- Gestión del ciclo de vida de los servidores. Incluye el lanzamiento, parada, arranque, redimensionamiento o reinstalación de sistemas, así como el acceso a la consola de sistema integrado en el mismo panel.
- Catálogo de aplicaciones. Amplio catálogo de aplicaciones y sistemas operativos preinstaladas listas para su uso.
- Firewall. Filtrado de acceso a cada servidor.
- DNS. Gestión de dominios y registros PTR
- Acceso a Internet ilimitado
Desde aquí podrás acceder y gestionar todos tus servidores utilizando cualquier dispositivo ordenador, tablet o móvil, para que puedas desde cualquier lugar y con total comodidad realizar cualquier acción sobre tu plataforma en la nube.
Tabla de contenidos
Acceso al Servicio
La gestión del servicio se realiza desde el panel de control de cliente de Hostalia, accesible en la url https://www.hostalia.com/acceso-clientes/
- Desde la sección Cloud Hosting -> Servidor Cloud tendrá acceso a la información y enlaces del servicio.
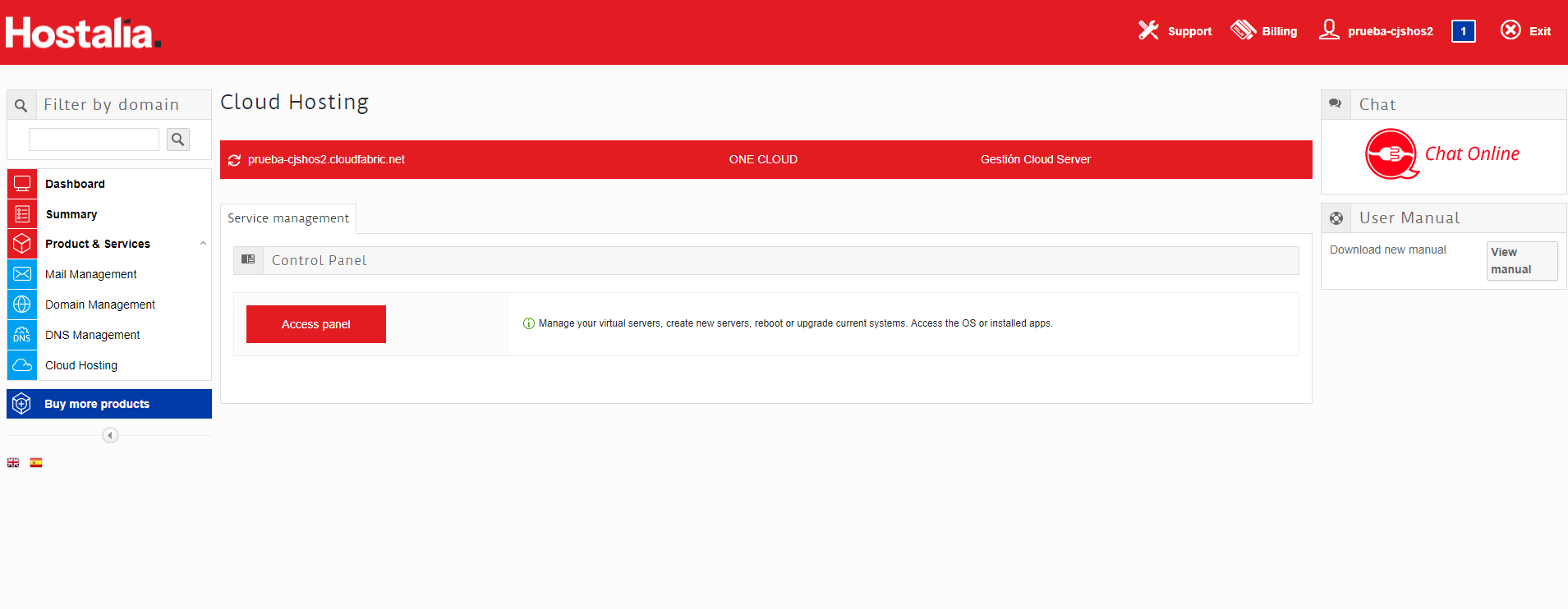
- Acceder al panel. Desde aquí podrá acceder al Panel Cloud donde gestionar la infraestructura desplegada. En la sección Panel Cloud
- Documentación. Acceso al área de documentación del servicio.
Panel Cloud
Desde el panel de control se podrán ejecutar las acciones principales de gestión de los mismos. Crear nuevos servidores, reiniciar, o ampliarlos, así como acceder a consola del sistema operativo y aplicaciones instaladas son algunas de las acciones que pueden realizarse de forma fácil y rápida.
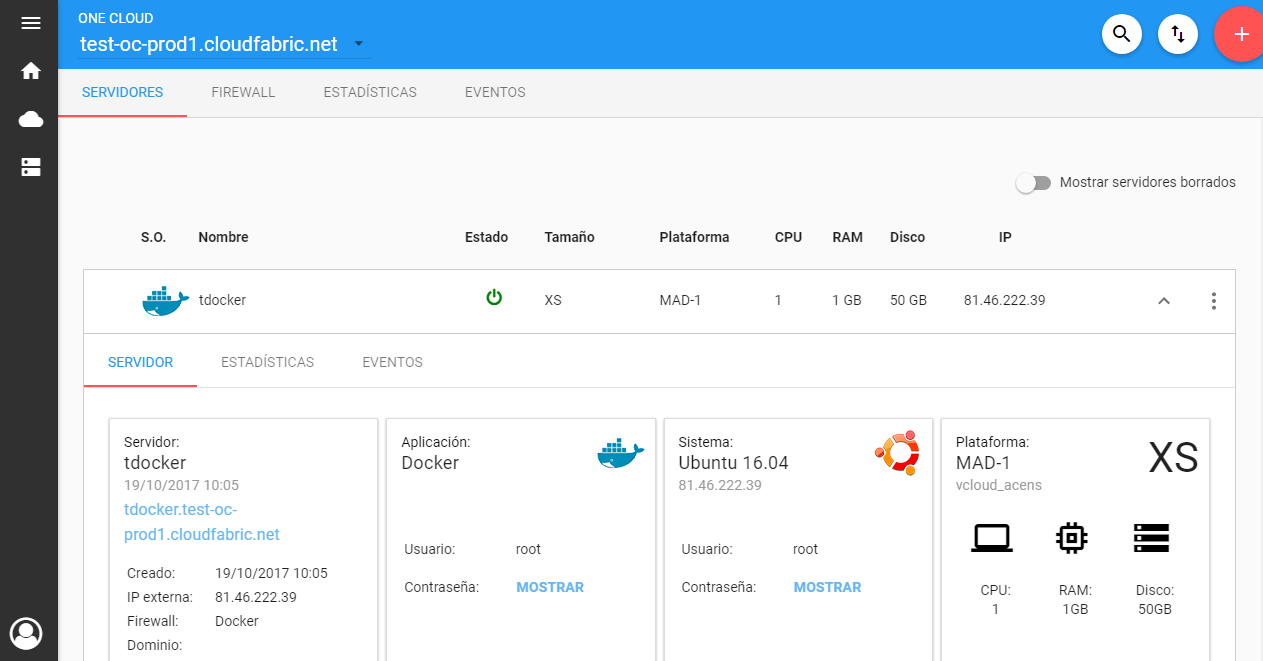
El panel se divide en tres áreas diferentes:
- Cabecera. Donde se puede seleccionar distintos servicios servidor cloud que tengas contratados, además de realizar acciones, de buscar, ordenar y crear nuevos recursos.
- Menú Izquierdo. En la parte izquierda del panel. Aquí se ubican los accesos directos a las diferentes secciones del panel. En función de la resolución de la pantalla, este menú podrá colapsarse. También se encuentra el control de idioma.
- Área de Trabajo. Representa el cuerpo principal del panel. Su contenido irá cambiando según la sección del panel en la que nos encontremos. En esta área también se encuentra un menú, que nos permitirá cambiar de sección para trabajar con los diferentes elementos bien sea SERVIDORES, FIREWALL, ESTADISTICAS o EVENTOS
¿Dónde puedo ver mis servidores?
 En la pestaña de servidores, podrás realizar las acciones principales sobre tus máquinas virtuales, aquí se listan todos tus servidores, se muestra toda la información relativa al acceso a los mismos, y tienes la capacidad de gestionar su ciclo de vida.
En la pestaña de servidores, podrás realizar las acciones principales sobre tus máquinas virtuales, aquí se listan todos tus servidores, se muestra toda la información relativa al acceso a los mismos, y tienes la capacidad de gestionar su ciclo de vida.
Puedes buscar u ordenar tu lista de servidores, estas opciones son especialmente útiles cuando tienes múltiples servidores.
La búsqueda es inteligente y permite que busques por cualquiera de los campos.
¿Cómo crear un nuevo servidor?
En la sección de servidores localiza el símbolo de más ubicado en la cabecera
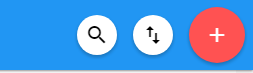
 Al hacer clic en el botón de más se te presentará un sencillo ayudante que en solo 4 pasos creará tu servidor.
Al hacer clic en el botón de más se te presentará un sencillo ayudante que en solo 4 pasos creará tu servidor.
Paso 1 Nombre:
En este paso deberás seleccionar el nombre para tu servidor, este nombre te servirá para identificarlo fácilmente.
Se generará un dominio por defecto, para tu comodidad. que podrás utilizar como sustituto a la dirección IP. De forma automática se generarán entradas DNS para permitir que este dominio por defecto funcione.
En este paso también tienes la opción de asociar tu propio dominio, si tienes un dominio o deseas registrar uno para utilizarlo con tu servidor podrás hacerlo en este paso. Si vas a desplegar una página web, blog, tienda o cualquier aplicación con acceso web te recomendamos asociar a un dominio.
Sí ya tienes el dominio registrado con otro proveedor, solo indica el nombre de dominio y haz clic en la flecha de siguiente, tu aplicación se instalará utilizando ese dominio para configurarse. Ten en cuenta que si lo haces de esta forma deberás crear manualmente las entradas DNS en tu otro servidor de servicio.
Sí ya tienes el dominio registrado con otro proveedor y deseas trasladarlo a Hostalia, introduce el nombre del dominio y haz clic en REGISTRAR / TRANSFERIR DOMINIO luego sigue las instrucciones que se presentan en la ventana emergente, en este caso nosotros configuraremos el DNS de forma automática. El traslado del dominio implica la ampliación del registro por un año adicional lo que acarrea el coste de la renovación del registro.
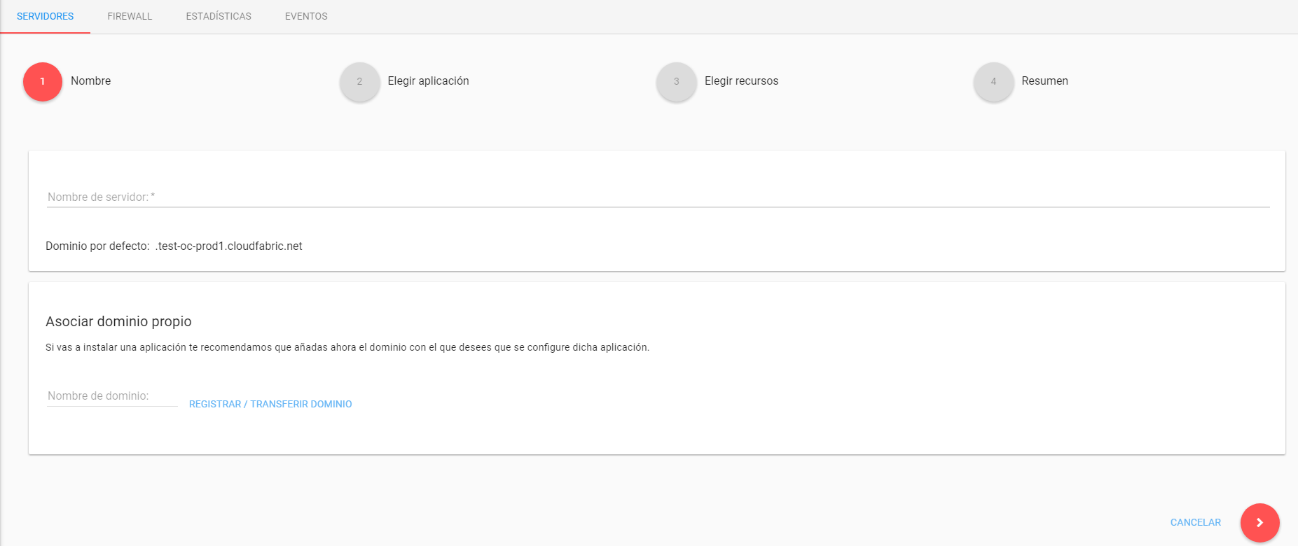 Si no tienes dominio, introduce el nombre del domino que deseas registrar y haz clic en REGISTRAR / TRANSFERIR DOMINIO, continua con el proceso de registro según se muestra en el carro de la compra. El sistema se encargará de configurar la zona DNS por ti.
Si no tienes dominio, introduce el nombre del domino que deseas registrar y haz clic en REGISTRAR / TRANSFERIR DOMINIO, continua con el proceso de registro según se muestra en el carro de la compra. El sistema se encargará de configurar la zona DNS por ti.
En caso de querer registrar un dominio o transferir el dominio, introduce el nombre del dominio y sigue las instrucciones de nuestro carrito de compra para registrarlo o transferirlo.
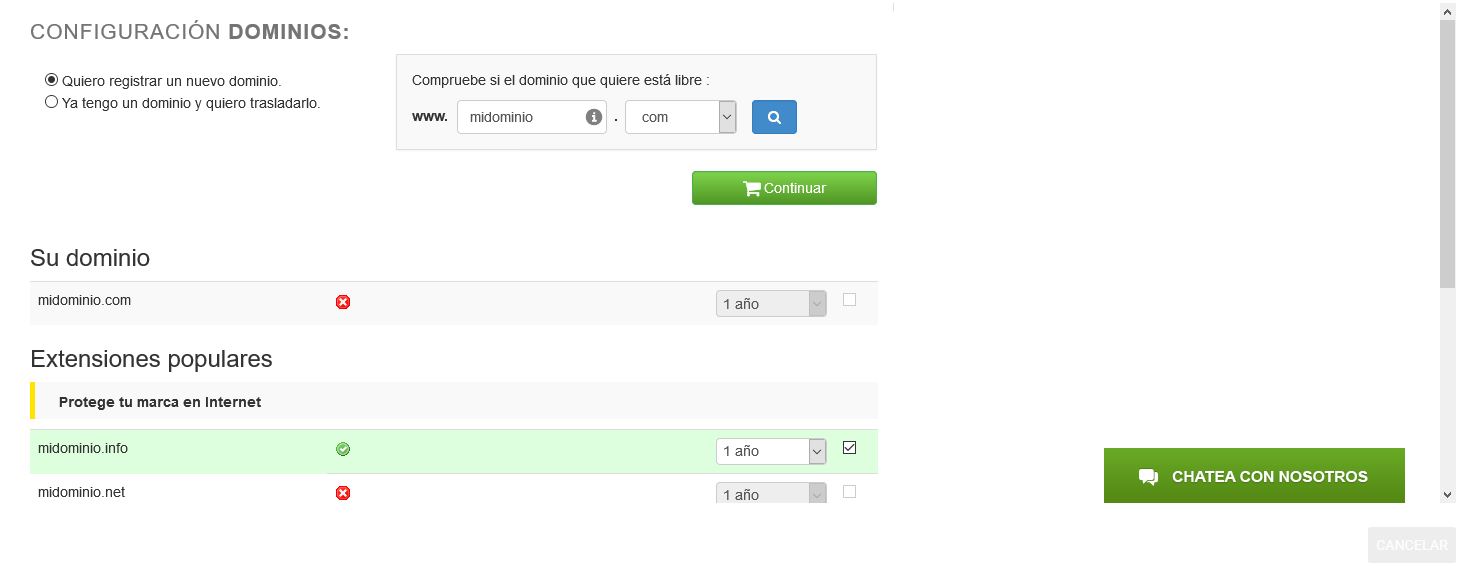
Paso 2 elegir aplicación:
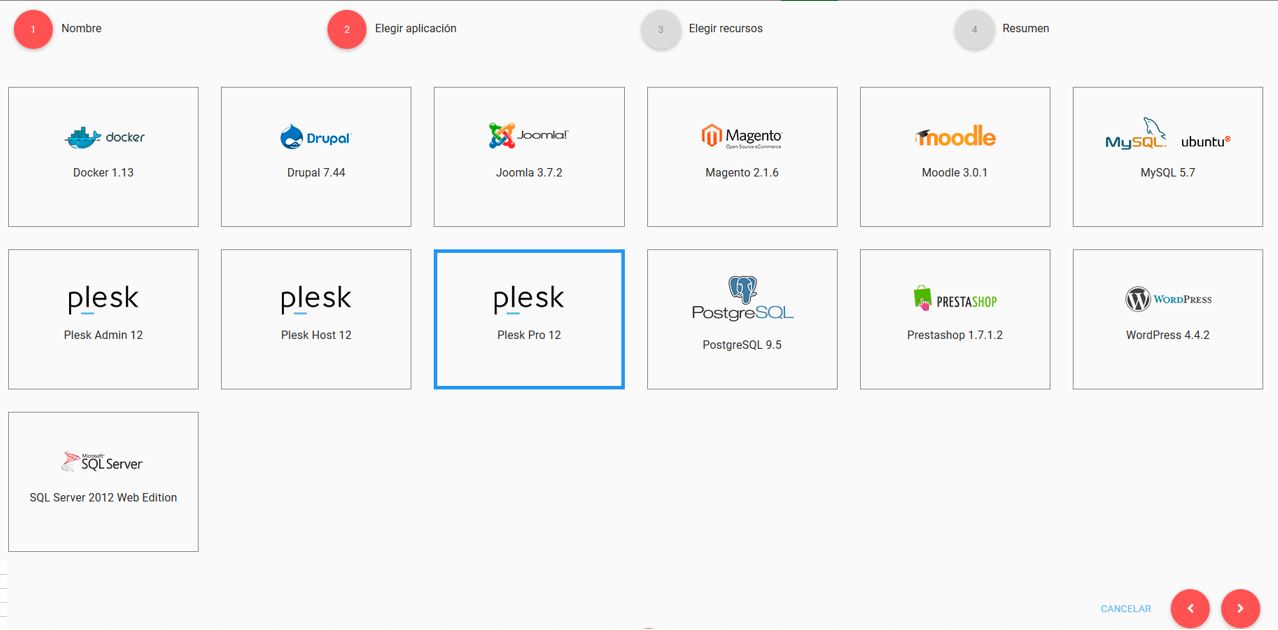 Puedes utilizar el buscador de la cabecera para encontrar más fácilmente la plantilla que deseas utilizar para desplegar tu máquina virtual o filtrar por tipo de plantilla (Aplicaciones, Sistema Operativo, Middleware/Stacks).
Puedes utilizar el buscador de la cabecera para encontrar más fácilmente la plantilla que deseas utilizar para desplegar tu máquina virtual o filtrar por tipo de plantilla (Aplicaciones, Sistema Operativo, Middleware/Stacks).
Una vez seleccionada la aplicación puedes continuar con el siguiente paso de elegir recursos
Paso 3 elegir recursos:
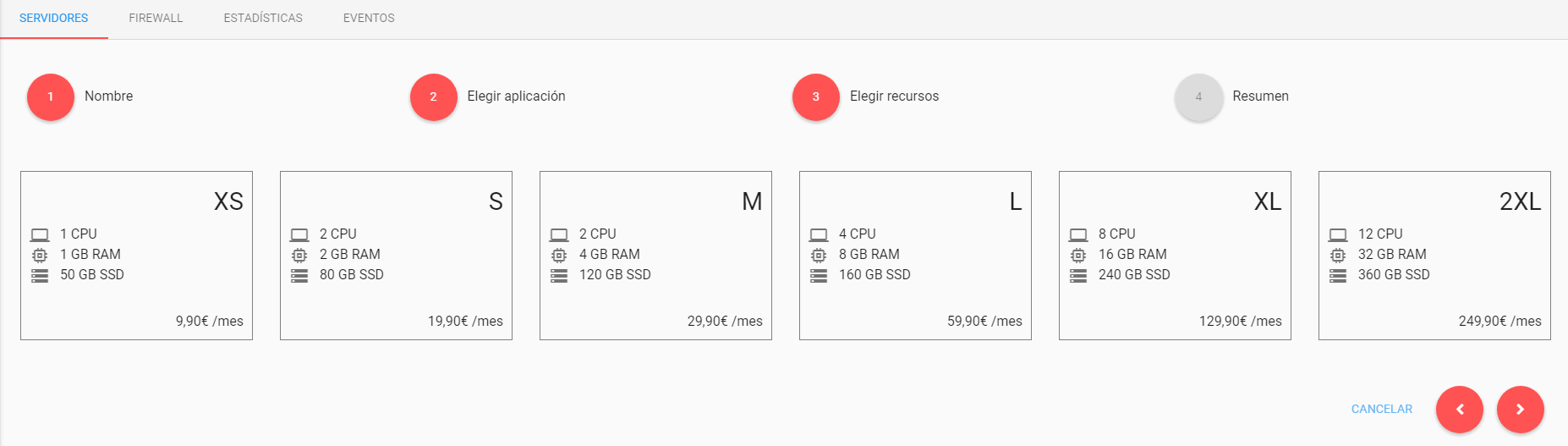 En este paso debes elegir los recursos que va a tener tu servidor. Existen seis tamaños distintos de servidores para que puedas seleccionar la configuración que mejor se adapte a tus necesidades.
En este paso debes elegir los recursos que va a tener tu servidor. Existen seis tamaños distintos de servidores para que puedas seleccionar la configuración que mejor se adapte a tus necesidades.
Al elegir el tamaño de tu máquina virtual ten en cuenta que luego podrás ampliar recursos, pero no reducirlos.
Una vez elegido los recursos has terminado solo falta revisar y confirmar lo seleccionado
Paso 4 resumen:
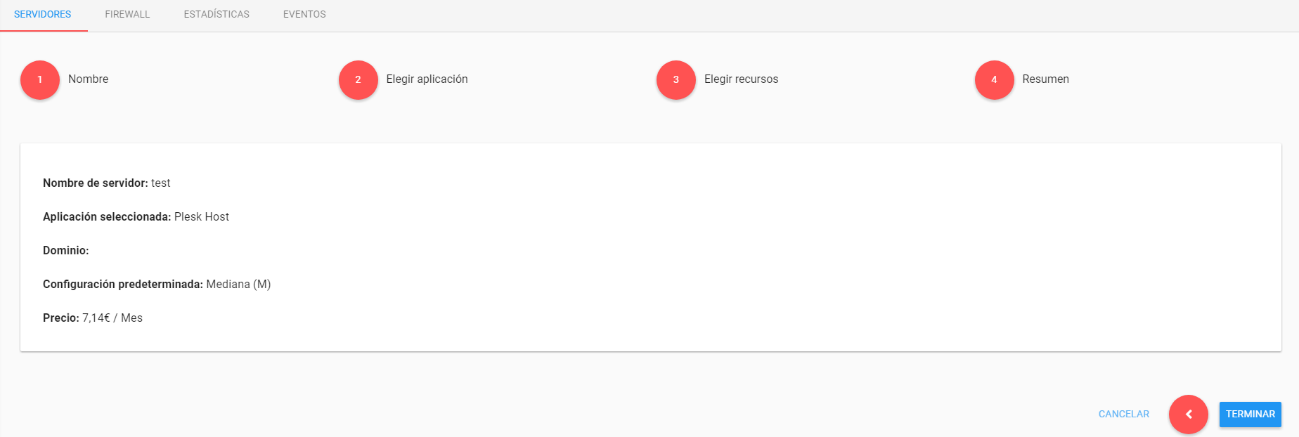 En este paso tienes un resumen de todo lo que has seleccionado y se informa del coste mensual que tendrá la máquina virtual que vas a crear según los recursos seleccionados y la aplicación.
En este paso tienes un resumen de todo lo que has seleccionado y se informa del coste mensual que tendrá la máquina virtual que vas a crear según los recursos seleccionados y la aplicación.
Con estos sencillos 4 pasos puedes crear tu servidor. Una vez confirmes lo seleccionado volverás al listado de servidores y veras tu nuevo servidor en proceso de creación y arranque. Una vez este operativo podrás realizar acciones sobre él, mientras tanto aparecerá deshabilitado.
¿Qué operaciones puede realizar sobre mi Servidor?
 Una vez este aprovisionado tu servidor podrás realizar una serie de acciones sobre él. Para realizar las acciones puedes desplegar el detalle del servidor haciendo clic en expandir y se mostrará el detalle del servidor y una serie de botones para realizar las operaciones.
Una vez este aprovisionado tu servidor podrás realizar una serie de acciones sobre él. Para realizar las acciones puedes desplegar el detalle del servidor haciendo clic en expandir y se mostrará el detalle del servidor y una serie de botones para realizar las operaciones.
Encender: Si el servidor está apagado se mostrará la opción de encender el servidor. Al hacer clic se iniciará el proceso de encendido que resultará en que tu servidor se ponga en marcha y puedas acceder a él.
Apagar: Si el servidor se encuentra encendido se mostrará la opción de apagar el servidor. Al hacer clic se iniciará el proceso de apagado que resultará en que tu servidor se detenga y no puedas acceder a él. Es necesario apagar el servidor para eliminarlo y para ampliarlo.
Eliminar: Podrás eliminar de manera sencilla el servidor si ya no lo necesitas y así ahorrar en costes. Solo es necesario hacer clic en eliminar y confirmar que deseas eliminarlo. Recuerda que una vez eliminado no será posible recuperarlo por lo que todos los datos que se encuentren en el servidor serán eliminados de forma permanente.
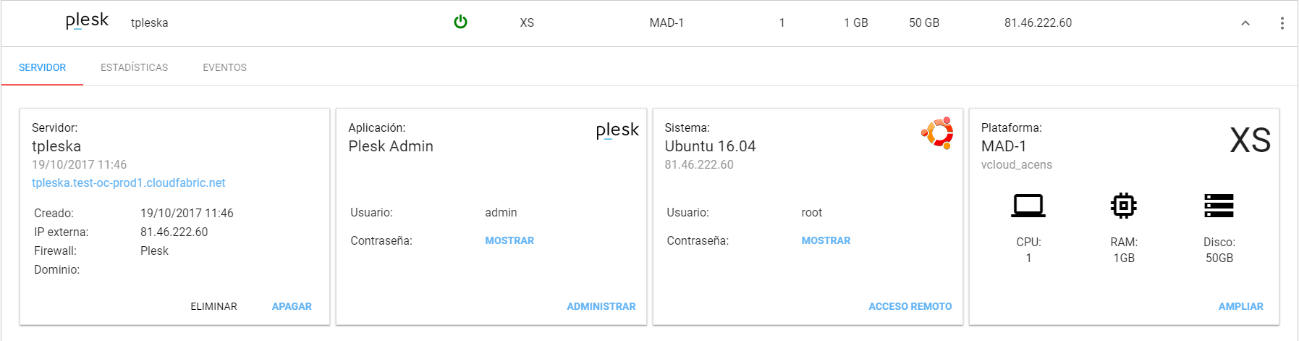 Si tu servidor lo has desplegado con una plantilla de aplicación tendrás un acceso directo en el recuadro de Aplicación:
Si tu servidor lo has desplegado con una plantilla de aplicación tendrás un acceso directo en el recuadro de Aplicación:
Administrar: Te llevará directamente a la página de administración de tu aplicación. En el recuadro de aplicación también encontraras el usuario y la contraseña de administrador.
Acceso Remoto: Al hacer clic accederás de manera remota a tu servidor sin necesidad de usar un cliente de acceso remoto. Basta con tu navegador web, es necesario que tu navegador soporte HTML5. En el recuadro de sistema también encontraras las credenciales de administrador de tu sistema operativo para que puedas acceder.
Ampliar: Permite aumentar los recursos de tus servidores, seleccionando una talla superior. Ten en cuenta que una vez aumentada la talla no podrás reducirla, por limitaciones técnicas en el espacio en disco.
¿Puedo realizar acciones de forma simultanea sobre varios servidores?
Puedes Encender y Apagar varios servidores simultáneamente realizando una selección múltiple sobre tus servidores.
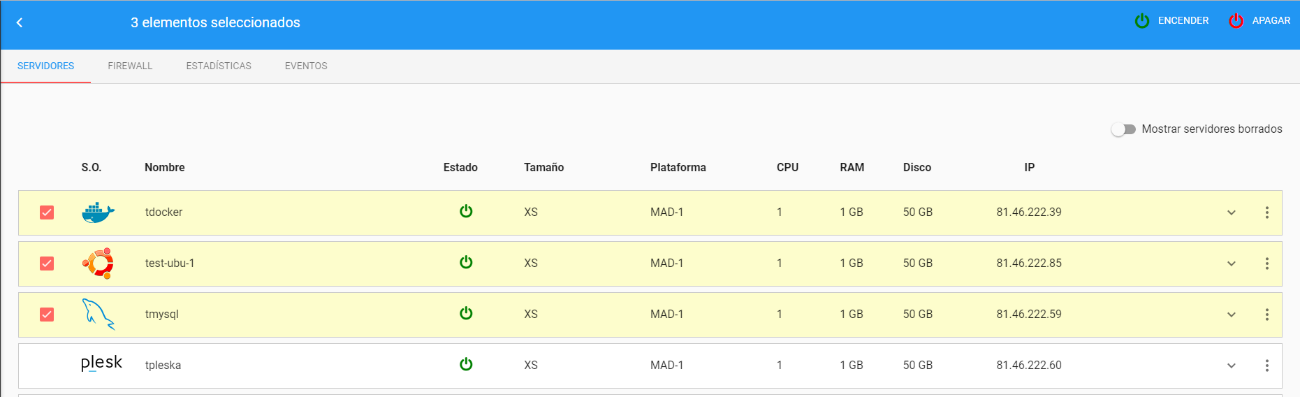
¿Cómo puedo obtener las credenciales de mi MV?
En el detalle del servidor se muestra un recuadro especifico de sistema y se puede ver un botón «mostrar», este botón muestra la contraseña con la que se configuró tu MV si realizas un cambio de contraseña ya no podrás obtener tu contraseña de esta forma y deberás recordarla. Ten en cuenta que si haces un cambio de contraseña tampoco podrás acceder utilizando el acceso remoto.
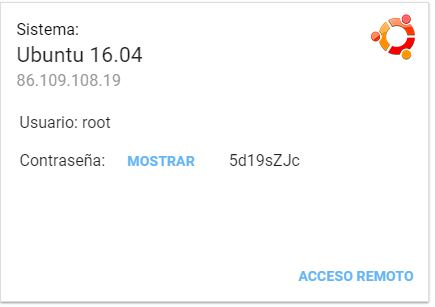
¿Cómo puedo ver las estadísticas de rendimiento de mi MV?
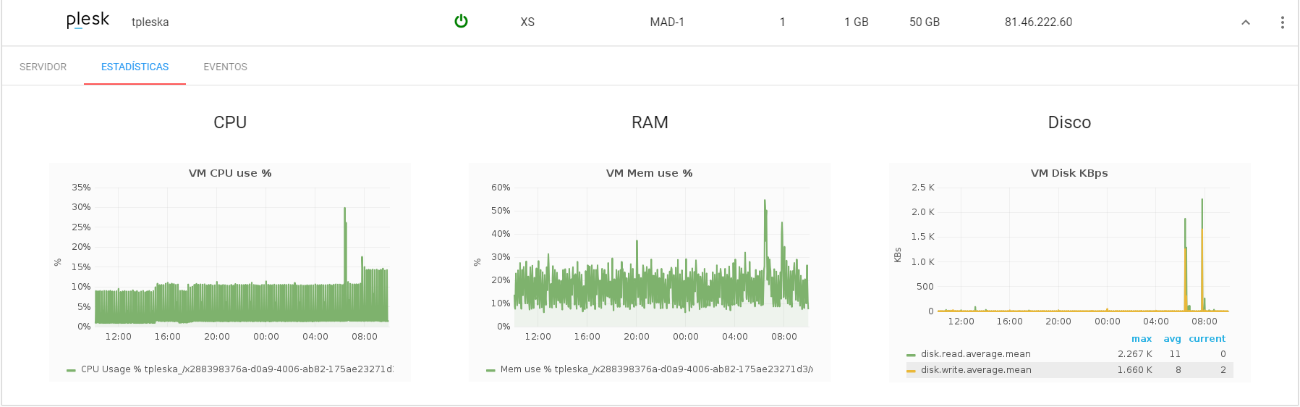 En el detalle del servidor existe una pestaña que te permitirá visualizar de forma rápida estadísticas de tu servidor. Podrás ver información de CPU, RAM y Acceso a Disco.
En el detalle del servidor existe una pestaña que te permitirá visualizar de forma rápida estadísticas de tu servidor. Podrás ver información de CPU, RAM y Acceso a Disco.
También el panel cuenta con una sección específica de estadísticas donde podrás ver más detalle de las estadísticas de todos los servidores y seleccionar el rango temporal para el gráfico de estadística. Esta sección la encontraras en el menú superior.
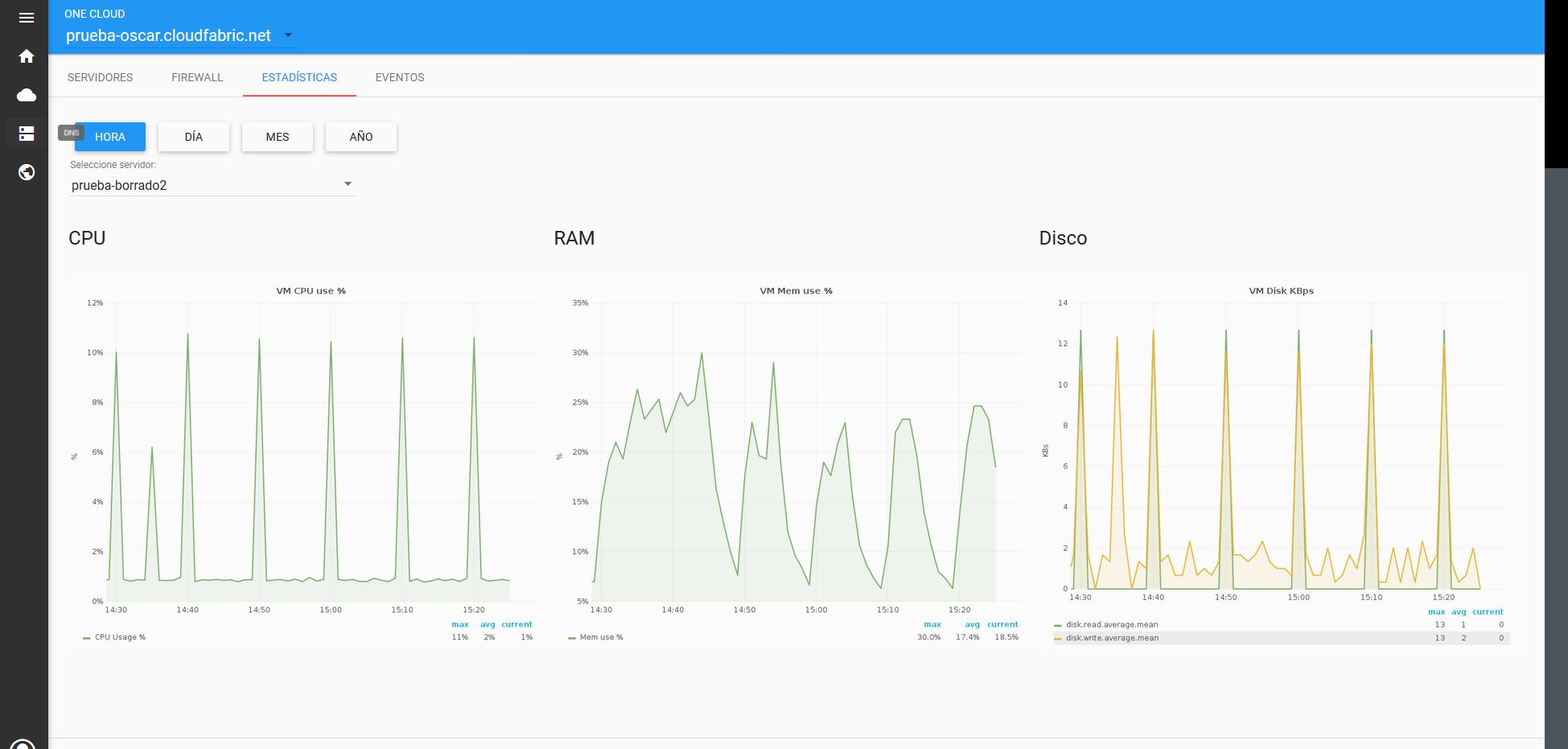
HORA: mostrará la estadística de los últimos 60 minutos
DIA: mostrará la estadística de las últimas 24 horas
MES: mostrará la estadística de los últimos 30 días
AÑO: mostrará la estadística relativa a los últimos 12 meses.
En el campo seleccionar servidor puedes seleccionar cualquiera de tus servidores existentes.
¿Cómo puede obtener información sobre los eventos ocurridos en mi plataforma?
En el detalle de cada servidor tienes una pestaña específica a los eventos ocurridos sobre ese servidor. Basta con seleccionarla para ver los eventos relativos al servidor del que estamos viendo el detalle.
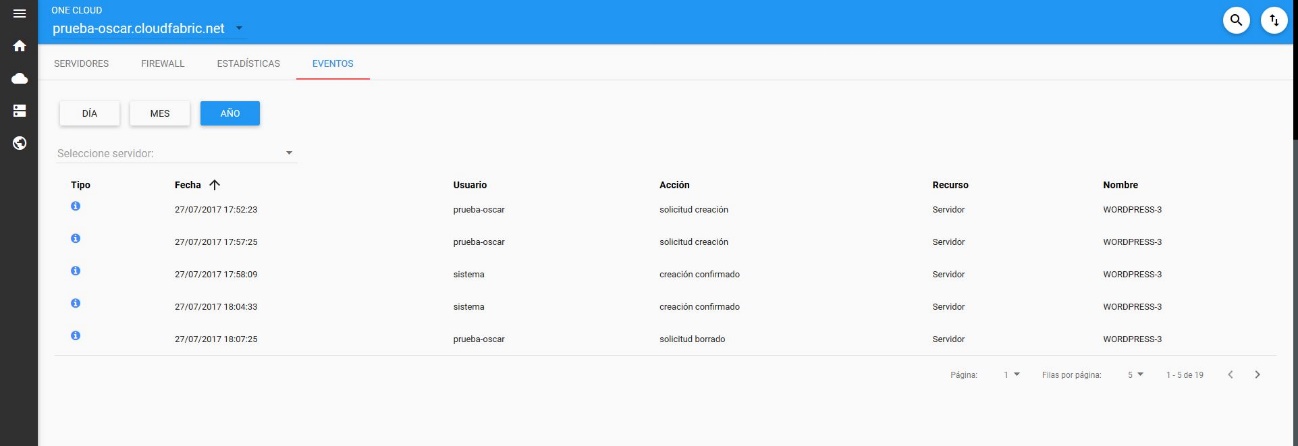
¿Políticas por defecto de Firewall?
 OneCloud pretende simplificar la administración de tu entorno cloud por lo cual tiene unas políticas de firewall por defecto que se asociaran a tus servidores de forma automática, permitiendo únicamente el trafico necesario para el correcto funcionamiento de la máquina virtual. De esta forma no deberás preocuparte de configurar el Firewall para usos sencillos.
OneCloud pretende simplificar la administración de tu entorno cloud por lo cual tiene unas políticas de firewall por defecto que se asociaran a tus servidores de forma automática, permitiendo únicamente el trafico necesario para el correcto funcionamiento de la máquina virtual. De esta forma no deberás preocuparte de configurar el Firewall para usos sencillos.
¿Cómo puedo crear una política de Firewall personalizada?
OneCloud te permite crear políticas de Firewall durante la configuración de estas políticas se especifican un grupo de reglas de acceso, donde debes especificar la IP origen y los puertos destinos, todo el tráfico saliente está permitido. Una vez creada las reglas es necesario asociar la política a uno o más servidores para que tenga efecto.
En cualquier momento puedes modificar el conjunto de reglas de acceso o los servidores asociados a las políticas.
En la pestaña de Firewall haciendo clic en el botón de añadir
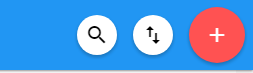
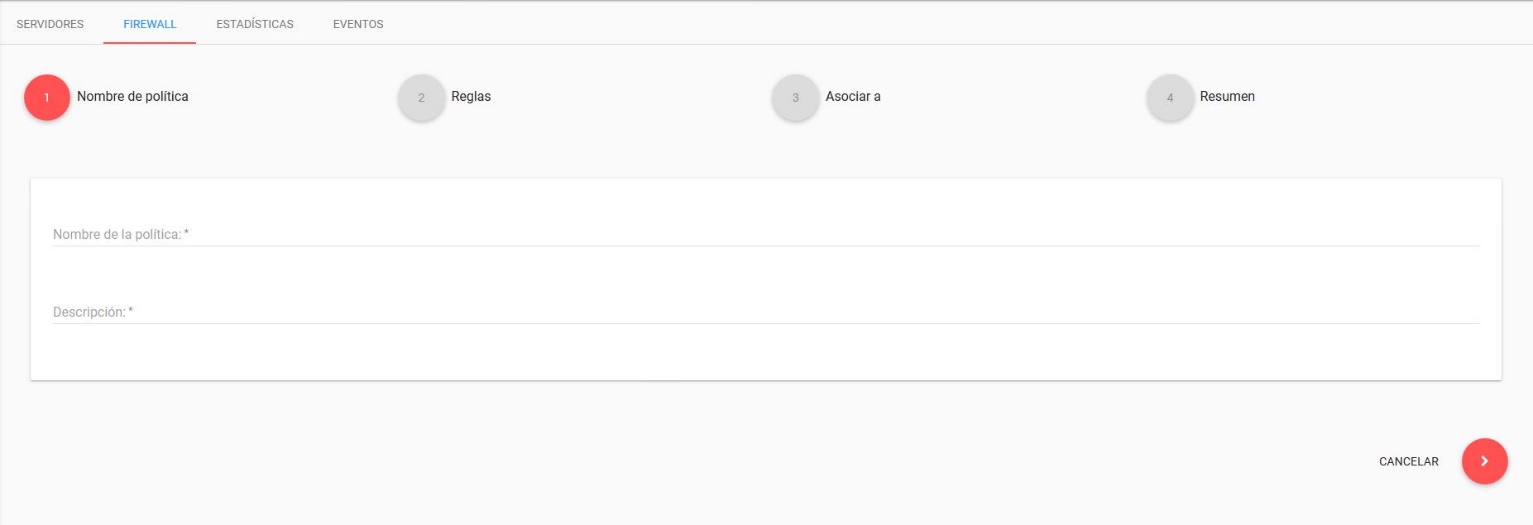 Se desplegará un wizard que te ayudará en la creación
Se desplegará un wizard que te ayudará en la creación
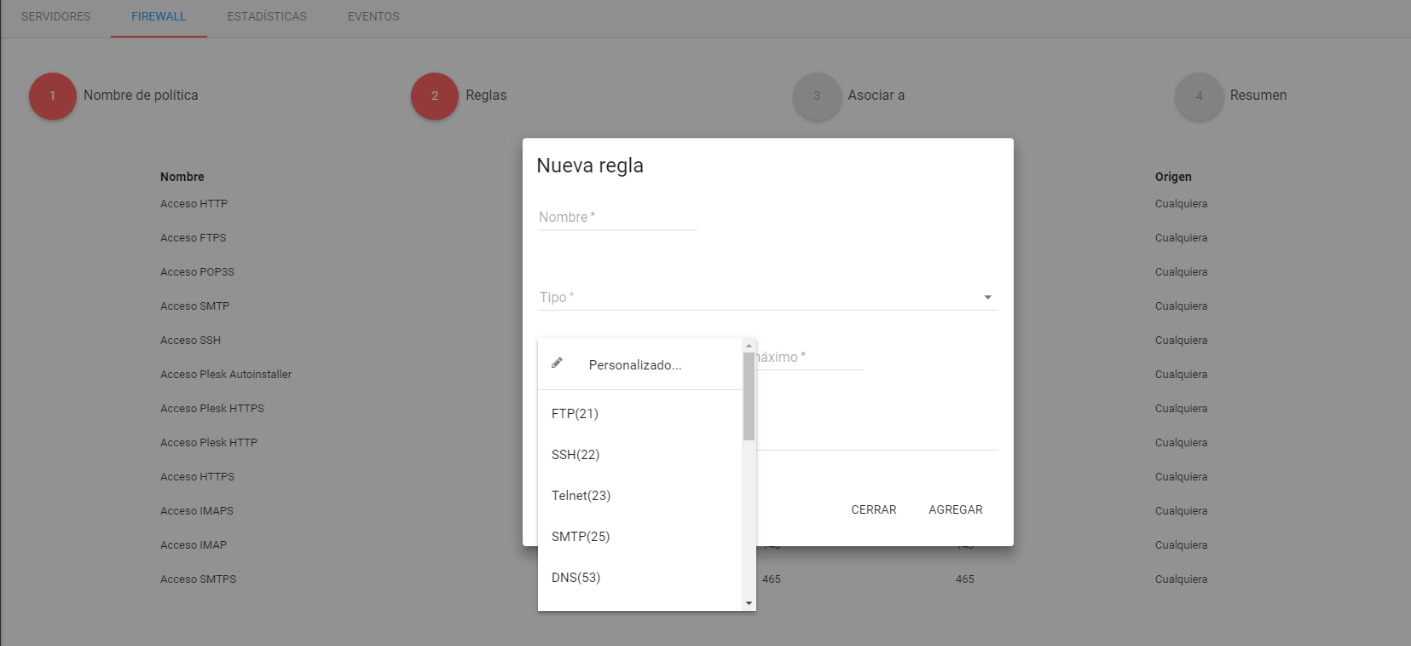 Añade cuantas reglas sean necesarias. Introduciendo, nombre descriptivo para fácil identificación (no afecta en la aplicación de la regla), protocolo de red (TCP, UDP, ICMP), rango de puertos destinos e IP origen o rango de IPs.
Añade cuantas reglas sean necesarias. Introduciendo, nombre descriptivo para fácil identificación (no afecta en la aplicación de la regla), protocolo de red (TCP, UDP, ICMP), rango de puertos destinos e IP origen o rango de IPs.
¿Cómo puedo modificar una política de firewall?
En la pestaña de firewall, selecciona la política que deseas modificar y haz clic en editar.

Luego se mostrará un asistente de cuatro pasos para ayudarte con la edición,
Paso 1 te permitirá modificar el nombre o la descripción de la política.
Paso 2 aquí podrás añadir o eliminar reglas, para añadir una regla haz clic en el botón de añadir que se encuentra arriba a la derecha. Para eliminar una regla selecciona la regla que deseas eliminar y haz clic en el botón de eliminar.
Paso 3 podrás remover o añadir servidores a la política de esta forma harás que la política deje de aplicar a algún servidor o por el contrario que aplique a un servidor adicional.
Paso 4 podrás confirmar que la política está configurada tal como lo deseas y completar el proceso de modificación.

Una guía muy completa.