22 de marzo de 2023

Cómo publicar gratis tu libro en Amazon con Kindle Direct Publishing y no morir en el intento #DoctorHosting
El Doctor Hosting acaba de autopublicar, así que ha recopilado de primera mano todos los trucos que necesitas saber para publicar tu obra en Amazon. Puedes publicar un eBook y un libro físico (en tapa blanda y tapa dura).
Información previa
Publicar en Amazon es gratis, ya sea un libro físico o eBook. Tú ganas un porcentaje por cada venta, e incluso por las páginas que lean de tu eBook (lo veremos más adelante). En el caso del libro físico Amazon se encarga de imprimirlo y entregarlo al comprador.
Cualquier español puede publicar su libro, da igual que seas un afortunado jubilado o funcionario. No tienes que darte de alta como Autónomo salvo que ganes más de 13.000 euros al año con tus ventas, pero tienes que declarar las regalías en España (en Estados Unidos no es necesario porque Amazon lo hace automáticamente).
Te pasamos unos enlaces con información relevante, aunque si quieres ir al grano sigue leyendo este post:
- Crear un libro
- Recursos para manuscritos de eBook
- Herramientas de KDP
- Opciones de impresión
- Gastos de impresión para libros de tapa blanda
- Gastos de impresión para libros de tapa dura
- Calculador de regalías y de gastos de impresión
- Comunidad
Registro de la Propiedad Intelectual
Las copias de tu libro que guardas en el ordenador contienen metadatos, lo cual puede ser útil para demostrar tu autoría, además de guardarlo en la nube o mandarte emails con el manuscrito. Pero si quieres tener una mayor seguridad sobre tu obra, tienes dos opciones:
- SafeCreative: inmediato, gratuito y con validez global. Puedes subirlo aunque no esté terminado, para más adelante cargarlo al completo
- Registro de la Propiedad Intelectual: cuando ya esté terminado. Por ejemplo en España pagas una tasa de 15 euros aproximadamente y puede tardar unos 6 meses en registrarse
Registrar tu libro no es obligatorio, pero es recomendable para que un tribunal falle a tu favor en caso de que detectes que te lo han plagiado, para que puedas recibir una indemnización.
Acceso a KDP
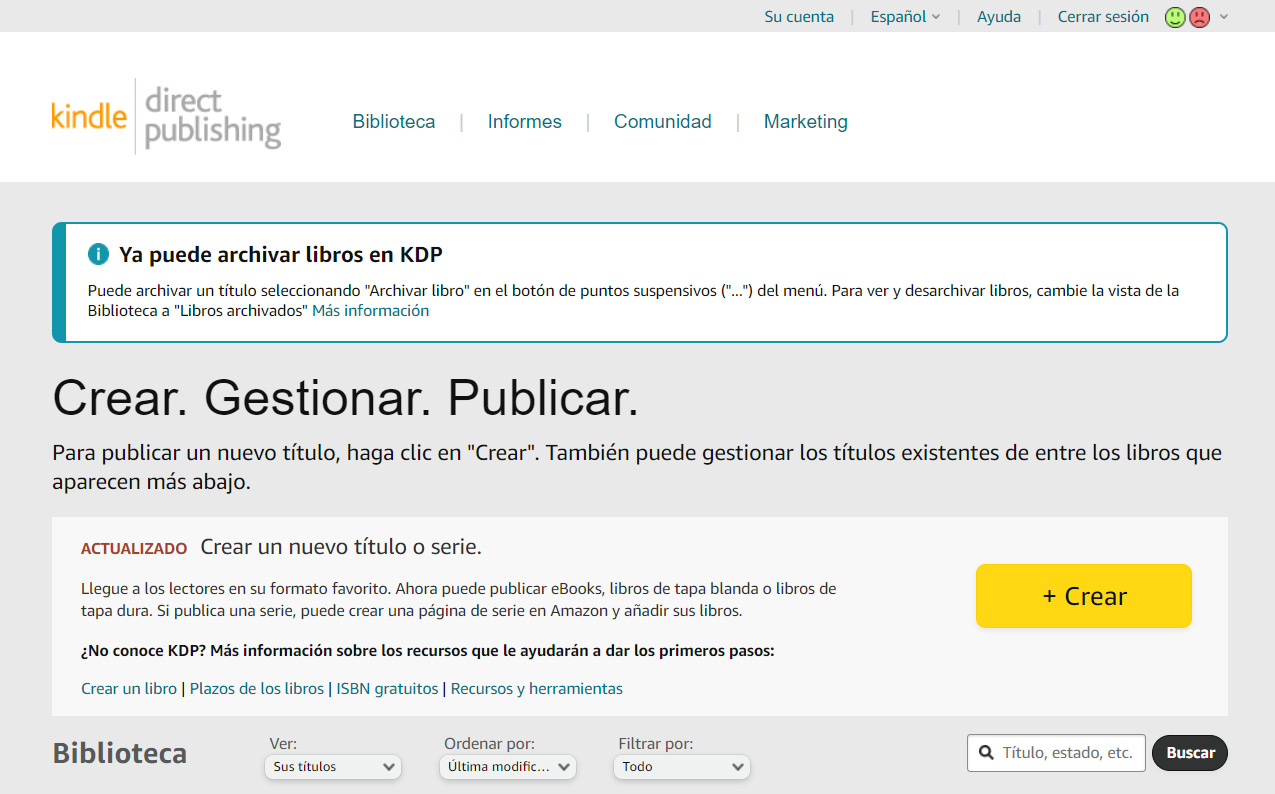
Accede con tu perfil de Amazon a Kindle Direct Publishing o crea una cuenta ahí. Si tienes cuenta en Amazon Prime piensa antes si quieres usar ese mismo perfil, porque si tienes la cuenta compartida con otra persona podría acceder a tu información.
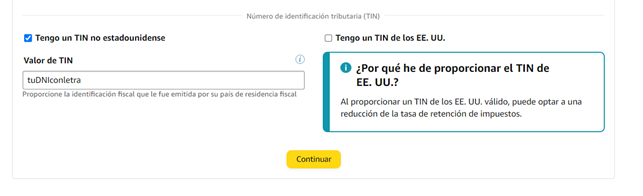
Luego completa tu información de autor o editor en Amazon. Indica tus datos personales y la cuenta bancaria donde quieres recibir los pagos.
En el apartado ‘Información tributaria’, marca la casilla ‘Tengo un TIN no estadounidense’. El TIN es el número que usas para pagar impuestos en tu país. En el caso de España el número que tienes que poner es tu NIF (Número de Identificación Fiscal), que es el mismo que tu DNI con la letra. Dale a continuar y marca todas las condiciones de la firma electrónica para que te salga la confirmación de ‘Cuestionario fiscal completado’.
Maquetación del libro físico
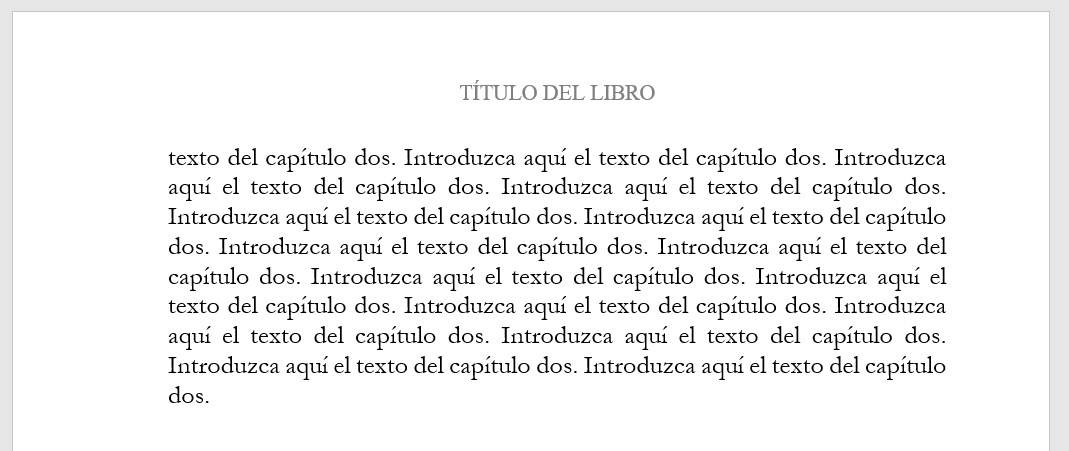
Hay muchas posibilidades dependiendo del tamaño de tu libro, imágenes y de las páginas en color que tenga. En nuestro ejemplo vamos a partir de un libro sin imágenes con páginas en blanco y negro, en un tamaño estándar que es 15,24 x 22,86 cm.
Lo mejor es que te descargues las plantillas preparadas que tiene Amazon en Word. Quizás es mejor la que tiene contenido de muestra para que veas cómo están distribuidos los textos. Escoge la carpeta ‘Español’ y guarda la de ‘15,24 x 22,86 cm’.
A partir de ahí puedes incluir los elementos que quieras: capítulos, Copyright, dedicatoria, prefacio, índice, textos, agradecimientos… eres libre para elegir el contenido, así como los tipos de letra y tamaños. Eso sí, no cambies los márgenes para no tener problemas de impresión. Y ten en cuenta que el número de páginas de los libros de tapa blanda no puede ser menor de 79 ni mayor de 828.
Tienes que maquetar todo tu libro a excepción de la portada y la contraportada, que se subirán aparte. Empieza la maquetación con el título del libro y tu nombre en texto, lo que será considerada como la página 1 (la portada tendrá por detrás otra página en blanco). Y la última página que tengas debe ser par.
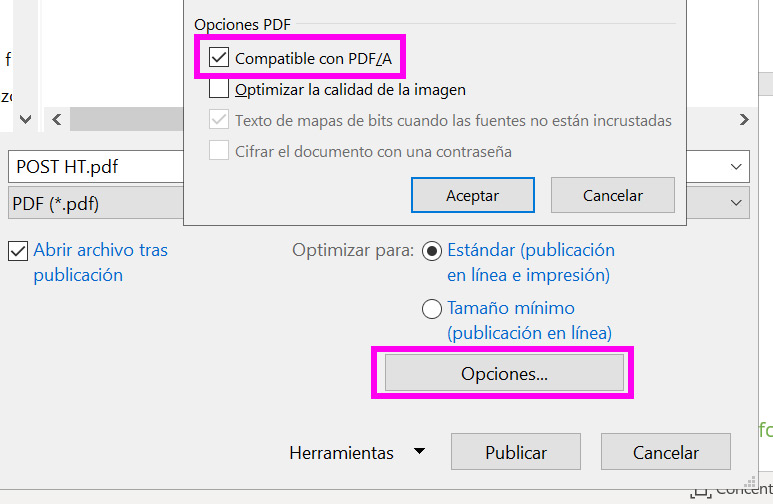
Exporta tu libro como pdf con los tipos de letra incrustados. Para ello ve en Word al menú ‘Archivo > Exportar > Crear documento PDF/XPS’. Pincha en ‘Opciones…’ para comprobar que está marcada la casilla ‘Compatible con PDF/A’.
Edición del eBook
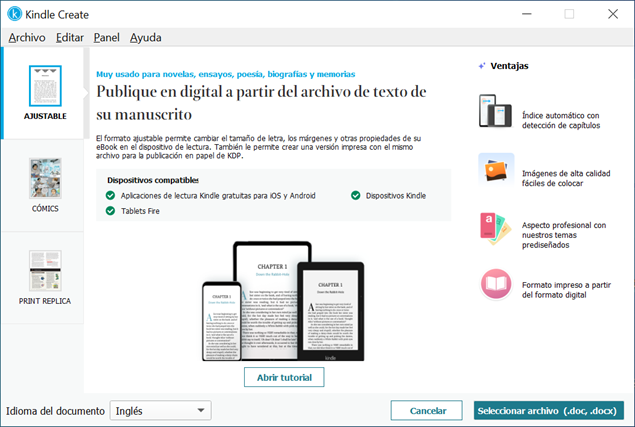
Cuando tengas maqueado el libro físico en Word, puedes enriquecerlo con enlaces e hipervínculos en tu eBook. Una forma de hacerlo es duplicar el Word anterior y aplicar ahí los cambios que quieras. Podrás subir ese Word para que KDP lo convierta a eBook, o bien puedes convertirlo tú a ePub y revisar con el móvil cómo ser vería.
Otra opción es generar tu eBook con Kindle Create, una aplicación que te ayuda a usar diseños profesionales y opciones especiales para títulos de capítulo, letras capitulares y colocación de imágenes. Aquí tienes un tutorial.
Diseño de portada y contraportada
Si no eres un buen diseñador es mejor que contrates a un profesional para que te diseñe la portada, pues será uno de los principales reclamos de venta de tu libro. Otra opción es usar el creador de portadas de Amazon, que cuenta con un banco de imágenes.
Si usas una foto para tu portada debes tener los derechos de publicación. Por tanto debes usar una que esté libre de derechos, algo que hayas creado tú o pagarla si la encuentras en Google u otra web y ves que está registrada. Si usas imágenes o fotos dentro del libro vigila que no estés incumpliendo los derechos de publicación.

Descarga la plantilla en .png y .pdf que tiene preparada Amazon según el tamaño del libro. Cumplimenta el formulario y escoge la medida en milímetros que se corresponda (en nuestros ejemplo, 152,4 x 228,6 mm).
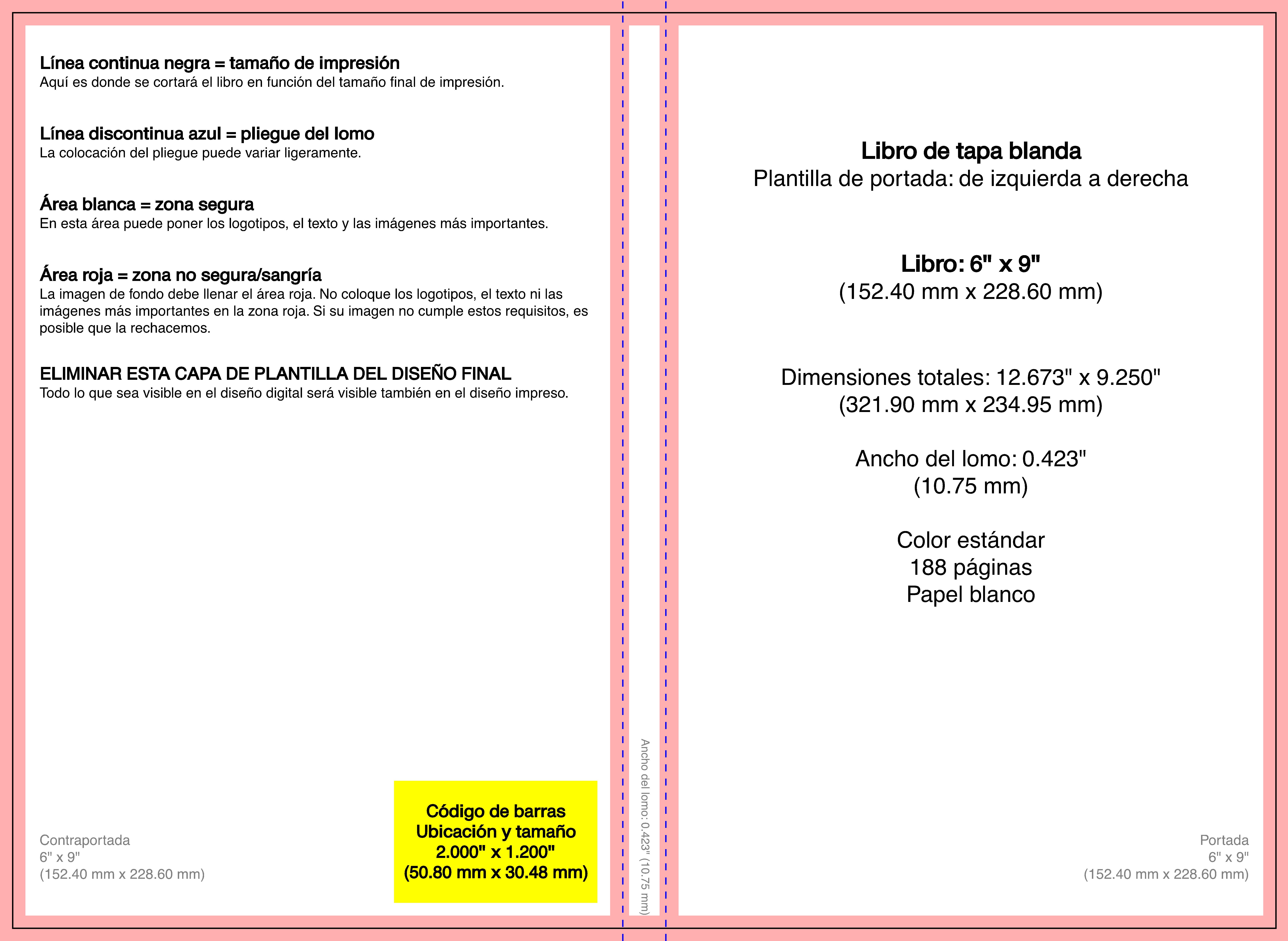
Obtendrás una imagen como ésta. Puedes ver la información con las dimensiones, las zonas blancas donde poner tus textos e imágenes importantes, las líneas discontinuas que marcan por dónde se dobla el libro y una zona en amarillo donde irá el código de barras. Si tienes uno colócalo ahí, y si no tienes no te preocupes porque Amazon generará un ISBN cuando subas tu libro y lo incluirá ahí.

Lo que puedes hacer es abrir la imagen que te da Amazon en Photoshop, borrar las partes en blanco, y poner en una capa de fondo lo que sería tu portada y la contra. De esta forma puedes maquetar tus textos sabiendo dónde están las zonas del lomo y del código de barras (en la zona amarilla, lo incluirá Amazon), para comprobar que todo queda bien. Cuando lo tengas, exporta el archivo en PDF.
Para la portada del eBook simplemente coge la que has creado y prepara un archivo con estas características: 1600 píxeles de anchura x 2560 píxeles de altura sin comprimir, 300 ppp, RGB, Formato TIFF (.tif/.tiff) o JPEG (.jpeg/.jpg)., no puede superar los 50 MB.
Publicación del libro físico
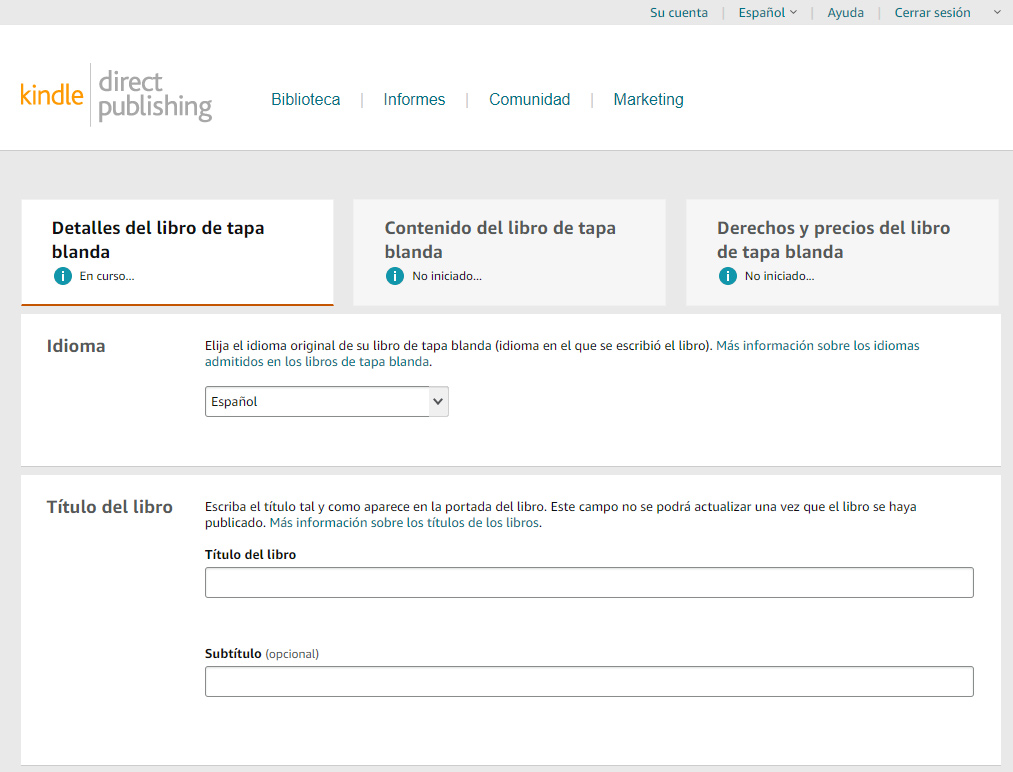
Entra en tu Biblioteca y pulsa ‘+ Crear > Crear libro de tapa blanda’. Habrás entrado en la plataforma para subir tu libro físico.
Empiezas en la sección ‘Detalles del libro de tapa blanda’, donde tienes que poner el idioma del libro, el título (obligatorio) y subtítulo (opcional, pero recomendado para explicar el beneficio principal que aporta tu libro), si forma parte de una serie (varios libros de la misma temática o continuación de uno), quién es el autor, si hay colaboradores, si tienes todos los derechos y si tiene contenido para adultos.
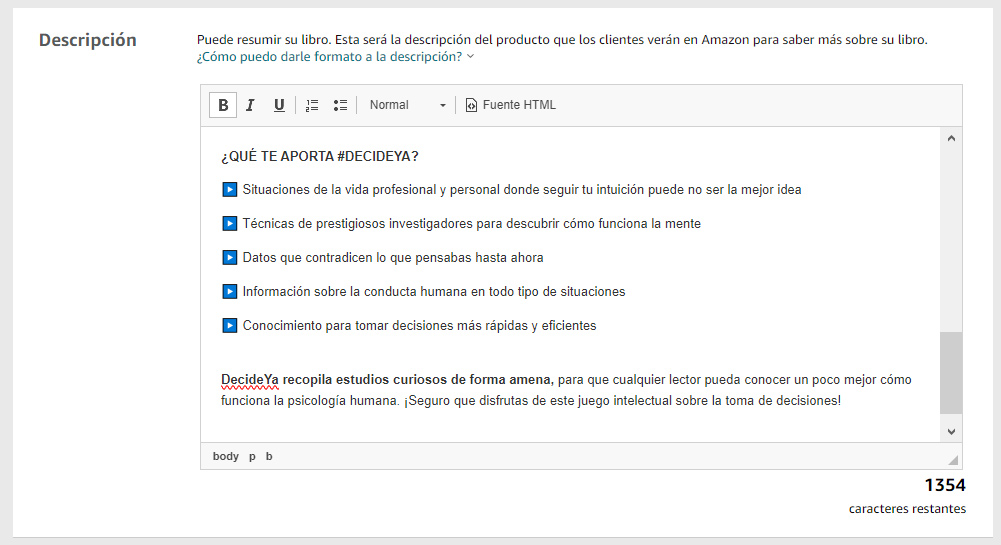
El apartado ‘Descripción’ es uno de los más importantes. No es un resumen del libro, es un texto que debe invitar a leerlo. Piensa que la parte visible son las 5 primeras líneas de la descripción, que es lo que verá la mayoría de la gente, por lo que ahí debes mostrar el argumento principal o en qué te ayuda el libro. Aquí tienes unos consejos para redactarlo. Puedes añadir testimonios de lectores y tu biografía.

Las palabras y expresiones clave son muy importantes para el SEO de KDP. Conviene que rellenes los 7 espacios. Puedes usar el buscador de Amazon para ver qué palabras sugiere a partir de una que pongas, y pensar en qué escribiría un cliente si intentara encontrar tu libro. Estos términos clave los puedes modificar en el futuro cuando quieras. Algunos expertos recomiendan no usar tildes porque los usuarios no suelen ponerlas, y buscar palabras clave con muchas búsquedas pero que en los resultados haya pocos libros. Aquí tienes las recomendaciones de Amazon.
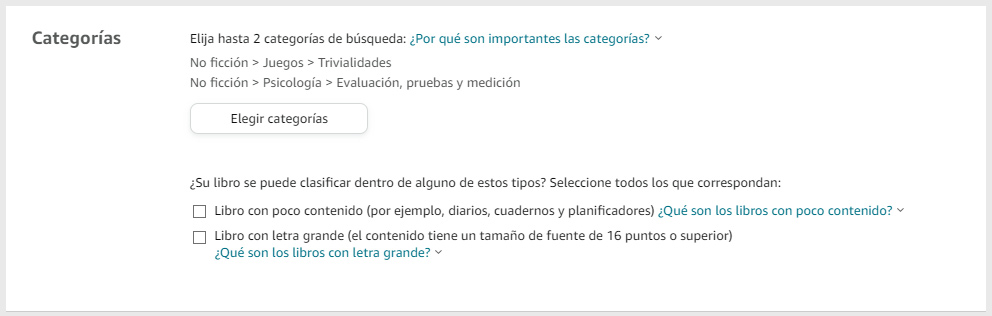
Las categorías son como las secciones de una librería. Elige 2 que apliquen a tu libro y sean muy concretas para que haya menos competencia (evita que sea la ‘General’), luego cuando se apruebe el libro puedes solicitar a Amazon que añada más.
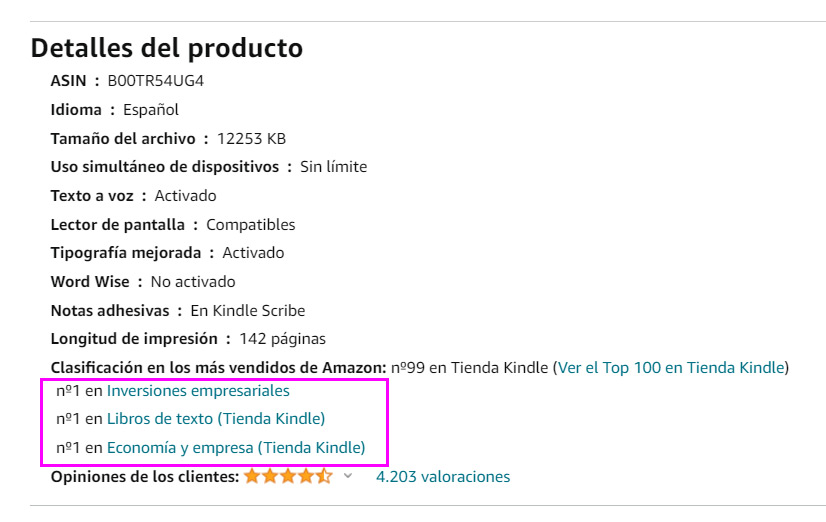
Mira en qué categorías están libros con temática similar a la tuya en ‘Detalles del producto’ (tanto en la tienda Kindle como en Libros), aunque ten en cuenta que la lista de categorías de la web de Amazon difiere de la de KDP.
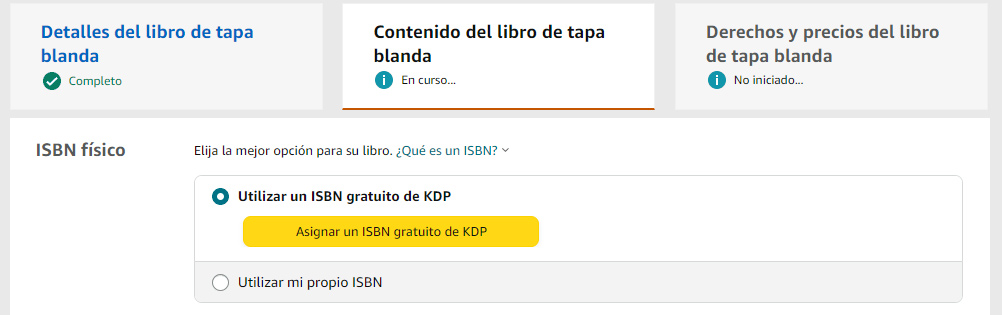
En el apartado ‘Contenido del libro de tapa blanda’ usar un ISBN gratuito que te proporciona KDP (si sólo vas a publicarlo ahí), o utilizar el tuyo propio. Si quieres distribuirlo en librerías necesitarás comprar un ISBN. El eBook no necesita ISBN.
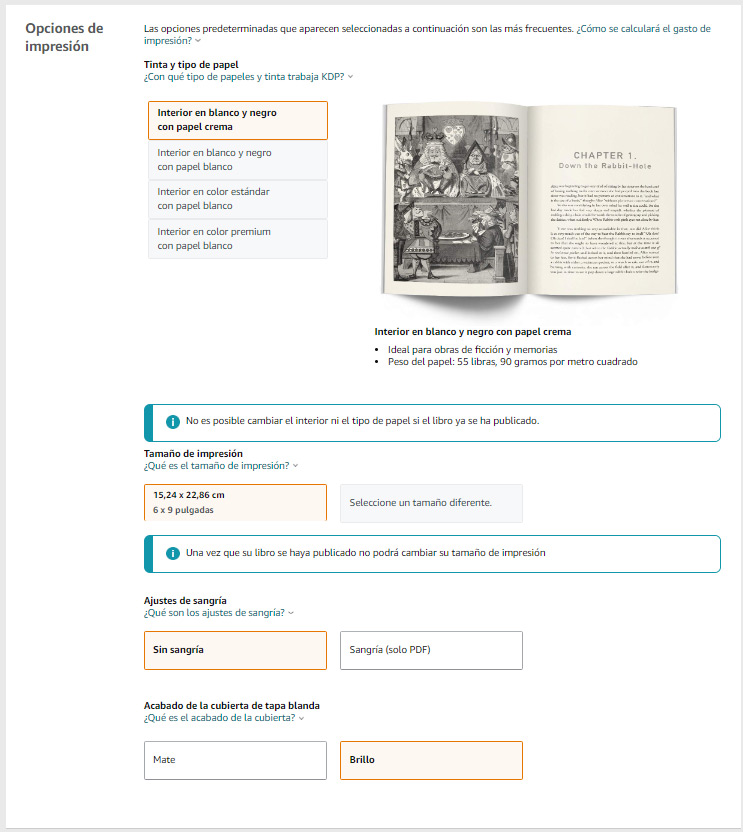
En ‘Opciones de impresión’ puedes elegir interior en blanco y negro y papel crema, que queda mejor que papel blanco. Para la portada elige brillo o mate según tu gusto personal.
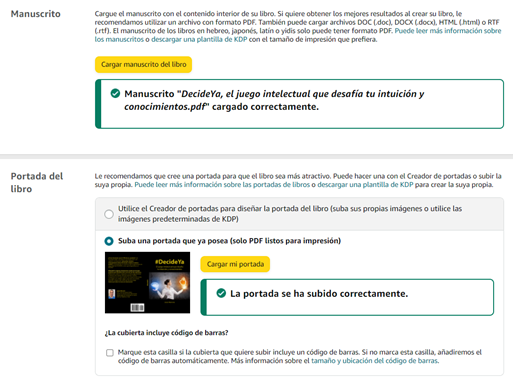
En ‘Manuscrito’ tienes que subir el pdf de tu libro. Tarda un poco en ser procesado. En la siguiente sección, ‘Portada’, sube el pdf de la portada y contraportada que generaste.
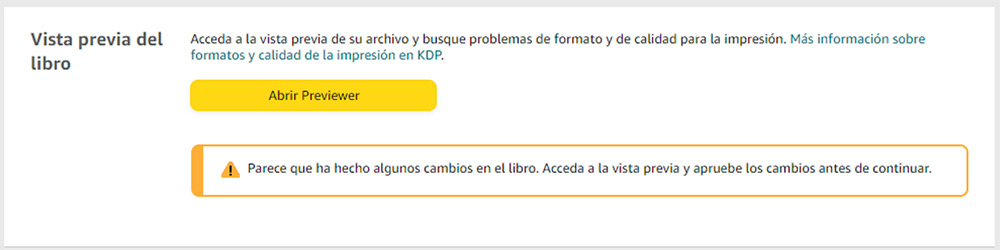
Tienes que ‘Abrir Previewer’ para ver la vista previa de tu libro. Es una forma de revisar que todo el contenido encaja en la maquetación.

Revisa que todo el contenido esté dentro de las líneas discontinuas. Tienes que ver todas las páginas para asegurarte de que todo está correcto. La plataforma te avisará si detecta errores y no te dejará continuar hasta que los soluciones (igual te toca rehacer la portada, cambiar la maquetación de algún texto…). Cuando todo está OK dale a ‘Aprobar’.
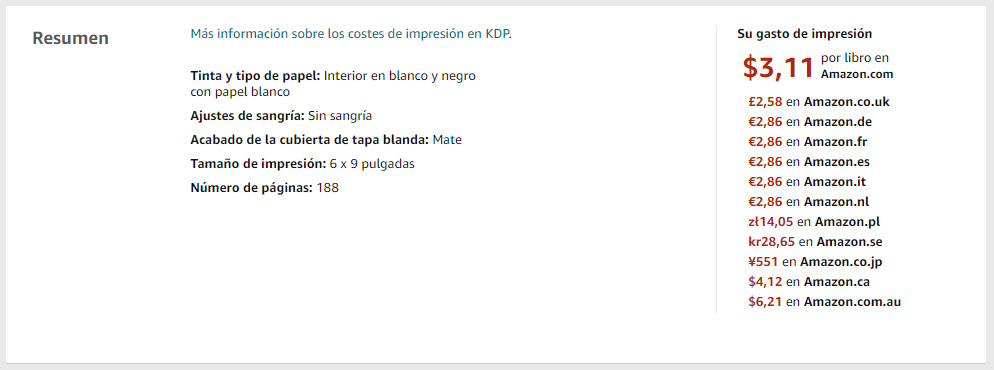
Cuando todo esté bien saldrá el ‘Resumen’, que recoge las opciones que has elegido y te dice cuánto será el coste de impresión de cada ejemplar. Dale a ‘Guardar y continuar’.
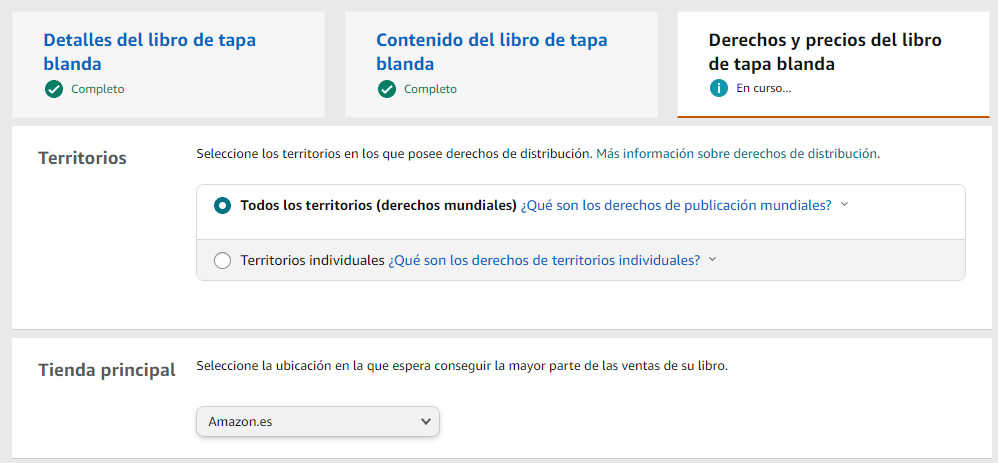
Dentro ya de la sección ‘Derechos y precios del libro de tapa blanda’, escoge ‘Todos los territorios (derechos mundiales) a no ser que haya algo en tu libro que te lo impida. En ‘Tienda principal’ lo habitual es escoger Amazon.es cuando es un libro en español para el mercado de España (.mx si es más para el mercado de México), aunque el libro se venderá en todas las tiendas de Amazon. Algunos expertos dicen que es mejor publicar en Amazon.com como tienda principal aunque ahí estén emplazados en su mayoría libros en inglés.
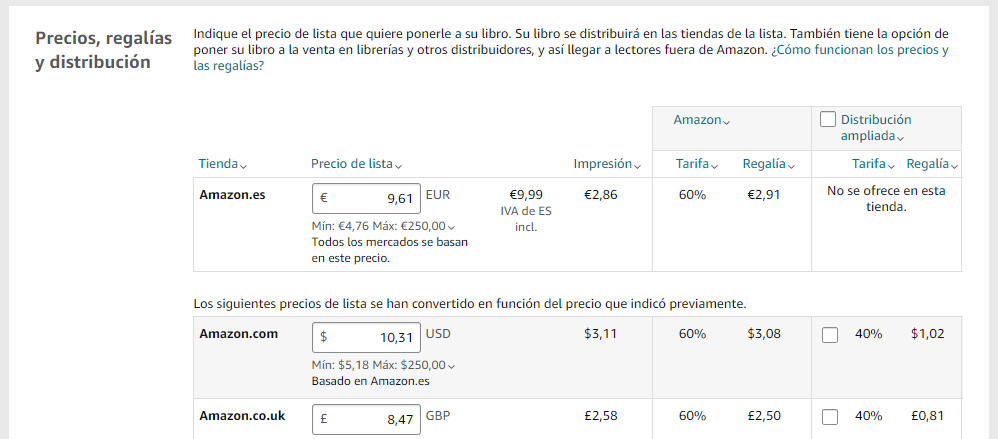
En ‘Precios, regalías y distribución’ es donde escoges el precio de tu libro. Este precio podrás cambiarlo siempre que quieras. Como ves en la imagen de ejemplo, si pones el precio de lista 9,61 euros para Amazon.es, sumando el IVA el precio de venta que aparecerá en la plataforma será de 9,99 €. Como es coste de impresión son 2,86 euros y Amazon se lleva el 60% de las ganancias, la regalía será de 2,91 € (el dinero que ganas por cada ejemplar vendido). Fíjate que la plataforma recalcula automáticamente los precios y regalías de las demás tiendas.
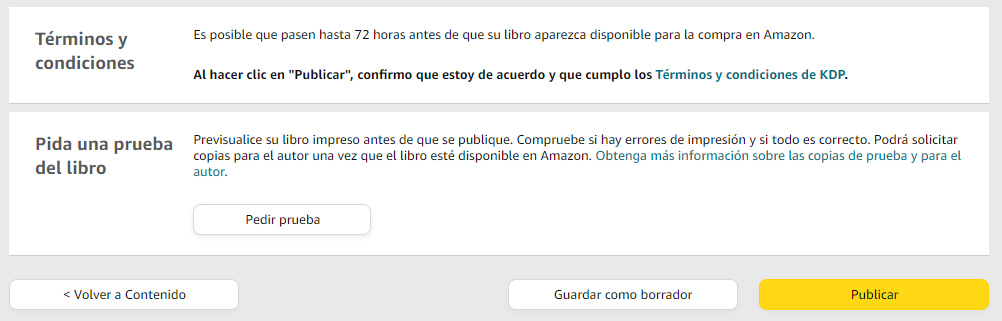
Antes de publicar tu libro, te recomendamos que le des a ‘Pedir prueba’. Es necesario hacerlo para que te llegue un ejemplar y revisas cómo quedó la impresión, que todo encaje y no haya errores. Pagarás el precio de impresión más los costes de envío, y llegará con un aviso en la portada: “Prohibida su venta”. Por ello lo mejor es pedir sólo una unidad (una vez que publiques tu libro podrás pedir copias de autor también a precio de impresión más gastos de envío).
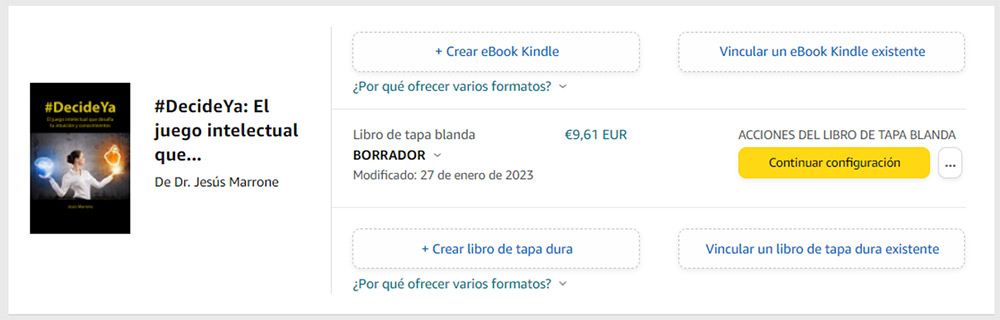
Tras hacer el pedido, dale a “Guardar como borrador” y ve al menú “Biblioteca”, verás que se ha guardado toda la información que subiste. En unas horas te llegará un email avisándote de que puedes acceder a tu tienda de Amazon para efectuar la compra de la prueba de tu libro, del mismo modo que haces cuando compras cualquier artículo. Una vez que te llegue y compruebes que está bien, entra de nuevo en tu ‘Biblioteca’ y dale a ‘Continuar configuración’.
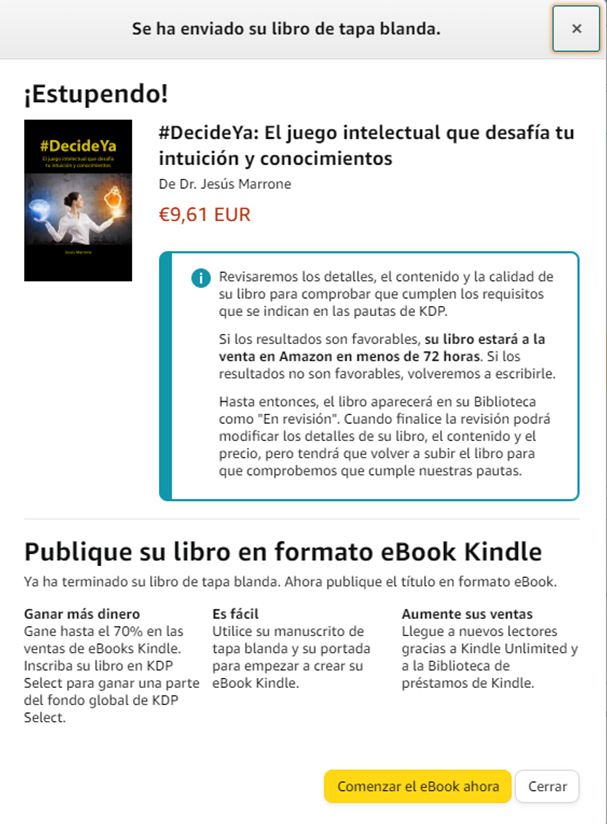
Avanza por todas las secciones hasta que llegues al botón ‘Publicar’, disfruta del momento y púlsalo. Si todo va bien aparecerá una pantalla indicándote que los profesionales de Amazon revisarán que el libro cumple todos los requisitos de KDP y estará disponible en Amazon en los próximos días (en algunas tiendas tardará más). Recibirás emails tanto si se aprueba la publicación como si falta algún detalle.
Publicación del eBook
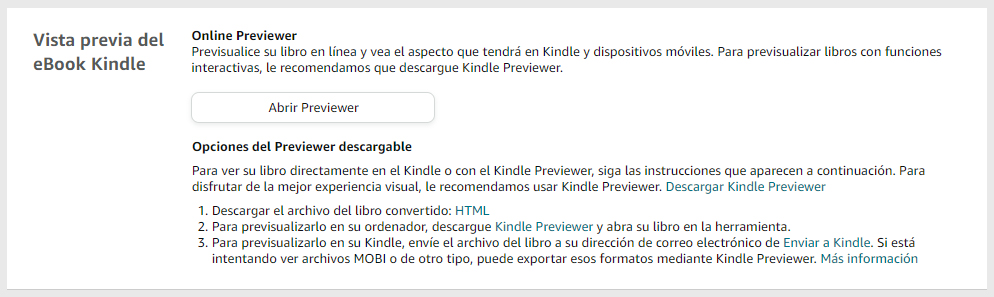
El eBook se publica en un par de horas, así que puedes esperar a que primero se publique el libro físico o no. Cuando estés listo ve a tu ‘Biblioteca’ y pulsa la pestaña ‘Crear eBook Kindle’ dentro del libro físico que ya tienes guardado en borrador o publicado, para que estén asociados y tengas ya cumplimentados muchos datos. No es necesario que los eBooks Kindle tengan un ISBN, así que deja esa sección vacía. En ‘Vista previa del eBook Kindle’ dale a ‘Abrir Previewer’ para comprobar que el eBook se ve bien (saltos de página, viñetas bullets, emojis, enlaces…).
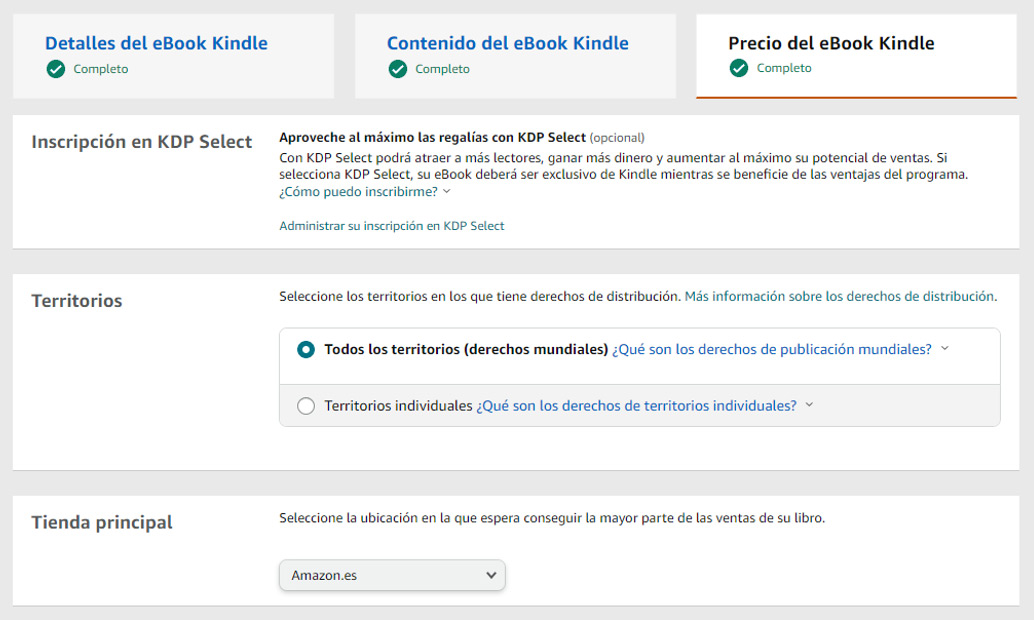
En la sección ‘Precio del eBook Kindle’ tienes el apartado ‘Inscripción en KDP Select’, que te permitirá llegar a más lectores ya que tu libro se incluirá en Kindle Unlimited si marcas la casilla. Según el número de páginas que se lean recibirás tus regalías. Además podrás poner tu eBook 5 días gratis (cada 90 días) para enviárselo a quien quieras y conseguir más reseñas. De todas formas si quieres pensártelo puedes inscribir tu libro en KDP Select más adelante en tu página de ‘Marketing’.

En ‘Precios, regalías y distribución’ tienes dos opciones. En teoría cuanto más barato el eBook más ventas y reseñas conseguirá:
- Recibir un 35% de regalías por cada venta: tienes que poner el precio entre 0,89-215,00 €
- Recibir un 70% de regalías por cada venta: tienes que poner el precio entre 2,99-9,99 €
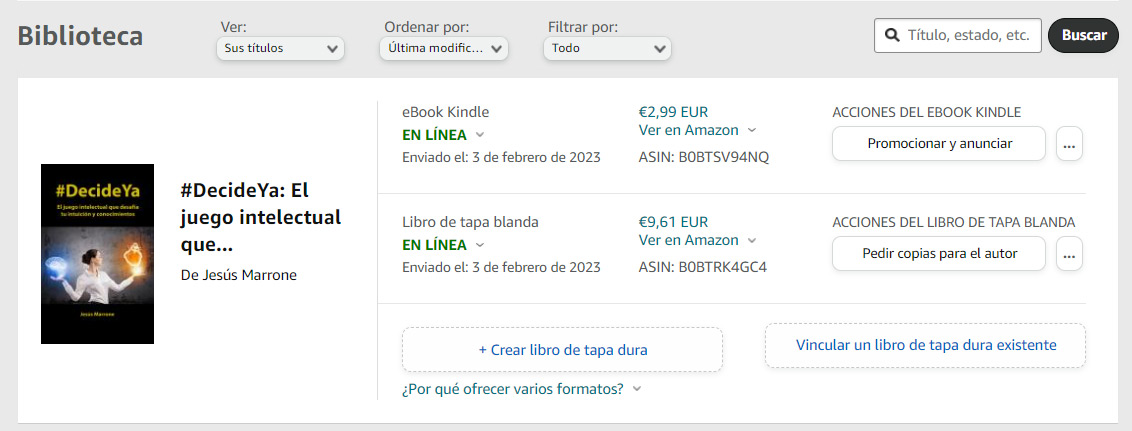
Cuando estés listo dale a ‘Publicar’. Hay una opción de poner el eBook en preventa, pero el Doctor Hosting no le ve mucho sentido. El libro electrónico tardará unos 3 días en publicarse en las tiendas de Amazon. En tu ‘Biblioteca’ verás el estado ‘En revisión’ si el libro está siendo analizado, y cuando esté disponible el estado será ‘En línea’. En cualquier momento podrás modificar muchos de los parámetros e información que configuraste en el menú de 3 puntos (…), o incluso subir nuevas versiones de tus libros (actualizar contenido, corregir erratas, añadir última página pidiendo reseña en Amazon…). Fíjate que también puedes pedir copias de autor, a precio de impresión más gastos de envío (por si quieres regalarlos o mandárselo a algún influencer a ver si te recomienda).
Tras publicar

En ‘Informes’ puedes ver tus ventas y las regalías que vas obteniendo. Fíjate en que puedes cambiar de fecha para ver periodos anteriores, y que a la derecha tienes un submenú para ver más en detalle los pedidos y las KENP leídas (páginas leídas si lo añadiste a KDP Select). A veces los datos tardan en actualizarse unos días (lo mismo pasa con las reseñas que te envían). Al principio Amazon tarda unos dos meses desde que publicas el libro en pagarte.
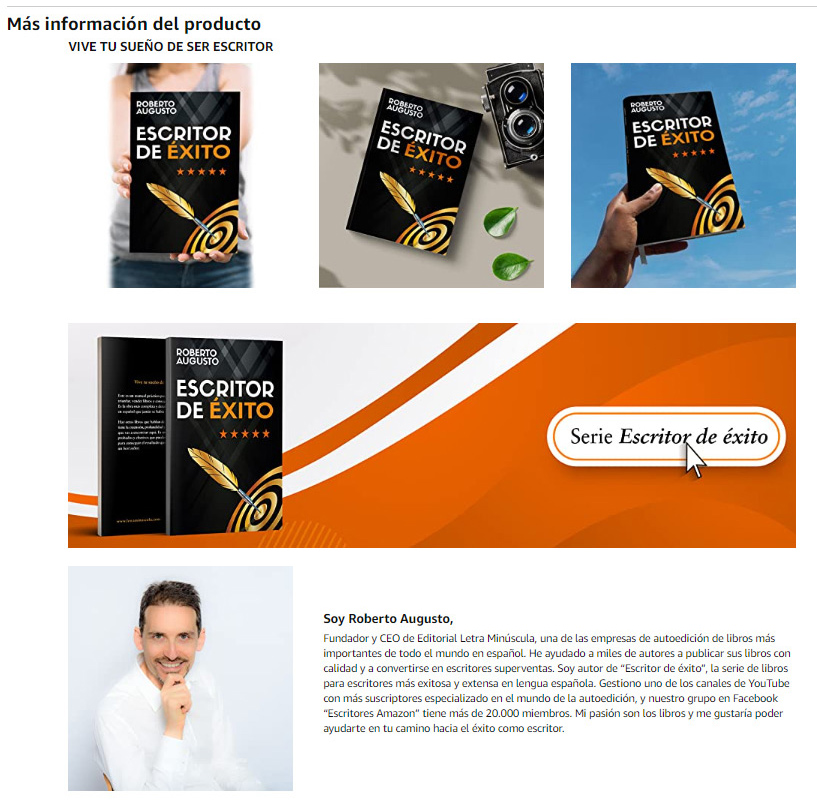
En los ‘Recursos de marketing’ tienes opciones interesantes para promocionar tu libro.
- KDP Select: como comentamos antes para que tu libro esté dentro de Kindle Unlimited.
- Amazon Ads: pagas por anunciar tu libro en la plataforma o que destaque en los resultados de búsqueda.
- Author Central: crea tu página de autor en Amazon.
- Contenido A+: puedes añadir imágenes y otros contenidos en la página de tu libro (aparecerá en la sección ‘Más información del producto’).
- Hacer una promoción de precio: puedes hacer un Kindle Countdown Deal (jugar con limitaciones de precio y días) o bien promocionar tu libro gratis hasta 5 días para que lo puedan comprar por 0,00 € (muy recomendable para ganar ventas y reseñas).
- Proponer sus eBooks: para Kindle Deals (descuentos de tiempo limitado) y Prime Reading (para que los miembros Prime puedan leerlo gratis).
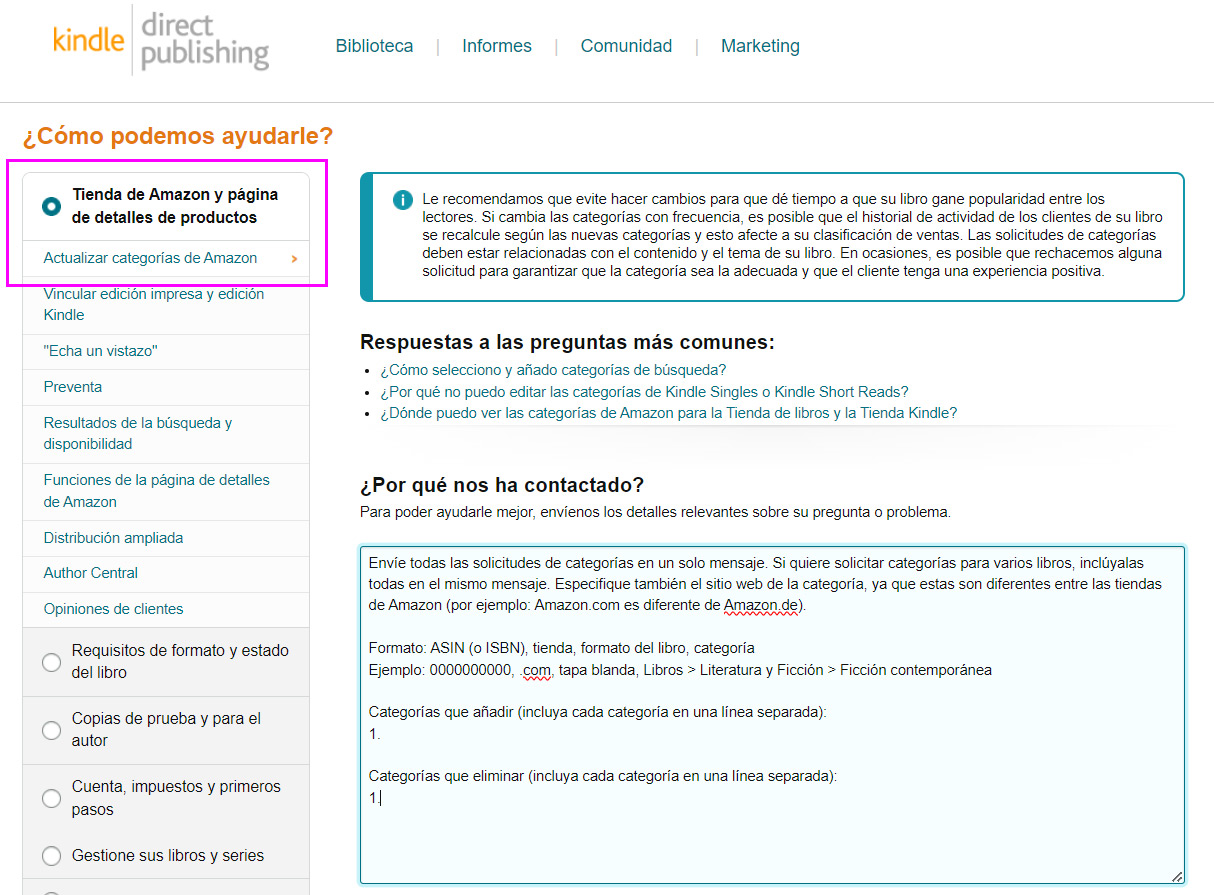
Cuando tu libro aparezca categorizado, lo cual puedes ver en ‘Detalles del producto’ en la página del libro, puedes contactar a Amazon para incluirlo en nuevas categorías, y así poder llegar a más público. Tienes el botón de contacto al final de tu página de ‘Biblioteca’. Escoge la opción ‘Tienda de Amazon y página de detalles de productos > Actualizar categorías de Amazon’ y sigue las instrucciones.
Por último, aparte de compartirlo con tus contactos, aprovecha para cambiar los banners de tus redes sociales incluyendo la portada de tu libro, así como indicarlo en tu CV y en la firma de tu email (si procede). ¡Buena suerte con tu publicación!

Déjanos un comentario o cuéntanos algo.