09 de enero de 2019
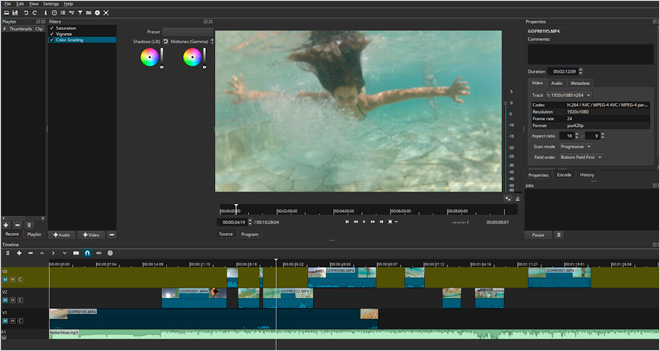
Shotcut, editor de vídeo multipista, portable y gratuito #DoctorHosting
El Doctor Hosting quiere hacerte un regalo de Reyes para facilitarte la edición de tus películas. Descarga Shotcut de forma gratuita y podrás disfrutar de un editor de vídeos multipista, para MacOs, Linux y Windows (versión escritorio y portable).
Tabla de contenidos
Comenzar un proyecto
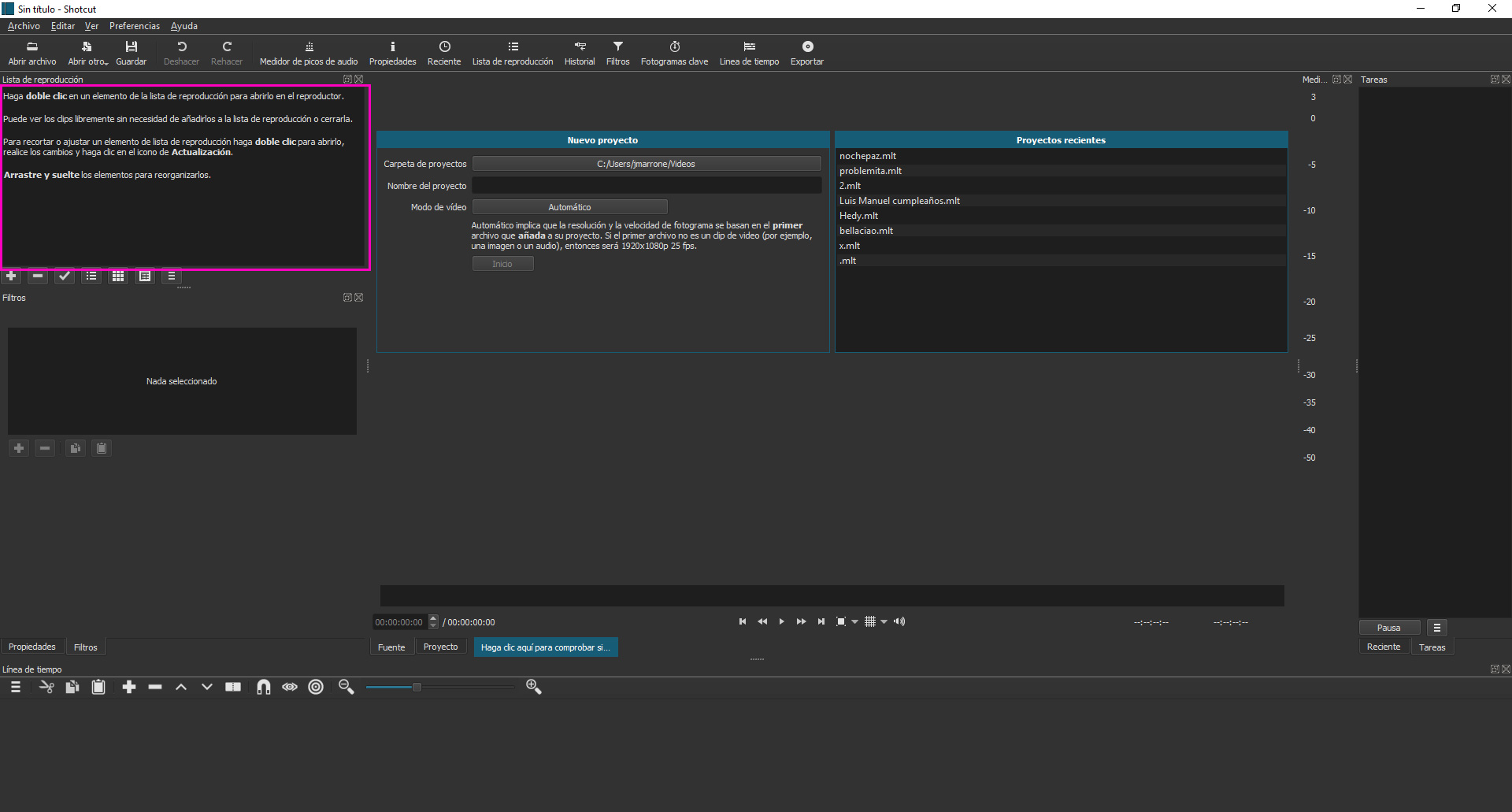
Aquí tienes una guía con los primeros pasos para usar Shotcut. Si quieres puedes poner un nombre al proyecto o hacerlo más adelante al guardarlo. Arrastra un vídeo a ‘Lista de reproducción’ en la parte superior izquierda para empezar a editarlo.
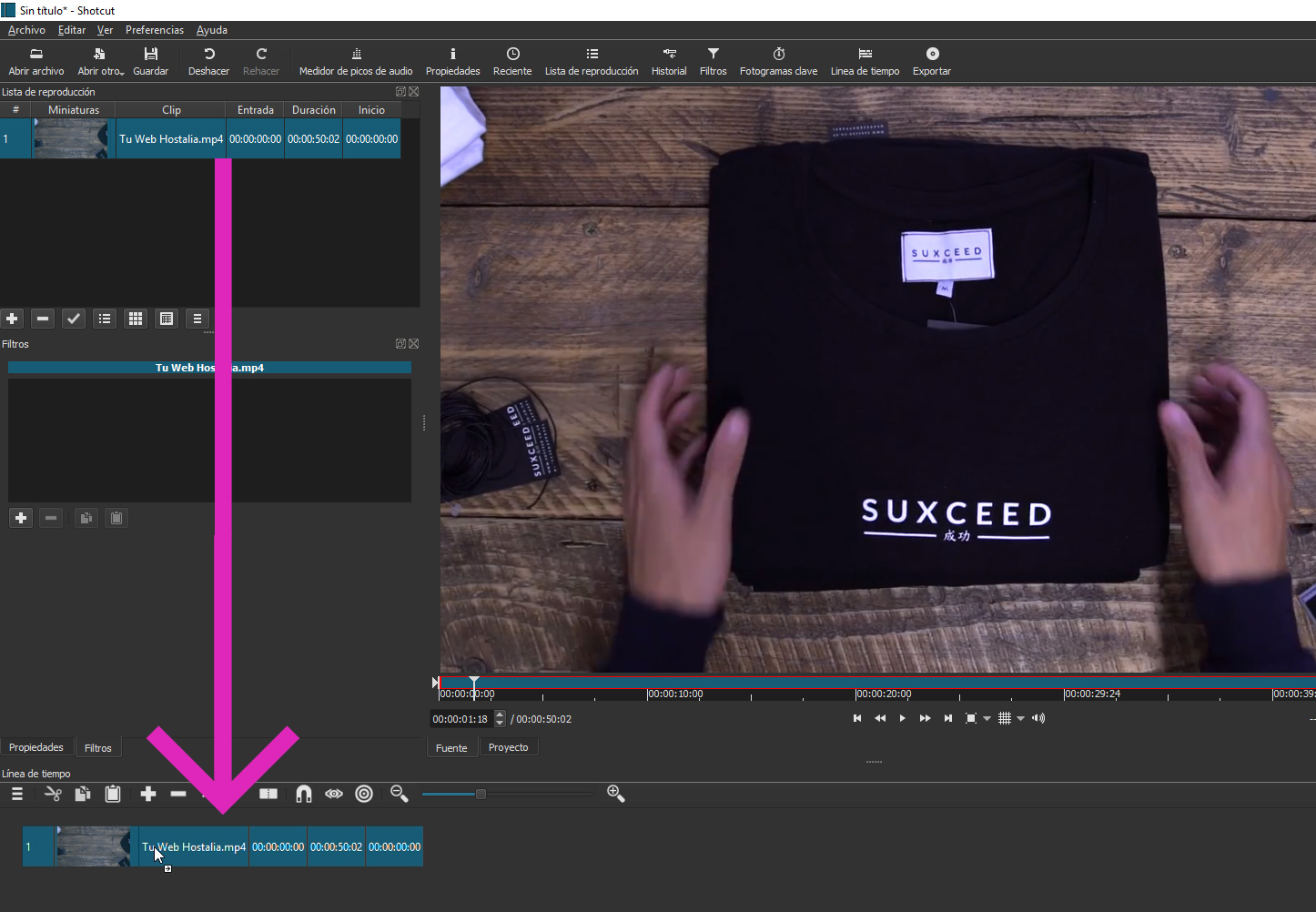
Una vez cargado empezará a reproducirse automáticamente; páusalo. Arrastra el vídeo desde la ‘Lista de reproducción’ o la parte central a la línea de tiempo de la parte inferior.
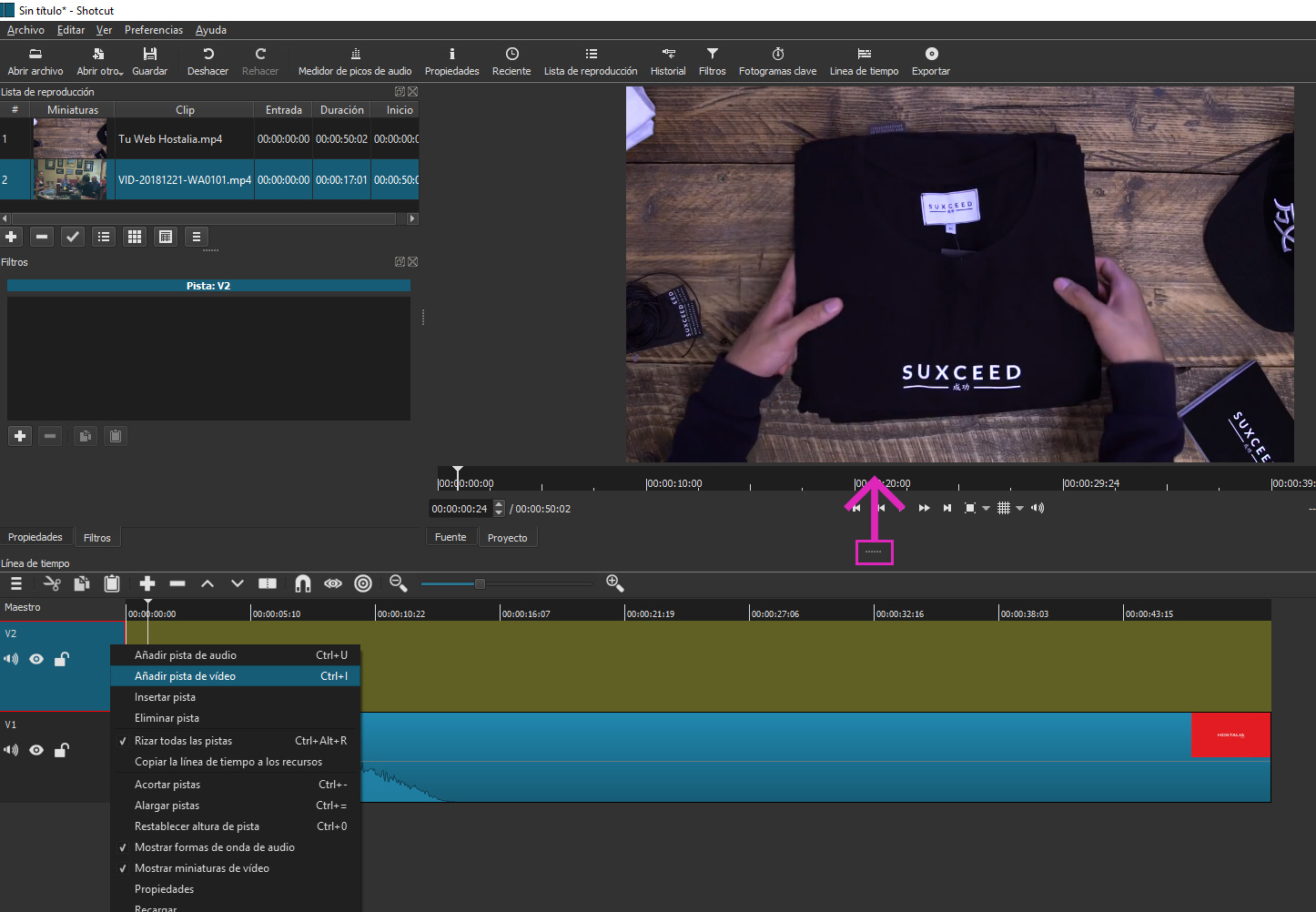
Si vas a usar más vídeos te recomendamos que amplíes el espacio de las pistas, para ello pulsa donde están los puntos debajo del vídeo central y desplázate hacia arriba. En la zona ‘Maestro’ tienes los iconos de silenciar, ocultar y bloquear pista. Si pones el puntero en esa zona y le das a botón derecho tendrás opciones como acortar/alargar pista (para aumentar su tamaño vertical), eliminar la pista o añadir una nueva. Con esto último podrás cargar otro clip de vídeo y tenerlos en capas distintas, lo que facilita el montaje. También puedes añadir una pista de audio para poner música.
Editar un clip de vídeo
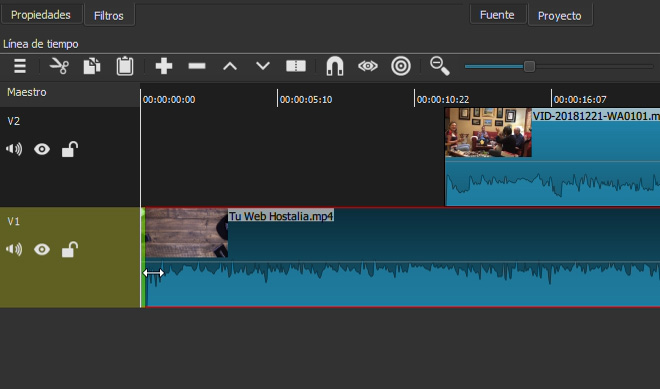
Selecciona el clip de vídeo que quieras editar y será marcado con un borde rojo. Mueve el puntero al principio del clip y aparecerá una línea verde con un cursor de doble flecha horizontal, que te permite editar el punto de inicio del clip sin eliminar contenido (podrás modificarlo cuando quieras). Haz lo mismo al final del clip (esta vez se verá una línea roja). El espacio donde no haya vídeo se mostrará en ocre, puedes eliminarlo con botón derecho.
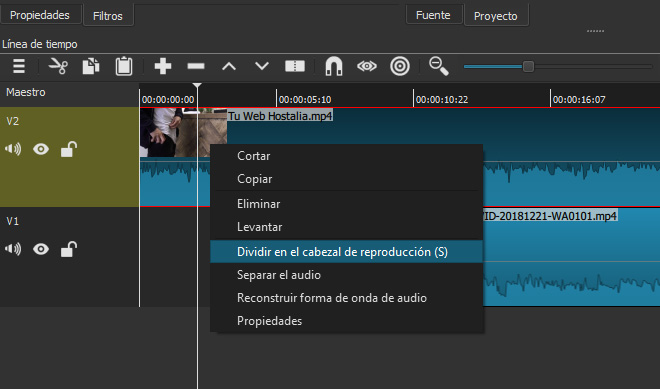
Para separar partes de un clip coloca la línea vertical en un punto y con botón derecho pulsa ‘Dividir el cabezal de reproducción’ o pulsa ‘S’. Las partes que no vayas a usar puedes borrarlas con el botón ‘Supr’ (se mantendrán los demás clips en sus tiempos) o con botón derecho ‘Eliminar’ (el clip posterior pasará a ocupar el lugar del clip borrado).

Podrás intercalar clips sin necesidad de cortar todos los vídeos, ya que sólo se muestra el clip que esté más arriba. Puedes dejar un vídeo completo en la capa 2 y editar sólo el de la capa 1, eliminando partes y desplazándolas con el puntero. En la capa 3 puedes añadir música (recuerda silenciar las otras pistas).
Transiciones
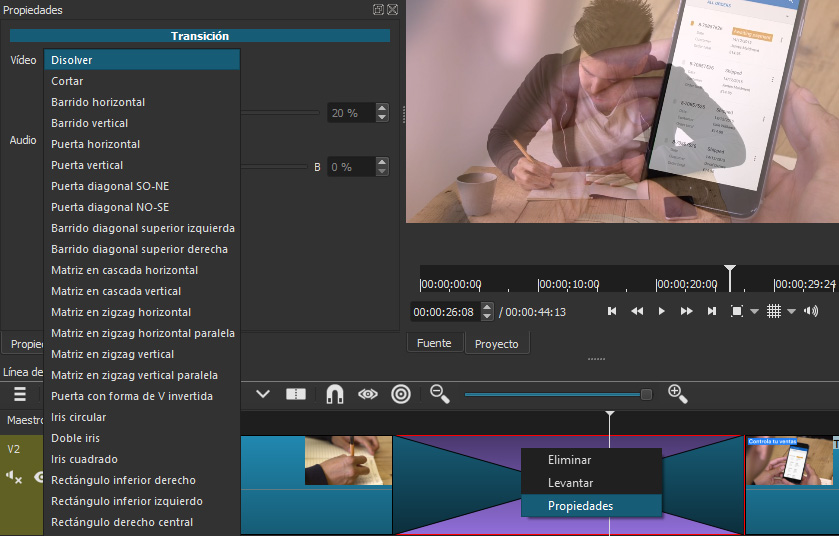
Si quieres añadir una transición entre dos vídeos que estén en la misma pista, mueve un clip encima de otro con el puntero. Por defecto se creará el fundido ‘Disolver’, aunque con botón derecho si le das a ‘Propiedades’ puedes escoger otra transición y ajustar la suavidad.
Aplicar filtros

En las ‘Propiedades’ de un clip seleccionado puedes acelerar o ralentizar ese corte, y pulsando la pestaña ‘Filtros’ y el botón ‘+’ puedes cambiar el brillo, añadir título o crédito, o modificar el volumen de cada clip.
Exportar un proyecto

Cuando termines tu edición ve al menú ‘Archivo > Exportar vídeo’. Por defecto Shotcut te propone exportar con las características del primer clip que añadas a la línea de tiempo, pero tienes opciones personalizadas y el menú ‘Ajustes’ para configurarlo como quieras. Por ejemplo en el apartado ‘Códec’ puedes variar el porcentaje de calidad para que el vídeo exportado ocupe menos espacio en disco (esto no hará que los clips de la edición pierdan calidad). Dale a ‘Exportar archivo’ para crear el vídeo; podrás ver el tiempo restante del renderizado arriba a la derecha en la zona ‘Tareas’, cuando esté exportado completamente aparecerá un tic verde.
Principales atajos de teclado
Aparte de los habituales de deshacer (Ctrl+Z), cortar (Ctrl+X)… destacamos estos:
- A: duplica el clip seleccionado
- Alt + cursor Izquierda/Derecha: Ir al Edit anterior/próximo
- Barra espaciadora: iniciar vídeo o pausarlo
- Ctr’ y ‘+’ / ‘-’: aumentar/reducir tamaño de las pistas
- Ctrl+M: silenciar o desilenciar pista
- Ctrl+rueda del ratón (‘+’ / ‘-’): acercar/alejar línea de tiempo
- Cursor izquierda/derecha: retrocede/avanza un fotograma
- Inicio/Fin: va al principio o al final del vídeo
- Re/Av Pág: retrocede/avanza un segundo
- S: divide clip. I -> divide clip eliminando todo lo de la izquierda, O -> divide clip eliminando todo lo de la derecha
- Supr: borra un clip sin mover el resto
- X: borra un clip y desplaza el siguiente a ese lugar
Girar un vídeo vertical
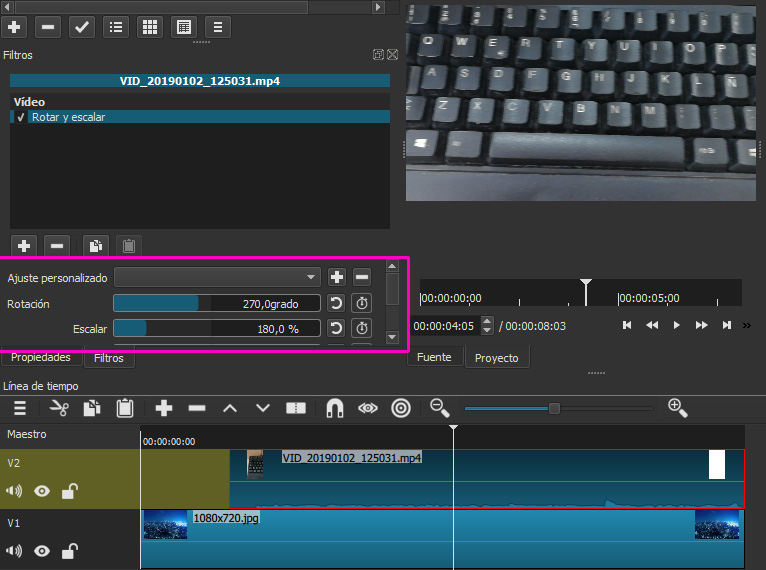
Si tienes vídeos en formato horizontal y vertical, añade primero uno en horizontal, para que Shotcut establezca ese formato para todo el vídeo. Cuando añadas el clip vertical en la capa superior se superpondrán las imágenes, con lo cual deberás borrar las partes del clip horizontal correspondientes para que no se vean los dos, o bien variar la posición del vídeo vertical si quieres se muestren ambos (Añadir filtro > Vídeo > Tamaño y posición).
En caso de que tengas un vídeo grabado en horizontal que se muestra en vertical, hay un truco para girarlo:
- Añade primero un vídeo en horizontal que tenga la misma resolución que el vídeo que quieres girar.
- Añade luego el vídeo en vertical en una pista superior
- Selecciona el vídeo en vertical y añade el filtro de vídeo ‘Rotar y escalar’, poniendo en el campo ‘Rotación’ 90º o 270º, según corresponda. En el campo escalar amplíalo hasta que ocupe todo el espacio (por ejemplo 180%).
——————————————–
Actualización (12 febrero 2019)
¿Cómo agregar un clip sin sobreescribir los demás?

Si estás editando y quieres insertar un clip, puede que a veces no tengas hueco. Shotcut no permite seleccionar más de un vídeo a la vez… Un truco es seguir los pasos del siguiente vídeo:
- Pega el vídeo en otra pista
- Selecciónalo y pulsa botón derecho ‘Cortar’
- Selecciona la pista donde quieres ponerlo
- Pincha en la línea de tiempo en el hueco
- Pulsa el icono ? de ‘Pegar clip’ en el menú ‘Línea de tiempo’.

Una muy buena herramienta para trabajar aún sin conocer ediciones de video, nunca pensé que podía ser capaz de realizar un trabajo de esta naturaleza, pensé que se tenia que estudiar para hacer ediciones, lo recomiendo.
Gracias por tu gran intercambio.
Excelente guía, gracias por publicarla 🙂
Gracias por compartir buena información!
Probe el otro editor de videos Shotcut y me pareció pésimo
Hola Laura, no sé si estamos hablando de la misma herramienta. Considero que Shotcut, la herramienta de la que hablo en este post, es un editor de vídeo muy sencillo y muy útil. Pero bueno, es cuestión de gustos y de lo que se espera que haga el programa 🙂