20 de diciembre de 2012
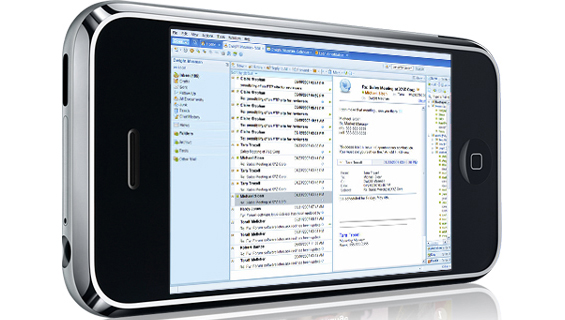
Cómo configurar el correo electrónico en tu móvil con distintos sistemas operativos: iPhone (iOS)
Puede que configurar una cuenta de correo electrónico en un dispositivo móvil no siempre resulte todo lo sencillo que uno espera de ese proceso. Hay ocasiones que dependiendo del modelo de móvil que utilicemos, la forma de configurar nuestra cuenta nos puede resultar más o menos complicada.
Por este motivo, en Hostalia retomamos la serie de posts para explicarte cómo configurar en tu móvil el e-mail que tenéis dados de alta con nosotros en vuestros dispositivos. Hace tiempo lo hicimos con Samsung (Android) y ahora nos centraremos en iOS, para el cual hemos usado un iPhone 4 de Apple. En las próximas semanas hablaremos de Symbian (Nokia) y de BlackBerry OS.
Para configurar el correo electrónico de nuestro dominio en nuestro terminal iPhone con el programa nativo Mail, sólo tendremos que seguir los siguientes pasos.
Lo primero que habrá que hacer es pulsar en el icono de “Ajustes” de nuestro terminal y luego acceder a la sección “Correo, contactos, calendarios”.
Una vez realizado el paso anterior, tenemos que pulsar en la opción “Añadir cuenta…” y del listado que nos aparece seleccionamos “Otras”, ya que nuestro email no pertenece a ninguno de los servidores que se muestran en el listado.
En la siguiente pantalla que nos aparecerá, tendremos que volver a pulsar en la opción “Añadir cuenta…”, que nos lanzará el proceso de configuración de nuestra cuenta de correo.
En esta primera pantalla de introducción de datos tenemos que indicar:
- Nombre: el nombre con el que identificaremos nuestro mail.
- Dirección: introducimos nuestra cuenta de correo.
- Contraseña: aquí se indica la password que tiene asignada nuestra cuenta.
- Descripción: información sobre la cuenta que no influye en su configuración.
Una vez introducidos todos los datos pulsamos en el botón siguiente.
En el siguiente paso tendremos que seleccionar si queremos configurar nuestro correo como IMAP o bien como POP, puedes ver información sobre cada una de estas cuentas en el post que publicamos hace meses “Cuentas de correo POP3 e IMAP”. Para nuestro ejemplo hemos utilizado POP3, pero las cuentas de correo de Hostalia funcionan para los dos casos.
Si nos fijamos en esta pantalla, nos aparecerán los datos que hemos introducido en el paso anterior. En este paso también tendremos que introducir los datos del servidor de correo entrante y saliente, que veremos a continuación.
A continuación hay que introducir los datos correspondientes al “Servidor correo entrante”.
- Nombre de host: el nombre del host depende de si hemos elegido cuenta IMAP o bien cuenta POP3. En caso de ser esta última, el servidor es “pop3” seguido del nombre de nuestro dominio. En nuestro caso “pop3.miempresaweb.es”. Si hubiésemos seleccionado IMAP, el host sería “imap” seguido del nombre del dominio, en nuestro caso “imap.miempresaweb.es”.
- Nombre de usuario: En este apartado hay que indicar el nombre del dominio. Este nombre en todas las cuentas de mail de Hostalia coincide con el nombre del correo pero cambiando la “@” por un “.”, en nuestro caso “info.miempresaweb.es”.
- Contraseña: Es la contraseña que le hemos asignado a la cuenta a crearla desde nuestro alojamiento web.
En este apartado es donde introduciremos los datos correspondientes al servidor de correo saliente. Estos datos son:
- Nombre de host: En este caso, el nombre del host es “smtp” seguido del nombre de nuestro dominio. En nuestro ejemplo es “smtp.miempresaweb.es”.
- Nombre de usuario: Coincide con el mismo que pusimos en el servidor de correo de entrada, en nuestro caso info.miempresaweb.es.
- Contraseña: Aquí volveremos a introducir la contraseña asignada a nuestra cuenta de correo.
Una vez introducidos todos los datos, pulsamos en el botón “Siguiente”.
El dispositivo empezará a verificar si los datos introducidos son correctos y puede conectar con el servidor de correo.
En este proceso de verificación nos puede aparecer un mensaje como el que os mostramos en la imagen superior. Si nos aparece pulsamos en la opción “Sí”.
Una vez finalizado todo el proceso, tendremos nuestra cuenta de correo configurada perfectamente en nuestro dispositivo y listo para ser utilizada.


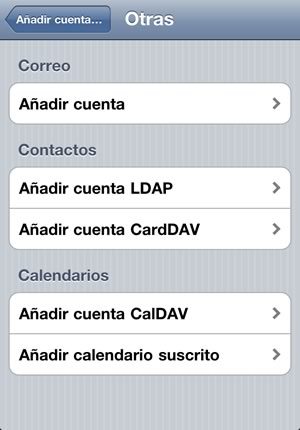
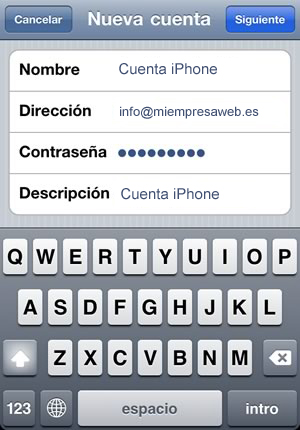
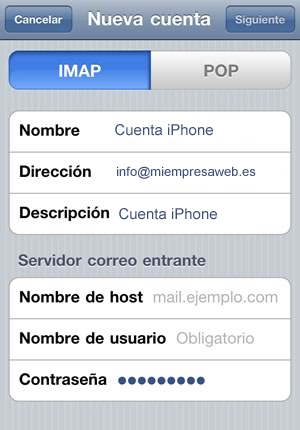
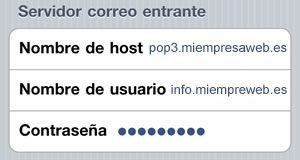
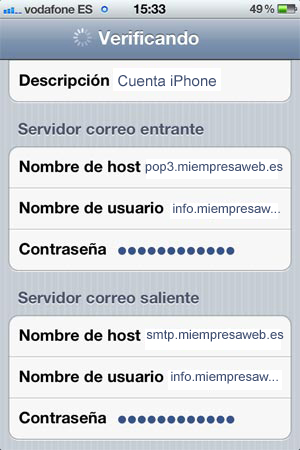
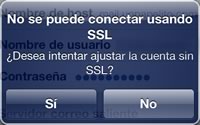


Gracias! estaba buscando esto porque me ha dado muchos problemas configurar mi correo en el iPhone.
Paso a recomendar altamente los servicios de hostalia
Buenas tardes, he configurado los correos que tengo en hostalia en el móvil, me deja enviar y recibir mensajes, pero observo que los mensajes que envío desde el móvil, no se me refleja en el ordenador y al revés los que envío desde el ordenador no me aparecen en el móvil como mensajes enviados, me gustaría que todo lo que hagamos desde la cuenta se refleje tanto en el móvil como en el ordenador, es decir ver todos los mensajes que enviamos, independientemente de que se hayan enviado con el móvil o con el ordenador, ahora mismo solo veo en cada dispositivo aquellos mensajes que he enviado con cada uno. Muchas gracias por la ayuda.
Gracias por el articulo.
Por fin he conseguido integrar mi email en la app mail de apple.